Åtgärda Google Chrome Status Ogiltig bildhash-fel
Miscellanea / / April 05, 2023
Google Chrome är väldigt lätt att använda och du kan få all information som är möjlig genom detta. Chrome kan läsa in webbsidor, öppna många flikar och applikationer med hög hastighet, och viktigast av allt håller det dig också säker och frisk med sitt inbyggda skydd mot skadlig programvara och nätfiske. Det råder ingen tvekan om att Google Chrome är ett av de bästa valen för många användare, den används som den primära webbläsaren för arbete och personligt bruk. Det är en pålitlig och stabil webbläsare, men det finns tillfällen då du fastnar med vissa fel Google Chrome Status Invalid Image Hash är ett av felen som dyker upp. Detta fel kan också ses i Microsoft Edge också. I dagens guide kommer vi att diskutera hur man åtgärdar felkoden status_invalid_image_hash-problem.
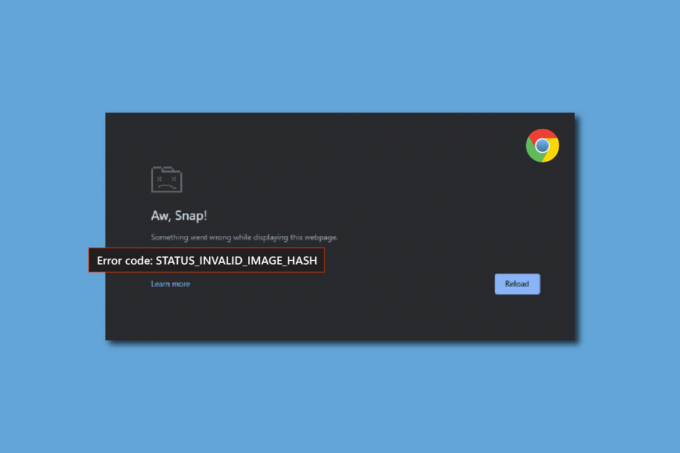
Innehållsförteckning
- Hur man åtgärdar Google Chrome Status Invalid Image Hash Error
- Metod 1: Ändra kompatibilitetsinställningar för Chrome
- Metod 2: Rensa cache och cookies
- Metod 3: Inaktivera tillägg
- Metod 4: Lägg till no-sandbox-kommando
- Metod 5: Lägg till registernyckel via kommandotolken
- Metod 6: Uppdatera datorpolicy
- Metod 7: Återaktivera alla Microsoft-tjänster
- Metod 8: Uppdatera drivrutiner
- Metod 9: Inaktivera antivirus tillfälligt (om tillämpligt)
Hur man åtgärdar Google Chrome Status Invalid Image Hash Error
Många användare har rapporterat det här problemet Google Chrome. De har nämnt att felet dyker upp när de försöker öppna en ny webbplats. Detta verkar vara väldigt irriterande för användarna att upptäcka att de inte kan ladda några webbsidor via Chrome Browser. Här är några metoder som du kan använda för att åtgärda det här felet:
Metod 1: Ändra kompatibilitetsinställningar för Chrome
Det första du kan göra för att fixa felkoden status_invalid_image_hash är att du kan prova att ändra kompatibilitetsinställningarna för Chrome och Edge och kontrollera om detta löser problemet. Följ stegen nedan för att aktivera kompatibilitetsläget:
1. Välj Egenskaper genom att högerklicka på Google Chrome skrivbordsikon.
2. Välj sedan Kompatibilitet flik.

3. Aktivera alternativet för att Kör det här programmet i kompatibilitetsläge för: genom att markera rutan.
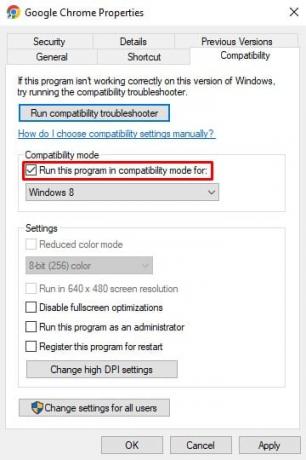
4. Du kan välja Windows 7, 8 eller 10 från rullgardinsmenyn och bekräfta sedan ditt val.
5. Klicka nu på Tillämpa och då OK.
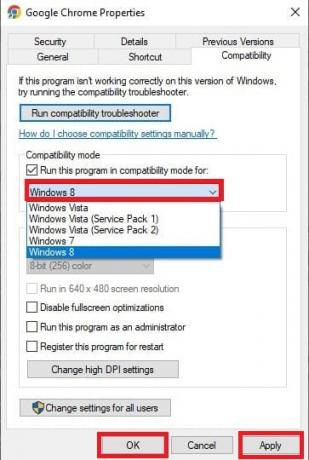
6. Stäng sedan webbläsaren och starta Google Chrome igen.
Metod 2: Rensa cache och cookies
Alla temporära filer som lagras i din webbläsare som cache och cookies kan utlösa felet Google Chrome status ogiltig bildhash. Detta kan vara orsaken till problemet, att rensa cachen bör omedelbart lösa det. Följ stegen som nämns nedan för att rensa cacheminnet på Chrome och åtgärda Google Chromes status och ogiltig bildhash-fel. För att göra det läs vår guide på Hur man rensar cache och cookies.
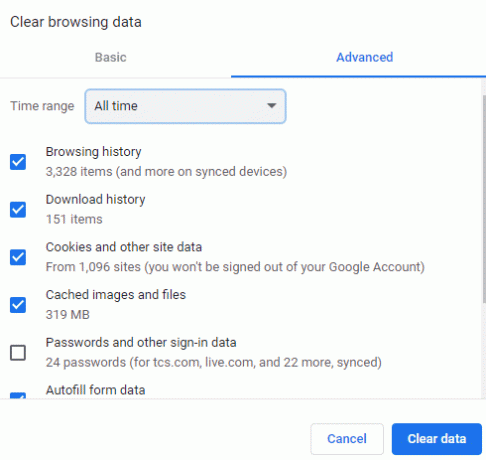
Läs också:Åtgärda Shockwave Flash Crashes i Chrome
Metod 3: Inaktivera tillägg
Du kanske upplever felet som ett resultat av några av dina webbläsartillägg. Du kan inaktivera några eller alla dina tillägg för att se om det hjälper till att lösa problemet. Du kan experimentera för att avgöra vilket tillägg som är källan till ditt problem. Följ stegen nedan för att inaktivera tillägg:
1. Klicka på Mer ikon på Chrome webbläsare.
2. Välj Fler verktyg och gå till Tillägg.

3. Sedan, Stäng av växeln för alla förlängningar.

4. Stäng webbläsaren och omstart det för att kontrollera om felet fortfarande uppstår.
Metod 4: Lägg till no-sandbox-kommando
Du kan använda kommandot no-sandbox för att stänga av Chrome Sandbox, vilket kan vara anledningen till att störa smidig körning av webbläsaren, följ stegen som nämns nedan för att fixa Google Chrome-statusen ogiltig bildhash-fel.
1. Högerklicka på Chrome-ikonen på skrivbordet och välj Egenskaper.
2. Välj Genväg flik.
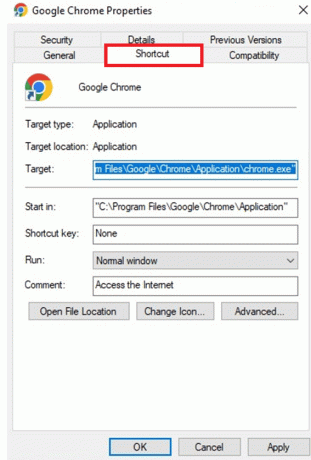
3. Gå till slutet av sökvägslänken i Mål box och lägg till – ingen sandlåda.
Notera: Se till att placera ett mellanslag mellan kommandots första bindestreck och.exe-delen av sökvägen.

4. Spara ändringarna genom att klicka Ok och Tillämpa och stäng Egenskapsfönstren.

5. Nu har du omstart webbläsaren Chrome och se om felet fortfarande finns kvar.
Läs också:Åtgärda Google Chrome som saknas ofta besökta webbplatser
Metod 5: Lägg till registernyckel via kommandotolken
Även om nyckeln kan läggas till med hjälp av Registereditorn, är den mycket bättre och enklare i kommandotolken snarare än i Registereditorn. Se även till att Google Chrome inte körs i bakgrunden. Följ stegen nedan för att lägga till registernyckeln i Google Chrome och åtgärda hashfel för ogiltig körbar filbildsäkerhet:
1. Typ Kommandotolken i Windows sökruta.
2. Välj Kör som administratör alternativ.

3. Skriv följande kommando och tryck Stiga på Nyckel.
REG ADD “HKLM\Software\Policies\Google\Chrome” /v RendererCodeIntegrityEnabled /t REG_DWORD /d 0
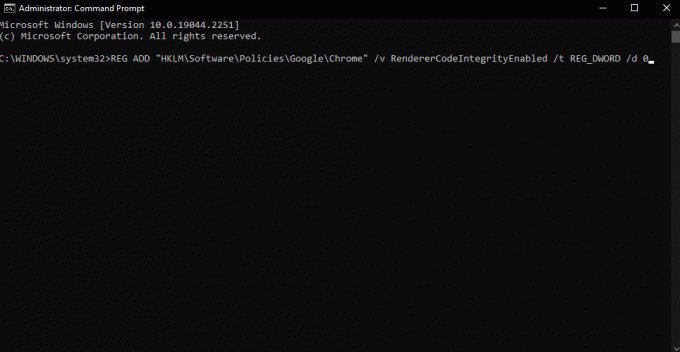
4. När processen är klar, stäng kommandotolken och starta Google Chrome och bekräfta om detta åtgärdar felet eller inte.
Metod 6: Uppdatera datorpolicy
Det kan finnas tillfällen då din föråldrade datorpolicy kan vara orsaken till felet. Följ stegen nedan för att uppdatera för att åtgärda ogiltiga körbar filbildsäkerhetshash-fel:
1. Lansera Kommandotolken som administratör.
2. Här, skriv in gupdate /force kommando och tryck Enter-tangent.
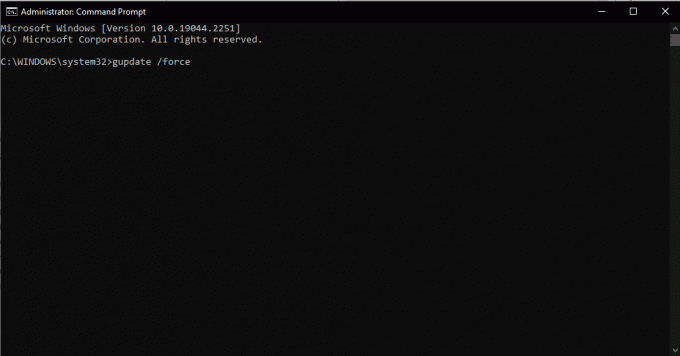
Detta kommer att uppdatera din datorpolicy. Du kan omstart din dator och kontrollera om felet är löst, om inte gå vidare till nästa metod.
Läs också:Åtgärda nedladdningsproblem med blockering av Chrome
Metod 7: Återaktivera alla Microsoft-tjänster
Om metoden ovan inte fungerade för dig kan du prova den här korrigeringen, detta kan hjälpa dig att ladda webbsidor på Google Chrome. Följ stegen för att utföra detta korrigeringsfelkod status_invalid_image_hash-problem.
1. tryck på Windows-nyckel, typ Systemkonfiguration, klicka sedan på Öppen.

2. Välj fliken Tjänster i de nyöppnade fönstren och välj Dölj alla Microsoft-tjänster kryssruta.
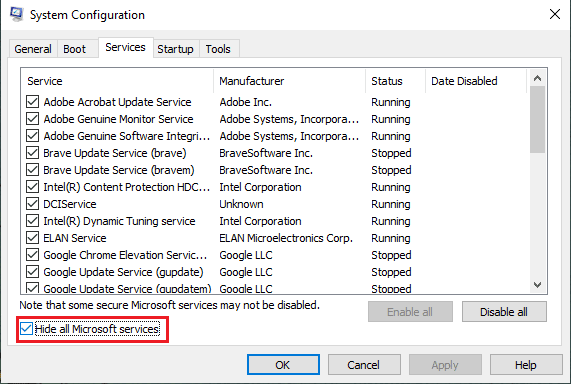
3. För att inaktivera alla Microsoft-tjänster, välj Inaktivera alla alternativet nu.
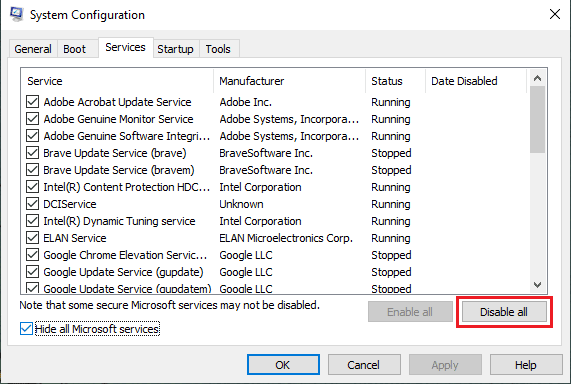
4. Klicka på Ok och Tillämpa när det är färdigt.
5. Till sist, starta om datorn.
När systemet startar om måste du följa samma steg ovan och Aktivera alla tjänsterna igen.
Metod 8: Uppdatera drivrutiner
Inaktuella drivrutiner kan också vara orsaken till felet Google Chrome status ogiltig bildhash. Speciellt om drivrutinerna är anslutna till en specifik applikation. Därför måste du se till att alla enheter är uppdaterade med rätt drivrutiner. Här är vår guide om Hur man uppdaterar enhetsdrivrutinen i Windows 10.
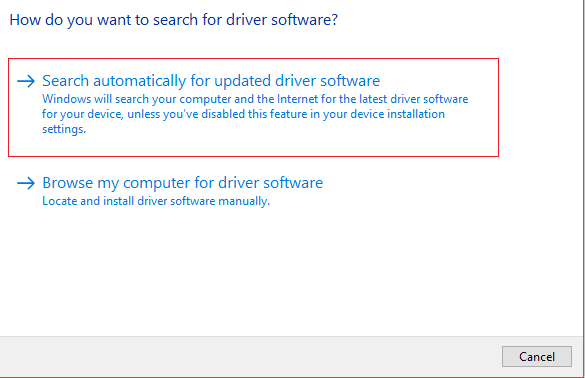
Läs också:Hur man utför Chrome Openload Fix
Metod 9: Inaktivera antivirus tillfälligt (om tillämpligt)
När det finns ett antivirusprogram på din dator blockerar det vissa program vilket leder till många fel. Och ett sådant fel är Google Chrome status ogiltig bildhash. I dessa situationer bör du se till att programmet du försöker köra inte blockeras av något antivirusprogram. Du kan inaktivera ditt antivirusprogram tillfälligt. Här är vår guide om Hur man inaktiverar antivirus tillfälligt på Windows 10.

Vanliga frågor (FAQs)
Q1. Vad är Renderer-kodintegritet?
Ans. Google lade till renderarkodens integritetsfunktion i Chrome 78 specifikt för Windows 10 för att förhindra osignerad kod från att ta över Chromes sidrenderingsoperationer. I allmänhet skapades detta för att förhindra att de flesta virus ändrar hur Chromes sidor ska laddas.
Q2. Vad orsakar Chrome Aw snap-fel?
Ans. Din enhet kan ha slut på minne och den kan inte ladda webbplatsen samtidigt som dina appar körs. Frigör minne: Stäng varje flik utom den som visar felmeddelandet. Avsluta alla andra appar som körs och pausa eventuella filnedladdningar eller appar.
Q3. Vilka är de olika sätten att fixa en ogiltig bildhash?
Ans. Det finns många metoder genom vilka du kan fixa det här felet, alla nämns ovan. Du kan gå igenom artikeln vi hoppas att dessa korrigeringar kan hjälpa dig att ta itu med Google Chromes felkod status_invalid_image_hash.
Rekommenderad:
- Hur man laddar ner Spotify-låtar utan premium
- Fixa Yahoo Mail slutade visa bilder
- Åtgärda Google Chrome Disk Full Download-fel
- Åtgärda felet i Google Chrome Server Skickat ingen data
De flesta använder webbläsaren Google Chrome som sin primära webbläsare. Det är mycket lätt att hantera för alla för arbete och även för personligt bruk. Men som vi vet är ingenting perfekt i denna värld. Det är också samma sak för webbläsaren Google Chrome. Ibland kan du stöta på vissa fel. Vi har försökt att dela några av de enklaste och mest giltiga metoderna genom vilka du kan åtgärda felet Google Chrome-status ogiltig bildhash.

Elon Decker
Elon är en teknisk skribent på TechCult. Han har skrivit instruktionsguider i cirka 6 år nu och har täckt många ämnen. Han älskar att ta upp ämnen relaterade till Windows, Android och de senaste tricken och tipsen.



