Åtgärda fel med otillräcklig bandbredd på Amazon Prime Video
Miscellanea / / April 05, 2023
Många gånger, när de försöker strömma videor på Prime Video, stöter användare på ett fel med otillräcklig bandbredd på Amazon Prime Video. Detta är ett vanligt problem med appen som kan orsakas av olika anledningar. Några av de vanligaste orsakerna till det här problemet är en dålig internetanslutning eller serverproblem. I den här guiden diskuterar vi vad otillräcklig bandbredd betyder och hur du löser dessa problem på din dator. Därför, om du undrar hur man fixar otillräckliga bandbreddsfel på Prime Video, är detta den perfekta guiden för dig. Läs med för att veta hur du löser problemet.
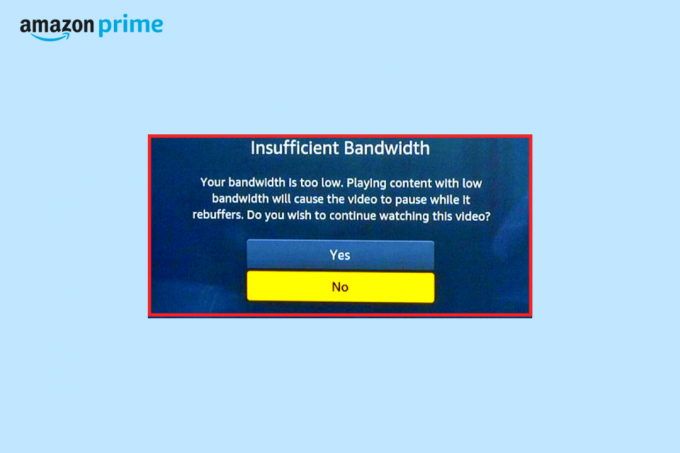
Innehållsförteckning
- Hur man åtgärdar fel med otillräcklig bandbredd på Amazon Prime Video
- Metod 1: Grundläggande felsökningsmetoder
- Metod 2: Felsök internetproblem
- Metod 3: Prova olika titlar
- Metod 4: Ändra strömningskvalitet
- Metod 5: Inaktivera VPN-tjänst
- Metod 6: Uppdatera nätverkskortsdrivrutiner
- Metod 7: Installera om drivrutiner för nätverkskort
- Metod 8: Lägg till undantag till brandväggen
- Metod 9: Uppdatera Amazon Prime Video
- Metod 10: Installera om Amazon Prime Video
- Metod 11: Kontakta Amazon Prime Video Support
Hur man åtgärdar fel med otillräcklig bandbredd på Amazon Prime Video
Det kan finnas olika anledningar till detta problem med Amazon Prime Video; några av de vanligaste orsakerna nämns här.
- Problem som orsakas av buggar och uppstartsproblem kan orsaka detta problem.
- Ett serveravbrott med Prime Video kan också orsaka detta problem.
- En dålig internetanslutning kan också orsaka detta problem.
- Ett problem med en specifik Prime-titel kan också orsaka detta problem.
- Ostödjande streamingkvalitet kan också orsaka detta problem.
- Det här problemet kan också orsakas av VPN-problem.
- En korrupt eller inaktuell drivrutin för nätverkskort kan också orsaka detta problem.
- Problem som orsakas av en störande Windows-brandvägg kan också orsaka detta problem.
- Ett föråldrat Amazon Prime Video-program kan också orsaka detta problem.
I den här guiden kommer vi att diskutera metoder för att lösa problemet med Amazon Prime Video.
Metod 1: Grundläggande felsökningsmetoder
Ofta behöver du inte komplicerade metoder för att fixa det här problemet med Amazon Prime Video, du kan enkelt fixa bandbreddsproblemen genom att utföra några grundläggande felsökningsmetoder som nämns nedan sektion.
1A. Starta om datorn
För det mesta orsakas problemet av systembuggar och felaktig uppstart av enheten. I allmänhet är problemen som orsakas av uppstart inte oroande, och du kan fixa otillräcklig bandbreddsfel på Amazon Prime Video genom att utföra en enkel omstart av din dator.
1. Klicka på Start ikonen på din Skrivbord.
2. Här, klicka på Kraft ikon.
3. Klicka nu Omstart.

IB. Vänta på Amazon Prime Server Uptime
Det är vanligt att streamingtjänster som Amazon Prime Video stöter på problem med serveravbrott. Det kan finnas olika orsaker till ett serveravbrott med Amazon Prime Video, till exempel ett tekniskt problem eller serverunderhåll. När Prime Video upplever ett serveravbrott måste du vänta på att problemet ska lösas i slutet av Amazon. När servern är aktiverad igen och fungerar bra bör du kunna njuta av dina favoritströmmar på plattformarna. Under tiden kan du hålla dig uppdaterad om serverstatus genom att hålla ett öga på serverspårningssajter som t.ex Neddetektor.

Metod 2: Felsök internetproblem
En allmän anledning till att du kan få otillräcklig bandbreddsfel på Amazon Prime Video är en dålig internetanslutning. Därför, när du ser det här felet, är en av de första sakerna du kan göra att fixa internetproblem på din enhet för att undvika problemet med Amazon Prime Video.
Alternativ I: Starta om WiFi-routern
Om du använder en WiFi-anslutning för att streama Amazon Prime bör du kontrollera med WiFi-routern för att se till att den är väl ansluten och inte orsakar internetproblem. Du kan utföra en omstart av ditt WiFi för att återställa anslutningsinställningarna. Kolla också efter eventuella trasiga ledningar som kan orsaka dåligt internet. Du kan följa dessa enkla steg för att starta om din WiFi-router och åtgärda otillräcklig bandbreddsfel på Amazon Prime Video.
1. Leta upp och tryck länge på Kraft knappen på din Wifi router.

2. Vänta tills WiFi-routern stängs av helt.
3. Koppla bort alla kablar från huvudströmbrytaren.
4. Vänta några minuter och anslut kablarna igen.
5. Slå på WiFi-routern och anslut till internet.
Om du fortfarande undrar vad otillräcklig bandbredd betyder och hur du åtgärdar dessa problem, prova nästa metod.
Alternativ II: Öka nätverkshastigheten
Om du inte använder WiFi och använder mobildata för att streama Prime Video, bör du se till att du prenumererar på ett giltigt internetabonnemang. Se också till att du får en bra internethastighet. Om så är fallet, försök att flytta till en plats där signalstyrkan är bättre. Om inget fungerar kan du försöka ansluta till din internetleverantör för att lösa problemet. Du kan också kolla in Långsam internetuppkoppling? 10 sätt att snabba upp ditt internet! guide för att öka din internethastighet.

Läs också:Åtgärda Amazon Prime Videobuffringsproblem
Metod 3: Prova olika titlar
Ibland kan problemet med Amazon Prime Video vara relaterat till en specifik film eller TV-program på Amazon Prime Video. Detta kan hända när servrar för specifikt innehåll på Amazon Prime Video inte fungerar korrekt. I det här fallet kan du försöka utforska nya och annorlunda film- eller tv-programtitlar för att verifiera problemet. Om så är fallet, vänta några timmar tills problemet är löst.
Metod 4: Ändra strömningskvalitet
Om du strömmar Amazon Prime Video på en smart TV, kan problemet orsakas av felaktig eller ostödjande streamingkvalitet. Därför kan du försöka åtgärda problemet med otillräcklig bandbredd genom att ändra streamingkvaliteten för Prime Video-innehåll på din smarta TV.
Metod 5: Inaktivera VPN-tjänst
Om du använder en VPN-tjänst på din enhet, rekommenderas det att du inaktiverar den om du får ett felmeddelande om otillräcklig bandbredd med Prime Video. När du använder ett VPN för att surfa på internet ändrar det din IP-adress och flyttar ditt internet till en virtuell plats. Men om specifikt innehåll på Prime Video är begränsat till en specifik plats kanske du inte kan streama det på plattformen. Därför kan problemet lösas för dig om du inaktiverar VPN. Du kan kolla in Hur man inaktiverar VPN och proxy på Windows 10 guide för att säkert inaktivera VPN på din enhet.
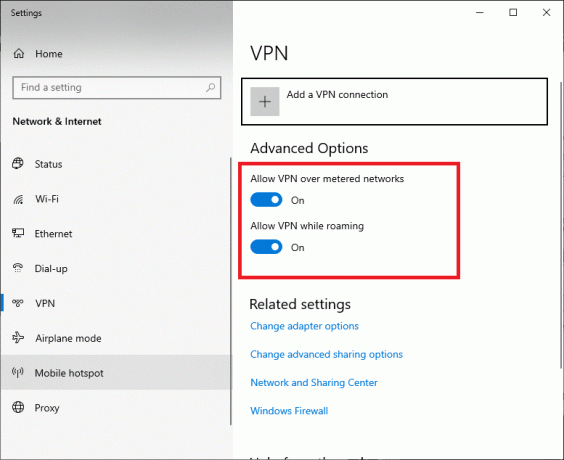
Metod 6: Uppdatera nätverkskortsdrivrutiner
En vanlig orsak till det här problemet är en föråldrad eller korrupt systemdrivrutin. Om nätverksadapterns drivrutin inte uppdateras på din enhet kan det orsaka olika problem när du försöker streama Prime Video eller någon annan streamingtjänst. Därför bör du hålla nätverksadapterns drivrutin uppdaterad för att undvika dessa problem. Du kan kolla in Hur man uppdaterar drivrutiner för nätverkskort i Windows 10 guide för att uppdatera drivrutinen på din enhet.
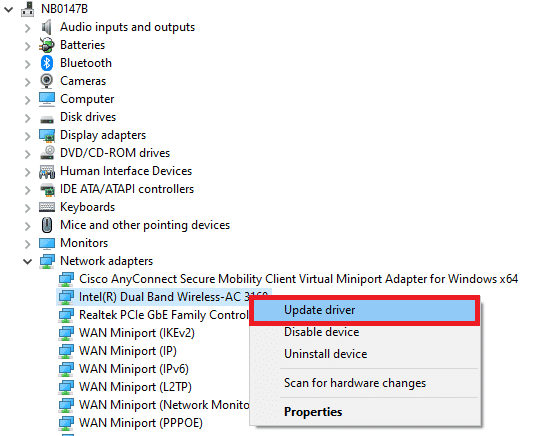
Läs också:Hur man återställer Amazon Prime Video Pin
Metod 7: Installera om drivrutiner för nätverkskort
Om det inte hjälper att uppdatera drivrutinen och du fortsätter att ha samma problem kan du prova att installera om nätverksadapterns drivrutin. Om du installerar om drivrutinen tar du bort alla buggar och problem med den, och du kommer att kunna lösa problemet med otillräcklig bandbredd. Du kan följa Hur man avinstallerar och installerar om drivrutiner på Windows 10 guide för att säkert installera om nätverksadapterns drivrutiner på din enhet.
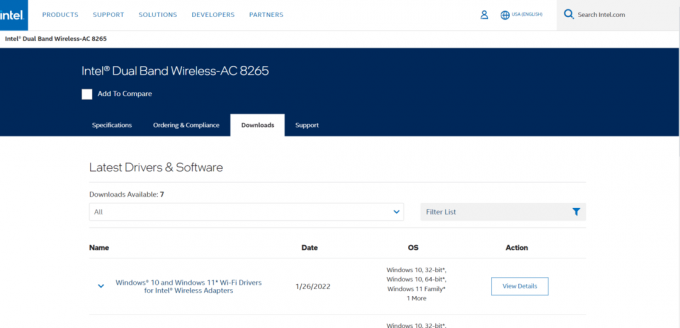
Metod 8: Lägg till undantag till brandväggen
Ibland kan Windows-brandväggen störa Amazon Prime Video och blockera innehållet på den. Om brandväggen flaggar Prime Video som ett hot mot systemet kan det begränsa din åtkomst till programmet. För att undvika detta problem kan du försöka lägga till ett undantag för Prime Video på din brandvägg.
1. Öppna Kontrollpanel från start meny.

2. Uppsättning Visa efter som Lage ikoner.
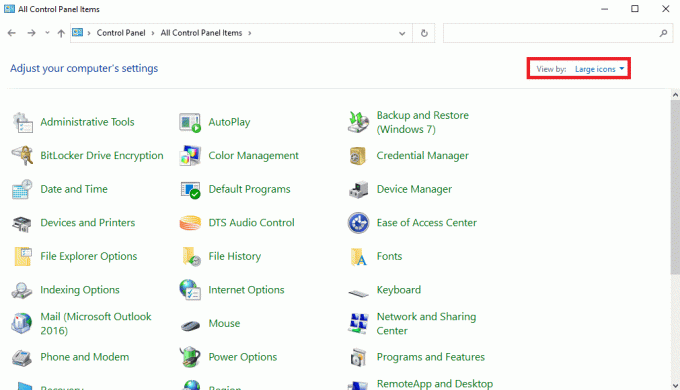
3. Leta upp och klicka på Windows Defender brandvägg.
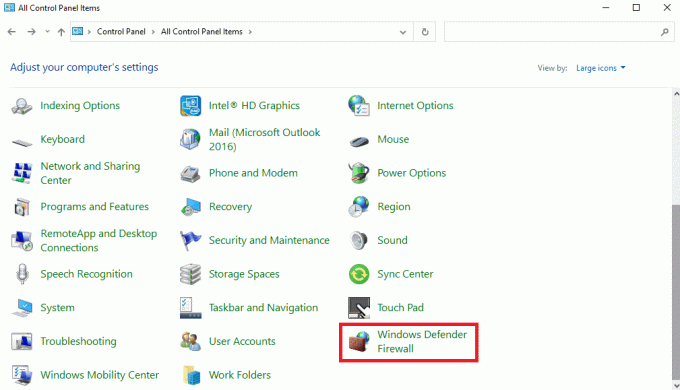
4. Klicka på från panelen till vänster Avancerade inställningar.
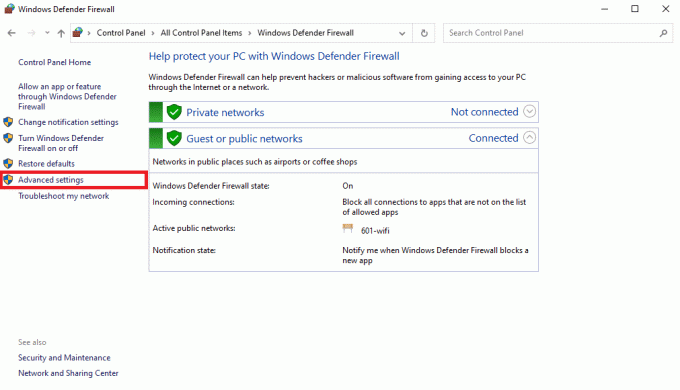
5. Leta nu upp och klicka på Inkommande regler, och klicka sedan Ny regel….

6. Välj nu Program och klicka Nästa.
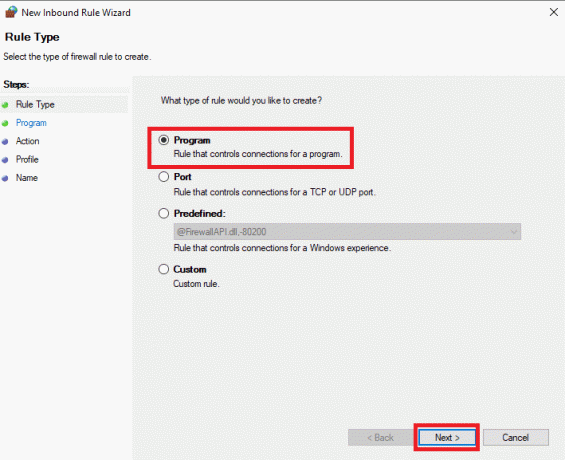
7. Bläddra platsen för programmet (Prime Video) och klicka Nästa.
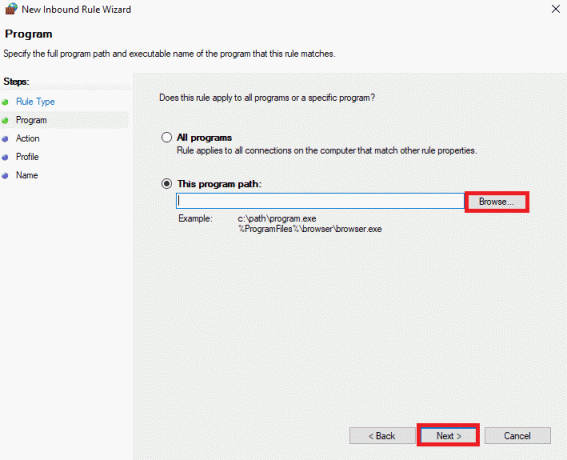
8. Välj Tillåt anslutningen och klicka Nästa.
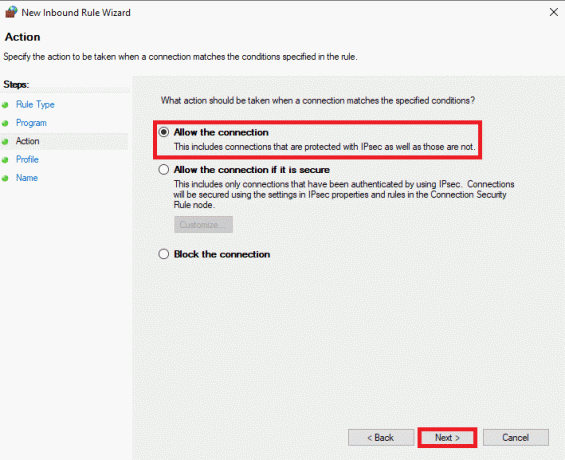
9. Kolla Domän, privat, och offentlig alternativ och klicka Nästa.

10. Gå in i namn och Beskrivning och klicka Avsluta.
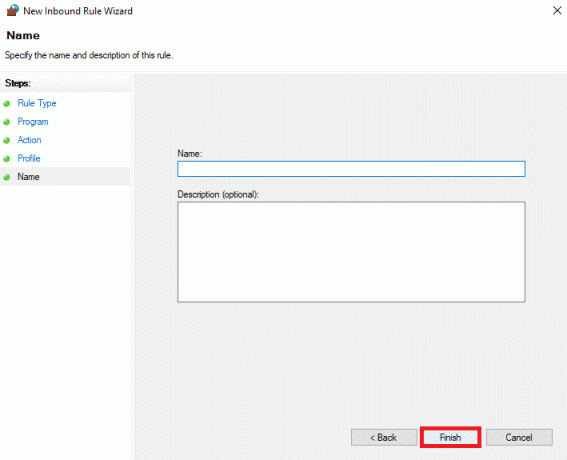
Läs också:Hur mycket kostar Paramount Plus på Amazon Prime
Metod 9: Uppdatera Amazon Prime Video
Om du använder en föråldrad Prime Video version på din enhet kan det orsaka olika problem när du streamar filmer och TV-program. Du kan undvika dessa problem genom att hålla ditt Amazon Prime Video-program uppdaterat hela tiden.
1. Öppna Microsoft Store från start meny.
2. Här, navigera till Bibliotek.
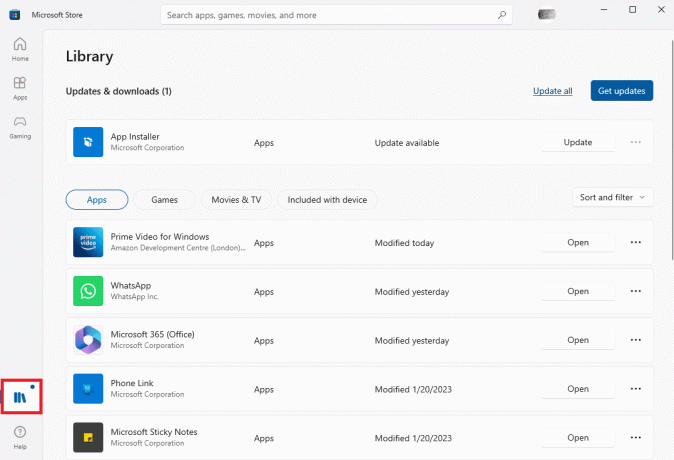
3. Under Uppdateringar och nedladdningar avsnitt, lokalisera Prime Videos för Windows, och klicka Uppdatering bredvid den.
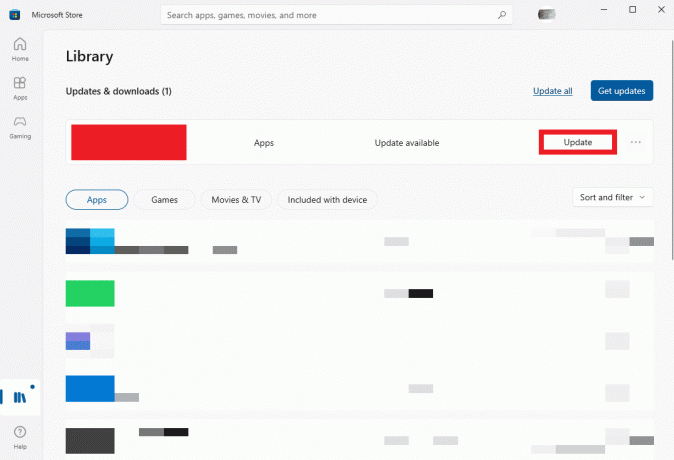
Metod 10: Installera om Amazon Prime Video
Om uppdateringen inte hjälper med problemet med otillräcklig bandbredd kan du prova att installera om programmet på din dator.
1. Tryck Windows + I-tangenter samtidigt för att öppna Inställningar.
2. Här, klicka Appar.

3. Leta upp och välj Prime Video för Windows.

4. Här, klicka Avinstallera.

5. Återigen, klicka Avinstallera för att bekräfta åtgärden.
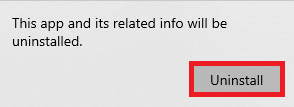
6. Öppna Microsoft Store från start meny.
7. Söka efter Prime Video för Windows.
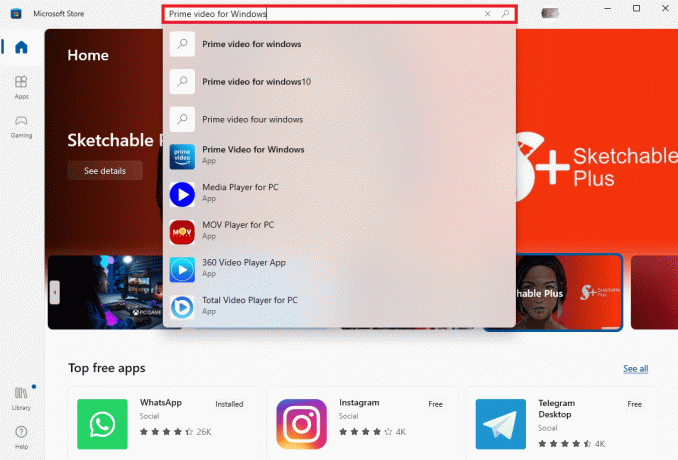
8. Klicka slutligen Installera för att få programmet på din dator.

Läs också:Fixa Amazon Prime-ljudproblem
Metod 11: Kontakta Amazon Prime Video Support
Om ingen av de tidigare metoderna fungerar och du inte kan ta reda på hur du åtgärdar problemet med otillräcklig bandbredd med Prime Video, bör du överväga att kontakta Stöd för Amazon Prime Video sida. Du kan använda Amazon-support för att hitta en lösning på det här problemet.
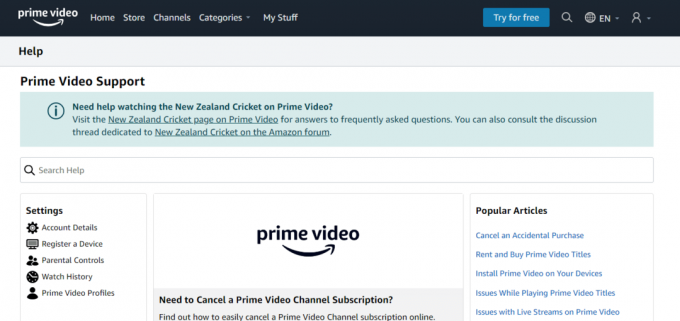
Rekommenderad:
- Hur man tillåter eller blockerar webbläsarpopups på iPhone
- Hur man saktar ner låtar på Spotify
- Hur man avbryter Amazon Prime Video
- Hur man får Amazon Prime-rabatter för lärare
Vi hoppas att den här guiden var till hjälp för dig och att du kunde lösa det otillräcklig bandbreddsfel på Amazon Prime Video. Låt oss veta vilken metod som fungerade för dig. Om du har några förslag eller frågor till oss, vänligen meddela oss i kommentarsfältet.



