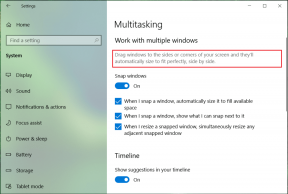Så här fixar du att FaceTime inte visar video
Miscellanea / / April 05, 2023
Om du äger en iPhone eller Mac kanske du är ganska bekant med den här appen som heter FaceTime. FaceTime-appen låter användare sudda ut sina bakgrunder, lägga visuellt fokus på dem och göra samtalsupplevelsen värd det. Det får användarna att känna att personen de pratar med är i samma rum, undviker bakgrundsljud med mera. Du kan ringa ett video- eller ljudsamtal till din älskade med FaceTime-appen. Många användare har stött på FaceTime-video som inte fungerar på Mac eller FaceTime som inte fungerar på iPhone-problem. Om du också har mött detta någon dag, oroa dig inte! I den här artikeln kommer vi att diskutera hur du kan lösa problemet med att FaceTime inte visar video.
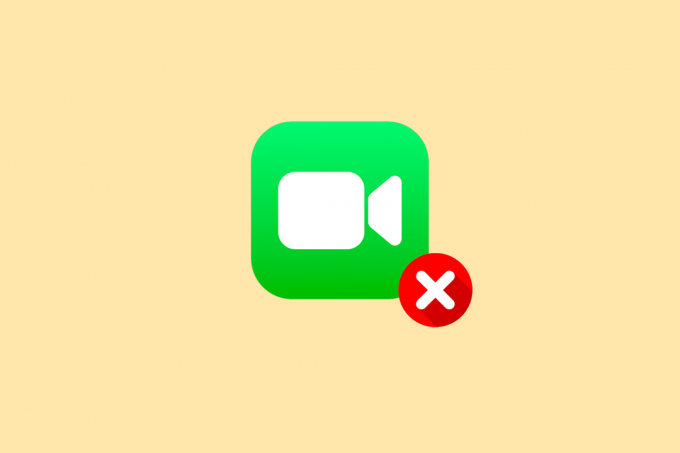
Innehållsförteckning
- Så här fixar du att FaceTime inte visar video
- Varför fungerar inte FaceTime?
- Hur fixar jag att FaceTime inte visar video?
- Metod 1: Grundläggande felsökningsmetoder
- Metod 2: Växla Wi-Fi-anslutning
- Metod 3: Tvångsavsluta och starta om FaceTime-appen
- Metod 4: Logga in på FaceTime igen
- Metod 5: Återaktivera FaceTime
- Metod 6: Ställ in datum och tid på Automatisk
- Metod 7: Uppdatera OS
- Metod 8: Inaktivera FaceTime-innehållsbegränsningar
- Metod 9: Återställ alla inställningar
Så här fixar du att FaceTime inte visar video
Vi har diskuterat olika metoder för att fixa problem med att FaceTime inte fungerar, så fortsätt att läsa artikeln få fler insikter om det här problemet och för att upptäcka den bästa metoden som fungerar för dig att åtgärda detta problem.
Snabbt svar
Logga in på FaceTime-appen igen för att lösa problemet. Om det inte fungerar försök att återaktivera FaceTime på din iPhone:
1. Lansera inställningar och tryck på FaceTime alternativ.
3. Vrid stänga av och då på för FaceTime-alternativet.
Varför fungerar inte FaceTime?
Det finns ett antal skäl varför har du problem med att facetime inte visar video. Läs punkterna som diskuteras nedan för att lära dig mer om detta:
- Om du har ställt in datum och tid felaktigt på din enhet kan du stöta på det här problemet.
- En annan anledning är att om Apples tjänster är nere kanske FaceTime inte fungerar.
- Om FaceTime inte är tillgängligt i ditt land och om du har en svag internetanslutning kan du stöta på det här problemet.
- Kameran och mikrofonen fungerar inte korrekt och om din enhet inte uppdateras kan det också orsaka problemet.
- Att stänga av FaceTime i avsnittet Innehålls- och sekretessbegränsningar kan vara orsaken.
Hur fixar jag att FaceTime inte visar video?
För att lära dig hur du löser FaceTime-video som inte fungerar på Mac och iPhone-problem, följ nedanstående metoder:
Metod 1: Grundläggande felsökningsmetoder
Nedan är de enkla att utföra metoder som du kan använda för att fixa FaceTime som inte visar videofel på iPhone och Mac innan du börjar med komplexa lösningar.
1A. Starta om enheten
Om du startar om valfri enhet uppdateras systemet och åtgärdar problemet om det är den mindre.
Alternativ I: På iPhone
Du kan försöka starta om enheten så att du kan fixa att FaceTime inte fungerar på iPhone-problem. När du startar om kommer den att uppdatera din enhet från felen. Du kan läsa vår artikel om Hur man startar om iPhone X.

Alternativ II: På Mac
För att lösa att FaceTime-video inte fungerar på Mac kan du starta om din Mac. För att lära dig hur du gör det kan du följa stegen nedan:
1. Klicka först på Apple-menyikon från toppen på din Mac.
2. Klicka sedan på Omstart… alternativ.

IB. Använd korrekta kontaktuppgifter
För att åtgärda problemet med att FaceTime-videon inte visar, se till att du använder rätt kontaktuppgifter.
- På din iPhone, navigera till Inställningar > FaceTime > Du kan nås av FaceTime kl alternativ. Du kan kontrollera dina FaceTime-kontaktuppgifter. Se också till att personen du ringer också gör detsamma för att säkerställa att du har rätt information för dem.
- På Mac, för att kontrollera detaljerna öppna FaceTime-appen, och klicka sedan på FaceTime > Inställningar från menyraden. Efter det, kontrollera dina kontaktuppgifter som finns i mitten av fönstret Inställningar.
1C. Bekräfta FaceTime-programvarans kompatibilitet
Om din enhet är gammal eller har en äldre modell av iPhone/Mac kanske gruppen FaceTime inte fungerar.
Så för att Group FaceTime-chattar ska fungera på din enhet måste du ha:
- iPhone 6S eller iOS 12.1.4 eller senare
- Mac som kör macOS Mojave 10.14.3 eller senare
1D. Verifiera FaceTime-applikationens tillgänglighet
Du kan stöta på att FaceTime inte visar videoproblem om FaceTime är det inte tillgänglig i ditt land eftersom det inte är tillgängligt över hela världen. Dessutom är det inte heller tillgängligt med alla encellsbärare.
Du kan ta en titt på Apple Carrier Support sida för att säkerställa att FaceTime fungerar i ditt land med din mobiloperatör.
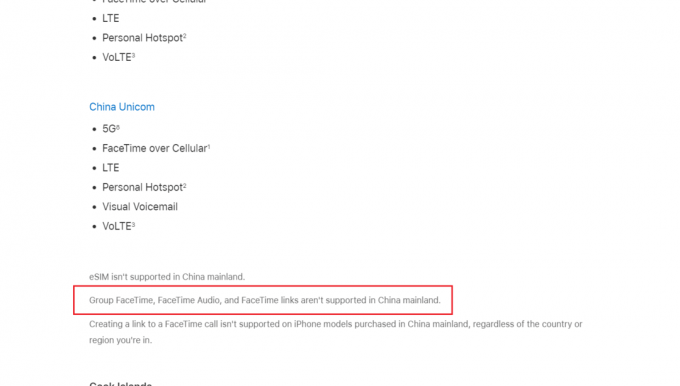
Läs också: Hur man ser FaceTime-foton
1E. Begränsa personer i FaceTime-gruppchatt
I FaceTime kan du göra en gruppvideosamtal medupp till 32 personer samtidigt. Men om du har många personer samtidigt på samtalet blir det svårt att hitta vem som orsakar FaceTime-problemet.
Så, i det här fallet, föredrar att du börja med en en-till-en chatt, och då lägga till fler jourhavare en i taget för att ta reda på när problemet börjar. Om du inte kan ringa FaceTime-samtal till någon kan det finnas ett problem med din internetanslutning eller enhet, om en person står inför problemet finns det ett problem på deras sida.
1F. Testa kamera och mikrofon på din enhet
Om du stöter på att FaceTime inte visar videoproblem eller om andra människor inte kan höra eller se dig på FaceTime, se till att kameran eller mikrofonerna på din iPhone eller Mac-enhet fungerar ordentligt.
- För att kontrollera det, öppna Kamera app på din iPhone och spela in en video av dig själv som pratar med den främre kameran.
- På Mac kan du använda Photo Booth app att spela in dig själv.
När du är klar med att spela in själv, spela upp inspelad video för att ta reda på om ljudet och videon fungerar.
1G. Aktivera kamera och mikrofon i FaceTime-appen
Under FaceTime-samtalet, se till att du slå på kameran eller mikrofonen för det FaceTime-samtalet. Om du inte har aktiverat det kommer andra inte att kunna se eller höra dig.
Klicka eller tryck på Mikrofonoch kameraikon på skärmen under FaceTime-samtalet för att slå på och stänga av kameran eller mikrofonen.
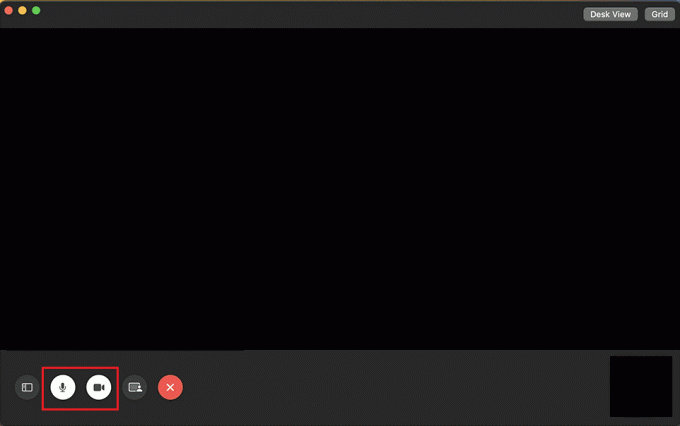
1H. Vänta på FaceTime System Status Uptime
Apples tjänster upplever ibland tekniska problem, och om detta är fallet för dig kan du övervaka det genom att besöka Apples systemstatus sida. När Apples tjänster genomgår ett avbrott slutar många viktiga funktioner och tjänster, inklusive Facetime, att fungera. För att kontrollera om FaceTime fungerar bra på Apples systemstatussida, se till att cirkeln till vänster om FaceTime är grön.
Även om Apples systemstatussida visar att allt är bra, kan det vara något tekniskt problem eller ett avbrott som är lokalt för dig. Så i det här fallet kan du använda Apple Downdetektor sida för att kontrollera status.

Metod 2: Växla Wi-Fi-anslutning
En svag eller trög Wi-Fi-anslutning kan också leda till att FaceTime-video inte fungerar på iPhone och Mac. Så du kan försöka fixa den svaga internetanslutningen. Du kan växla internetanslutningen på dina enheter för att uppdatera den och åtgärda det diskuterade felet.
Alternativ I: På iPhone
1. Gå till Kontrollcenter.
2. Stäng av växeln för Wi-Fi.
3. Vänta en stund och tryck på Wi-Fi-ikon ännu en gång.
4. Anslut till önskat nätverk för att se om du nu kan se videon på FaceTime.

Alternativ II: På Mac
1. Klicka på Wi-Fi-ikon från den översta menyraden och Stäng av växeln för Wi-Fi alternativ.
2. Vänta några sekunder och sätta på växeln för Wi-Fi igen.

Läs också: Hur fixar jag långsamt internet på min iPhone
Metod 3: Tvångsavsluta och starta om FaceTime-appen
Du kan försöka att tvinga avsluta FaceTime-appen på din iPhone och Mac för att fixa problemet med att FaceTime inte visar video. Till tvångsavsluta applikationer på båda enheterna, följ metoderna som nämns nedan:
Alternativ I: På iPhone
1A. På iPhone X eller den senaste modellen av iPhone: Svep uppåt från botten och stanna vid mittenav din skärm för att se alla appar som du har använt nyligen.
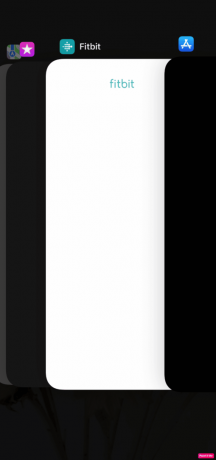
IB. På iPhone 8 eller en tidigare modell av iPhone: Dubbelklicka på hemknapp för att se de appar du nyligen har använt.
2. Stäng sedan FaceTime app från facket för senaste appar för att förhindra att den körs i bakgrunden för att åtgärda problemet med att FaceTime inte visar video.
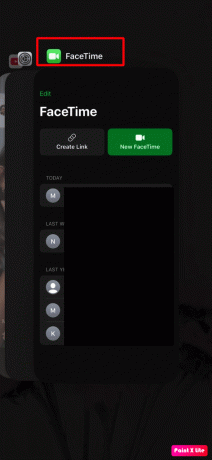
3. Efter det, starta om FaceTime app för att se om problemet är löst.
Alternativ II: På Mac
1. Från Mac-tangentbordet, tryck och håll ned Kommando + Alternativ + Esc nycklar tillsammans.
2. Klicka sedan på FaceTime > Tvinga avslut alternativ.

3. Öppna efter några sekunder FaceTime-appen igen på din Mac för att säkerställa att problemet är löst.
Metod 4: Logga in på FaceTime igen
För att lära dig hur du loggar ut och loggar in på din FaceTime-app för att fixa FaceTime som inte fungerar på iPhone och Mac-problem, läs stegen som diskuteras nedan:
Alternativ I: På iPhone
1. Öppna inställningar app på din iPhone.

2. Klicka sedan på FaceTime alternativ.
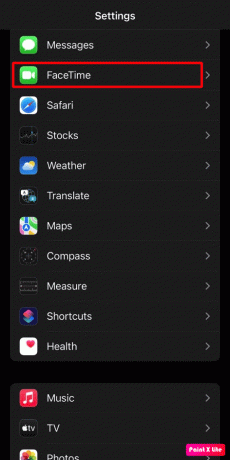
3. Tryck sedan på din Apple ID.
4. Tryck på Logga ut alternativ.
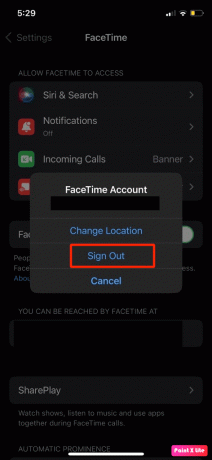
5. När du har loggat ut, tryck på Använd ditt Apple-ID för FaceTime och nästa logga in igen använder din Apple ID.
Alternativ II: På Mac
1. Öppna FaceTime app på din Mac.
2. Klicka på FaceTime > Inställningar... från den översta menyraden.

3. Klicka sedan på Logga ut alternativ.
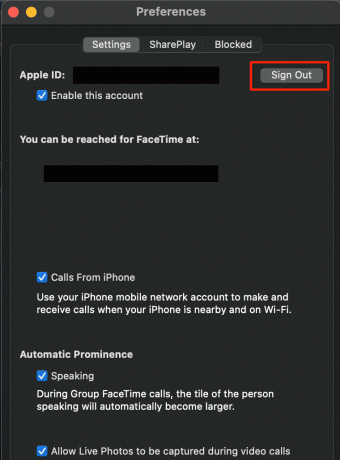
4. När du har loggat ut anger du din Apple ID detaljer i FaceTime-fönstret till Logga in igen.
Läs också: Hur man öppnar mappen Applications på Mac
Metod 5: Återaktivera FaceTime
Du kan tillfälligt inaktivera FaceTime på din iPhone och Mac för att lösa problemet med att FaceTime inte visar video. För att göra dig bekant med hur du kan inaktivera FaceTime på din enhet tillfälligt, följ stegen som diskuteras nedan.
Notera: Du måste logga in på din Apple ID-konto igen när du slår på den här funktionen igen.
Alternativ I: På iPhone
1. Starta inställningar app på din iPhone.
2. Tryck sedan på FaceTime alternativ.
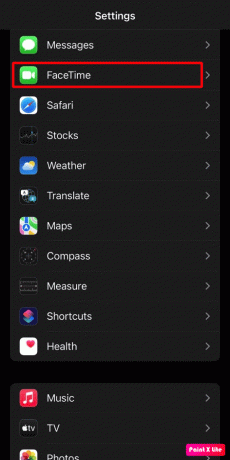
3. Stäng av växeln för FaceTime alternativ.
4. Vänta några ögonblick och sätta på växeln för FaceTime alternativet igen.

Alternativ II: På Mac
1. Öppna FaceTime app på din Mac.
2. Klicka sedan på FaceTime > Inställningar... från den översta menyraden.
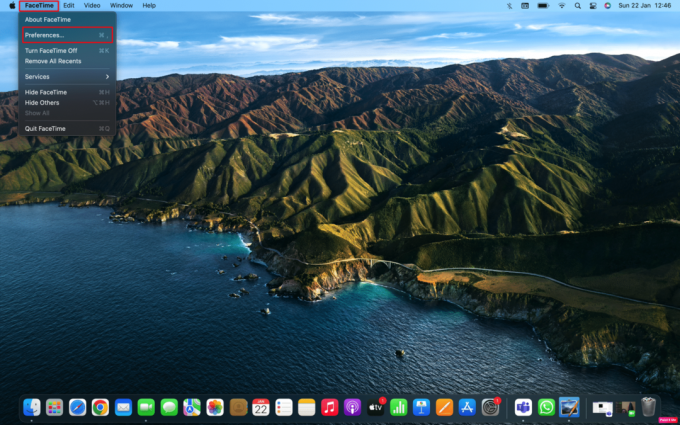
3. Avmarkera sedan kryssruta för Aktivera det här kontot alternativet för att stänga av FaceTime.
4. Markera efter några sekunder kryssruta bredvid Aktivera det här kontot alternativet för att aktivera FaceTime igen.
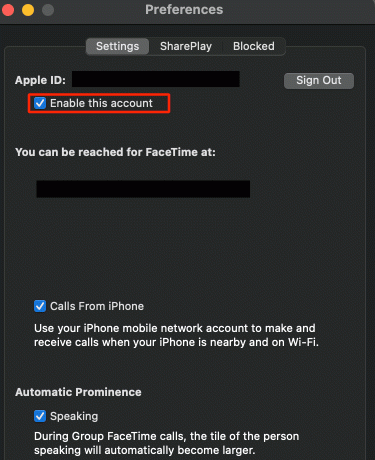
Metod 6: Ställ in datum och tid på Automatisk
En annan metod som du kan välja för att lösa problemet med att FaceTime inte visar video är genom att ställa in datum och tid på automatiskt. Inställningarna för datum och tid bör vara korrekta så att FaceTime fungerar bra på dina enheter. Följ stegen nedan för att lära dig hur du ställer in datum och tid:
Alternativ I: På iPhone
1. Öppna inställningar appen och tryck på Allmän alternativ.

2. Klicka sedan på Datum Tid alternativ från menyn.
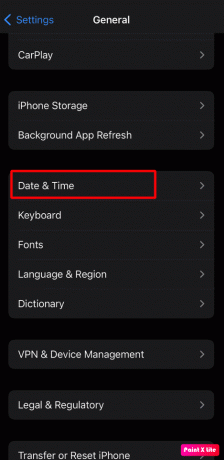
3. Stäng av växeln för Ställ in automatiskt alternativ.
4. Efter några sekunder, sätta på växeln för Ställ in automatiskt alternativet tillbaka.
Alternativ II: På Mac
1. Navigera till Systeminställningar på din Mac.

2. Klicka på Datum Tid alternativ.
3. Efter det klickar du på låsikon finns i det nedre vänstra hörnet av skärmen för att låsa upp behörigheterna att göra ändringar.
4. Ange sedan din Mac-lösenord.
5. Markera kryssruta för Ställ in datum och tid automatiskt och tillämpa ändringarna.
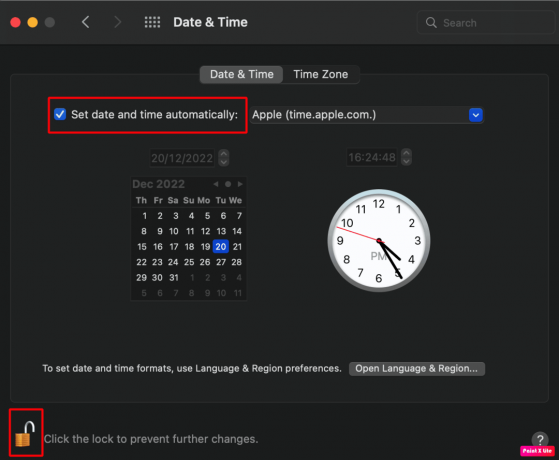
6. Byt till Tidszon flik och sätta på växeln för Ställ in tidszon automatisktmed din nuvarande plats.

Läs också: 12 dåliga iPhone-vanor att bryta idag
Metod 7: Uppdatera OS
Om du inte kör den senaste programvaran på din iPhone eller Mac kan du stöta på att FaceTime inte visar videoproblem. Så försök att uppdatera din iPhone för att lösa problemet. Följ stegen nedan för att uppdatera din iPhone och Mac-enhet till den senaste versionen.
Alternativ I: Uppdatera iOS
Notera: Innan du uppdaterar din iPhone, se till att du har en bra internetanslutning.
1. Starta iPhone inställningar.
2. Tryck på Allmän alternativ.

3. Klicka sedan på Programuppdatering alternativ.

4. Tryck på Ladda ner och installera alternativ.
Notera: Om ett meddelande visas som ber dig att tillfälligt ta bort appar eftersom iOS behöver mer utrymme för uppdateringen, tryck på Fortsätt eller Avbryt.

5A. Om du vill att uppdateringen ska ske omedelbart, tryck på Installera alternativ.
5B. Eller, om du trycker på Installera ikväll och anslut din iOS-enhet till strömmen innan du sover, kommer din enhet att vara det uppdateras automatiskt över en natt.
Notera: Du får också möjlighet att installera programvaran senare genom att välja att Påminn mig senare.
Alternativ II: Uppdatera macOS
1. Gå först till Systeminställningar på din Mac.
2. Klicka sedan på Programuppdatering >Uppgradera nu alternativ.

Metod 8: Inaktivera FaceTime-innehållsbegränsningar
En annan metod för att lösa problemet med FaceTime-videon som inte visar är genom att inaktivera FaceTime-innehållsbegränsningar. Du kan läsa stegen nedan för att lära dig hur du gör det:
Alternativ I: På iPhone
1. Starta iPhone inställningar.
2. Tryck sedan på Skärmtid >Innehålls- och sekretessbegränsningar.

3. Tryck sedan på Tillåtna appar alternativ.
4. Sätta på växlarna för FaceTime och Kamera alternativ.
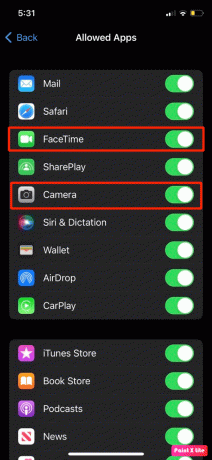
Alternativ II: På Mac
1. Navigera till Systeminställningar > Skärmtid.
2. Efter det klickar du på Innehåll och sekretess alternativ från sidofältet.
3. Klicka sedan på Appar fliken och markera kryssrutor för Kamera och FaceTime alternativ.
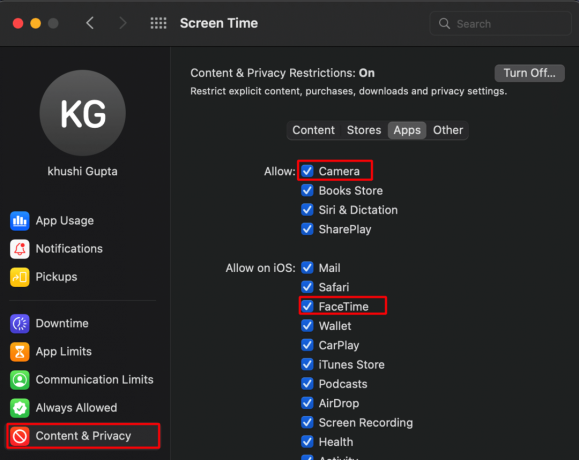
Läs också: Hur tar du bort en grupp på FaceTime
Metod 9: Återställ alla inställningar
Låt oss se hur du återställer alla inställningar på din iPhone för att fixa FaceTime-videoproblemet:
1. Navigera till Inställningar > Allmänt meny.
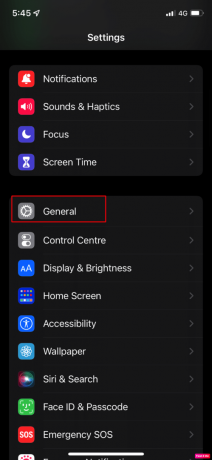
2. Tryck sedan på Överför eller återställ iPhone alternativ.
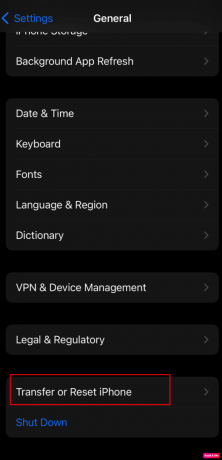
3. Tryck sedan på Återställ > Återställ alla inställningar alternativ.
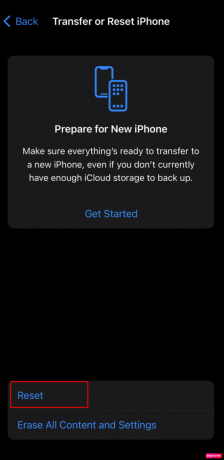
Rekommenderad:
- Så här fixar du Windows 10-mus genom att dubbelklicka på enkla klick
- Apple Ecosystem får AI med MacGPT och watchGPT Apps
- Fix kunde inte logga in på iMessage eller FaceTime
- 7 bästa FaceTime-alternativen för Android
Så vi hoppas att du har förstått hur du fixar FaceTime visar inte video och FaceTime-video fungerar inte på Mac med de detaljerade metoderna till din hjälp. Du kan låta oss veta alla frågor eller förslag om något annat ämne som du vill att vi ska göra en artikel om. Släpp dem i kommentarsfältet nedan för att vi ska veta.


![[FIXAD] ERR_QUIC_PROTOCOL_ERROR i Chrome](/f/e7893bf1fe56e03f30d7326e414467c9.jpg?width=288&height=384)