Åtgärda Destiny 2 felkod myrsläckare
Miscellanea / / April 05, 2023
Bungie Inc skapade det gratis-att-spela online-endast multiplayer first-person shooter-spel som heter Destiny 2. Den släpptes 2017, och inom denna korta tid har den vunnit enorm popularitet. Den kan spelas på PS5, GoogleStadia, PS4, Microsoft Windows, Xbox One, Xbox Series X och Series S. Det spelas av många, men vissa användare har rapporterat Destiny 2 felkod ANTEATER. Om du också står inför samma problem är du på rätt sida. För i den här guiden kommer vi att diskutera i detalj vad felkoden ANTEATER betyder, orsakerna som utlöser den och hur man åtgärdar felkoden Anteater Destiny 2. Så, utan vidare, låt oss komma igång.

Innehållsförteckning
- Så här åtgärdar du Destiny 2-felkoden ANTEATER
- Vad betyder felkod ANTEATER?
- Metod 1: Grundläggande felsökningsmetoder
- Metod 2: Vänta på Destiny 2 Server Uptime
- Metod 3: Felsök problem med nätverksanslutning
- Metod 4: Stäng bakgrundsprocesser
- Metod 5: Byt DNS-server
- Metod 6: Uppdatera nätverksadapterdrivrutinen
- Metod 7: Aktivera UPnP
- Metod 8: Lös problem med Forward Port Issue på gammal router
- Metod 9: Installera om nätverksadapterdrivrutinen
- Metod 10: Inaktivera Windows Defender-brandväggen
- Metod 11: Inaktivera antivirus
- Metod 12: Uppdatera Windows
- Metod 13: Rensa nedladdad cache
- Metod 14: Återställ nätverksinställningar
- Vilka är Destiny 2-systemkraven på PC?
Så här åtgärdar du Destiny 2-felkoden ANTEATER
Vi vet att det kan vara frustrerande när Destiny 2 felkod ANTEATER dyker upp på din datorskärm. Men du kommer inte att besväras av felkoden ANTEATER Destiny 2 från och med nu eftersom du nu vet hur du felsöker det. Men innan dess, låt oss kort diskutera dess innebörd och dess skäl.
Vad betyder felkod ANTEATER?
Destiny 2 felkod ANTEATER relaterar till en allmänt nätverksfel. Det kan uppstå på grund av följande orsaker:
- Servern är nere.
- Dålig internetuppkoppling.
- Program som körs i bakgrunden.
- Hög latens.
- På grund av paketförlust.
- Felaktiga DNS-inställningar.
- På grund av brandvägg och antivirus.
- Föråldrad drivrutin för nätverkskort.
- Föråldrad datorprogramvara.
Här är 14 sätt att lösa det. Så fortsätt läsa för att lära dig mer om det.
Metod 1: Grundläggande felsökningsmetoder
För att Destiny 2 ska fungera som bäst måste det finnas tillräckligt med bandbredd. Det kräver 1 gigabyte per timme för att spela livespel. Så vi har nämnt några enkla och effektiva metoder som du kan försöka fixa felkoden ANTEATER Destiny 2.
- Du borde koppla bort andra enheter från deras nätverk och stoppa nedladdningar för att minska belastningen på din router och förbättra hemnätverkets prestanda.
- Flytta din dator nära Wi-Fi.
- Du kan använda en ethernet-kabel för att säkerställa hög internethastighet.
- Startar om din enhet är en av de bästa möjliga lösningarna, eftersom det kommer att uppdatera systemet och lösa andra potentiella problem i systemet som stör spelet. Även om det är enkelt att starta om en dator kan du lära dig några nya knep genom att läsa vårt inlägg om 6 sätt att starta om eller starta om en Windows 10-dator.
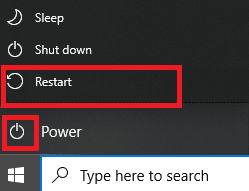
Låt oss nu börja med några avancerade metoder:
Metod 2: Vänta på Destiny 2 Server Uptime
Det första du bör göra är att kontrollera serverstatusen för Destiny 2. Om spelets servrar är nere bör du vänta på serverns drifttid. Du kan kontrollera serverstatusen för Destiny 2 här. Om servern inte står inför stillestånd, föreslår vi att du utför följande metod för att fixa Destiny 2-felkoden ANTEATER PC.
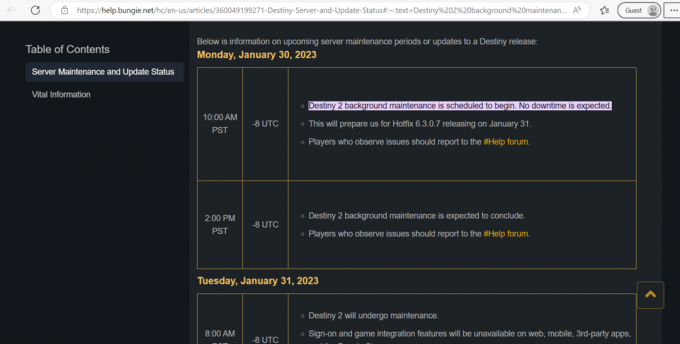
Läs också: Åtgärda WS-43709-3 felkod på PS4
Metod 3: Felsök problem med nätverksanslutning
Du kan ibland stöta på problem med din dators internetanslutning när du använder den. Det kan vara mycket irriterande när du behöver använda de närliggande trådbundna eller trådlösa nätverken men inte kan. Windows erbjuder användarna ett verktyg som kan användas för att felsöka dessa anslutningsproblem som ett resultat. Du kan köra en nätverksfelsökare, återställa TCP och andra saker för att fixa problem med nätverksanslutning. Att lära hur man felsöker problem med nätverksanslutning på Windows 10, se vår guide.

Metod 4: Stäng bakgrundsprocesser
Det skulle vara utmanande för dig att ansluta till nätverket om din Windows 10-maskin kör många bakgrundsprogram eftersom alla kräver en nätverksresurs. Dessutom skulle enhetens prestanda bli lidande och RAM-användningen skulle öka. Så vi föreslår att du avslutar uppgifter på din dator. För att utföra samma sak på din PC, kan du hänvisa till vår guide på hur man avslutar uppgifter i Windows 10.

Metod 5: Byt DNS-server
DNS-adressändringar (Domain Name System) kan förbättra nätverksanslutningens tillförlitlighet, säkerhet och hastighet. Men det rekommenderas att du gör en systemåterställningspunkt i förväg innan du utför den på din dator. Följ dessa procedurer för att fixa Destiny 2 felkod ANTEATER PC och uppdatera DNS-servern:
1. Tryck först på Windows nyckel.
2. Typ Kontrollpanel i sökfältet och välj Öppen.

3. Under Kontrollpanelen väljer du Nätverk och internet.

4. Klicka sedan på Nätverks-och delningscenter.
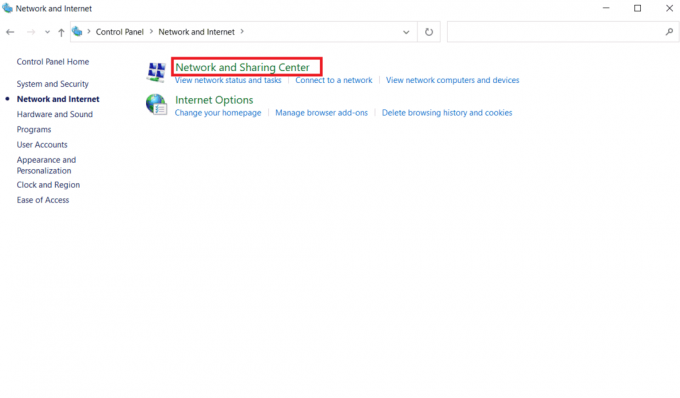
5. Välj Ändra adapterinställningar.

6. Högerklicka nu på anslutningen som är ansluten till internet och klicka på Egenskaper.
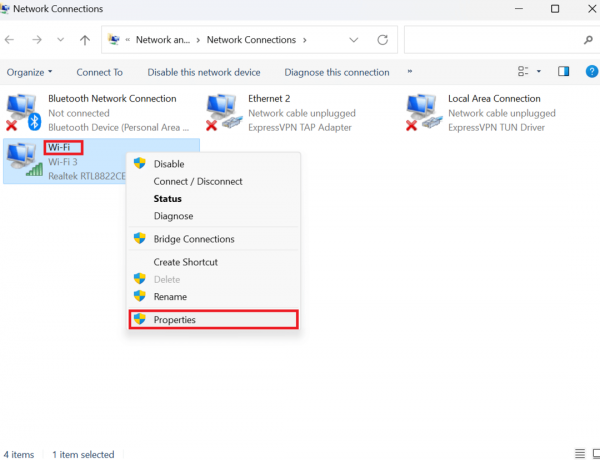
7. Välja Internetprotokoll version 4 (TCP/1Pv4) och välj Egenskaper.

8. Efter det, bock, Använd följande DNS-serveradresser.
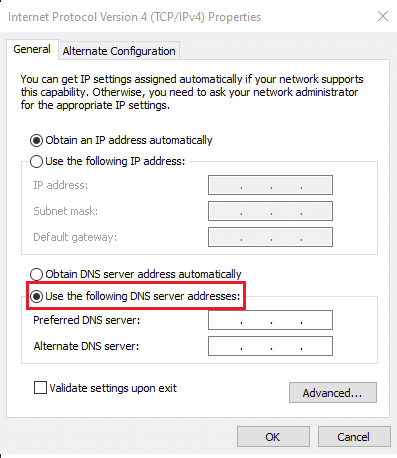
9. Ange önskad och alternativ DNS-servrar och välj OK.
Notera: Vi har skrivit uppgifterna om Googles offentliga DNS-server. Så jag har angett 8.8.8.8 för primär DNS-server och 8.8.4.4 för rutan Alternativ DNS-server.

Läs också: Fixa din dator verkar vara korrekt konfigurerad men DNS svarar inte i Windows 10
Metod 6: Uppdatera nätverksadapterdrivrutinen
En annan möjlig metod för att fixa felkoden ANTEATER Destiny 2 är att uppdatera nätverksadapterns drivrutin. En komplett guide finns där hur man uppdaterar drivrutiner för nätverkskort i Windows 10, så hänvisa till det.

Metod 7: Aktivera UPnP
Det enklaste sättet att säkerställa att en spelare kan ansluta till Destiny 2 är att använda UPnP (Universal Plug and Play), vilket gör det möjligt för enheter i ett spelarnätverk att ansluta till varandra sömlöst. Dessutom råder Bungie användare att använda UPnP när det är praktiskt möjligt. Om spelare använder flera enheter för att spela Destiny samtidigt på samma nätverk, krävs UPnP. Här är metoderna du måste följa för att aktivera UPnP:
Notera: Se routerns användarmanual innan du börjar med den här metoden.
1. Gå till din routers gateway-adress (t.ex. 192.168.1.1 eller 192.168.254.254).
2. Stiga på logga inreferenser om frågade.
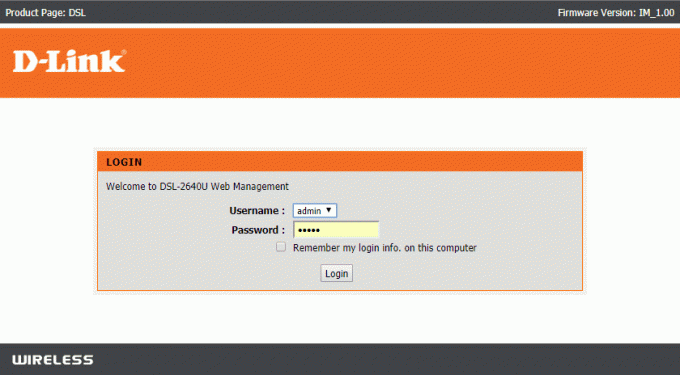
3. Navigera till inställningar menyn på din router.
4. Nu, lokalisera UPNP och aktivera Aktivera UPnP.
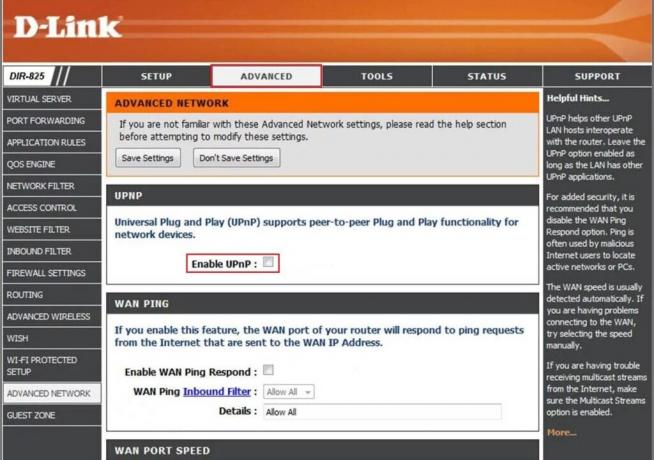
5. Spara ändringarna.
6. Slutligen, koppla ur och återanslut alla enheter i nätverket.
Metod 8: Lös problem med Forward Port Issue på gammal router
Följ stegen för att lösa problemet med framåtporten på den äldre routern:
1. Navigera först till routern inställningar meny.
2. Leta upp nu Port Forward alternativ.
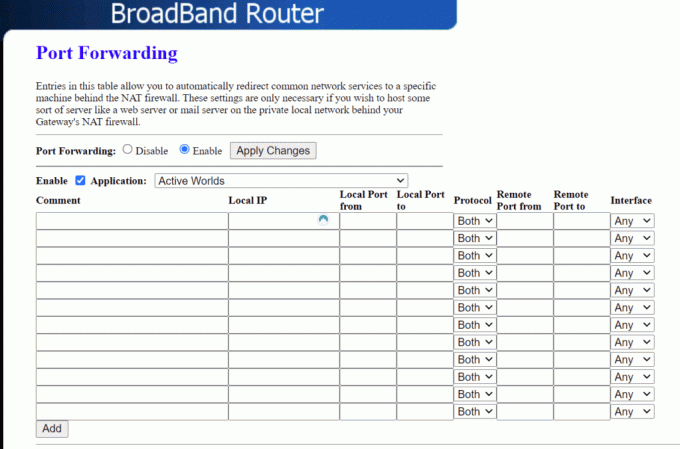
3. För UDP-destinationsportar, stiga på 3074 och 3097.
4. Spara inställningarna för att bekräfta ändringarna.
5. Slutligen, koppla bort och återanslut alla enheter till nätverket.
Läs också: Åtgärda ogiltig åtkomst till minnesplatsfel i Valorant
Metod 9: Installera om nätverksadapterdrivrutinen
Om du fortfarande möter den diskuterade felkoden, försök att installera om nätverksdrivrutinen eftersom ominstallation av nätverksadapterns drivrutin kan åtgärda nätverksanslutningsproblemen. För detta måste du avinstallera nätverksdrivrutinen och sedan installera om nätverksdrivrutinen. Stegen för detsamma ges nedan. Så du kan utföra det för att fixa Destiny 2 felkod ANTEATER PC:
1. tryck på Windows nyckel.
2. Typ Enhetshanteraren i sökrutan och klicka på Öppen.

3. Dubbelklicka nu på Nätverksadaptrar.

4. Högerklicka på Intel (R) Dual Band Wireless-AC 3168 och välj Avinstallera enhet.
5. Efter det, markera rutan med titeln Ta bort drivrutinen för den här enheten och välj Avinstallera.
6. Besök tillverkarens webbplats.
Notera: Vi har valt Intel för att ladda ner drivrutinen för nätverksadaptern.
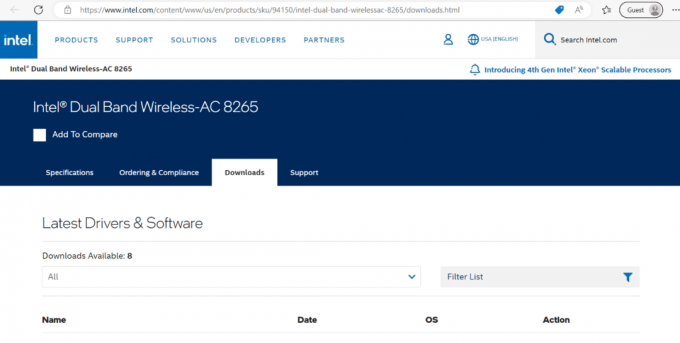
7. Nu, hitta och ladda ner drivrutinen enligt din Windows-version.
8. Slutligen, dubbelklicka på den nedladdade filen och följ instruktionerna på skärmen för att installera drivrutinen för nätverksadaptern.
Metod 10: Inaktivera Windows Defender-brandväggen
Står du fortfarande inför felkoden ANTEATER Destiny 2? Prova sedan den här metoden. Windows-brandväggen blockerar obehöriga personer från att komma åt dina datorresurser eller filer. Det finns dock situationer när Windows-brandväggen stör internetanslutningen eller förhindrar exekvering av specifika appar. Så du kan hänvisa till vår guide för att lära dig hur man inaktiverar Windows Defender-brandväggen.

Metod 11: Inaktivera antivirus
Antivirusprogram är ett utmärkt sätt att skydda vårt system från felaktiga, farliga virus och skadliga attacker. Men antivirusprogram hindrar ibland vissa program från att fungera korrekt på maskinen. Lära sig hur man inaktiverar antivirus tillfälligt på Windows 10 för att fixa Destiny 2 felkod ANTEATER PC.
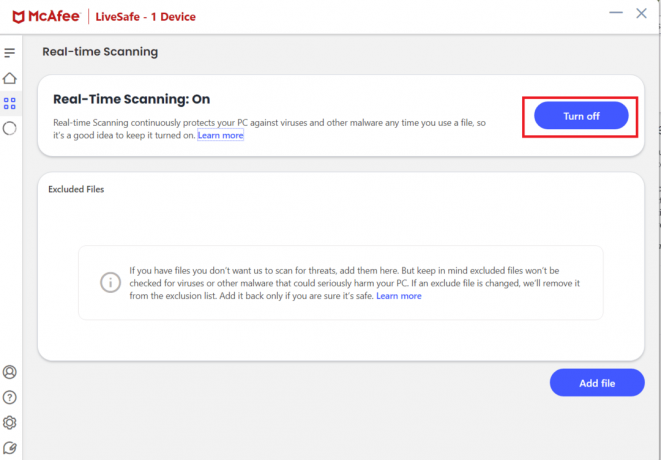
Läs också: Åtgärda otillräckliga systemresurser för att slutföra API-felet
Metod 12: Uppdatera Windows
En annan metod som du kan utföra på ditt system är att uppdatera Windows. Att uppdatera datorprogramvaran är ett enkelt sätt att bli av med buggar som orsakar felet. Du kan hänvisa till vår guide på hur du uppdaterar och installerar den senaste uppdateringen för Windows 10. När Windows-operativsystemet har uppdaterats, kontrollera om du kan ansluta till nätverket. Om felet kvarstår rekommenderar vi att du utför följande metod.

Metod 13: Rensa nedladdad cache
Du kan rensa den nedladdade cachen på Steam, eftersom cachefiler ibland skadas, vilket kan vara orsaken till det allmänna nätverksfelet. Så prova den här metoden för att fixa Destiny 2-felkoden ANTEATER.
Notera: Du måste logga in på Steam när du har rensat den nedladdade cachen.
1. Öppen Ånga och välj inställningar panel från den övre vänstra klientmenyn.

2. Under fliken Inställningar klickar du på Nedladdningar flik.
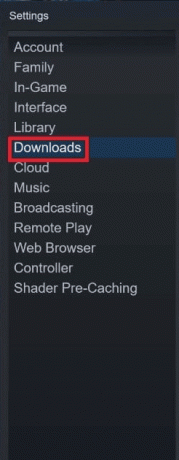
3. Klicka på RENSA NEDLADDAD CCHE.

4. Slutligen, välj OK att bekräfta.
Metod 14: Återställ nätverksinställningar
Att återställa nätverksinställningar kan lösa konstiga problem med nätverksanslutning. När du återställer enhetens nätverksinställningar tas alla anslutningsinställningar på enheten bort. Så, utför den här metoden i slutet. För att göra det på ditt Windows-operativsystem, se vår guide om hur man återställer nätverksinställningar i Windows 10.
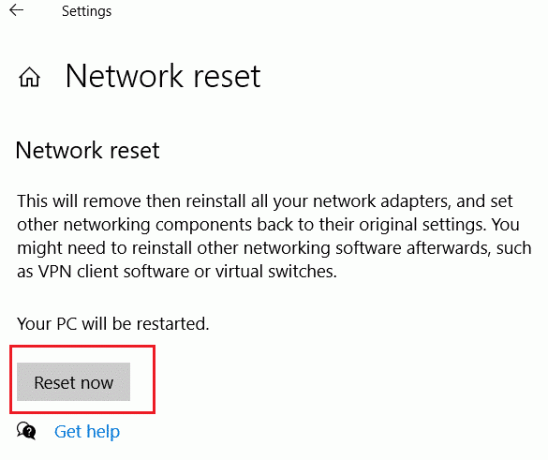
Läs också: Åtgärda ARK Det gick inte att fråga efter serverinformation för inbjudan
Vilka är Destiny 2-systemkraven på PC?
Minsta systemkrav på PC är:
- CPU (Intel): Intel Core i3-3250 3,5 GHz eller Intel Pentium G4560 3,5 GHz.
- CPU (AMD): AMD FX-4350 4,2 GHz.
- GPU (Nvidia): Nvidia GeForce GTX 660 2GB eller GTX 1050 2GB.
- GPU (AMD): AMD Radeon HD 7850 2GB.
- BAGGE: 6 GB.
- OS: Windows 7 64-bitars eller Windows 8.1 64-bitars, eller Windows 10 64-bitars. Men Epic Games Store stöder Windows 10 64-bitars och inte äldre versioner.
- Hårddiskutrymme: Tillgängligt hårddiskutrymme bör vara 69,7 GB. 69,7 GB är den maximala storleken på spelet, eftersom spelstorleken kommer att variera beroende på vilket språk du installerade spelet på.
De rekommenderade systemkraven för PC är:
- CPU (Intel): Intel Core i5-2400 3,4 eller i5 7400 3,5 GHz
- CPU (AMD): AMD Ryzen R5 1600X 3,6 GHz
- GPU (Nvidia): Nvidia GeForce GTX 970 4GB eller GTX 1060 6GB
- GPU (AMD): AMD R9 390 8GB
- BAGGE: 8 GB
Vanliga frågor (FAQs)
Q1. Är Destiny 2 fortfarande gratis?
Ans. Ja, Destiny 2 är ett gratisspel.
Q2. Är Destiny 2-servrarna nere just nu?
Ans. Klicka på för att veta serverstatusen serverstatus Destiny 2.
Q3. Är Destiny 2 ett bra spel?
Ans. Ja, Destiny 2 är ett bra spel.
Rekommenderad:
- Vad är skillnaden mellan Final Cut Pro och Final Cut Pro X?
- Åtgärda Discord-frysning efter ligaspelsproblem
- Fixa felkod Beaver i Destiny
- Fixa Destiny 2 felkod Broccoli
Vi hoppas att den här artikeln var till hjälp och att du kunde fixa Destiny 2 felkod ANTEATER. Om du fortfarande har frågor, ställ dem gärna i kommentarsfältet nedan. Låt oss också veta vad du vill lära dig härnäst.



