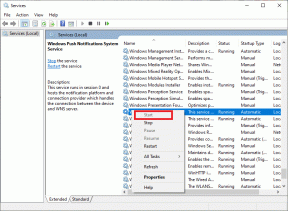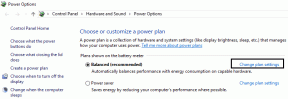Hur man tar bort PIN-kod vid inloggning i Windows 11
Miscellanea / / April 05, 2023
Windows 11 har många säkerhetsfunktioner, varav en är PIN-inloggning. Med det som din standardinloggningsmetod kan du dela din dator med vem som helst utan att tänka efter. Men att ange PIN-koden vid varje start kan vara frustrerande, särskilt när du är den enda användaren av din dator och den inte innehåller några viktiga filer.

Som sådan, om du vill ta bort din PIN-kod vid inloggning i Windows 11, är det här platsen där du behöver vara. Här ser vi hur du tar bort din PIN-inloggning från din Windows 11-dator. Så, låt oss börja.
Ta bort PIN-inloggning på Windows 11
Att använda PIN för att logga in på Windows är ett av de snabbare sätten att använda en viss säkerhetsnivå. Det är dock en cakewalk att ta bort PIN-inloggning från din Windows 11-dator. Så här gör du:
Steg 1: Tryck på Windows + I-tangenterna för att öppna appen Inställningar.
Steg 2: Välj Konton i det vänstra sidofältet.

Steg 3: I avsnittet Kontoinställningar väljer du inloggningsalternativen.

Steg 4: Välj PIN (Windows Hello) från listan med inloggningsalternativ.
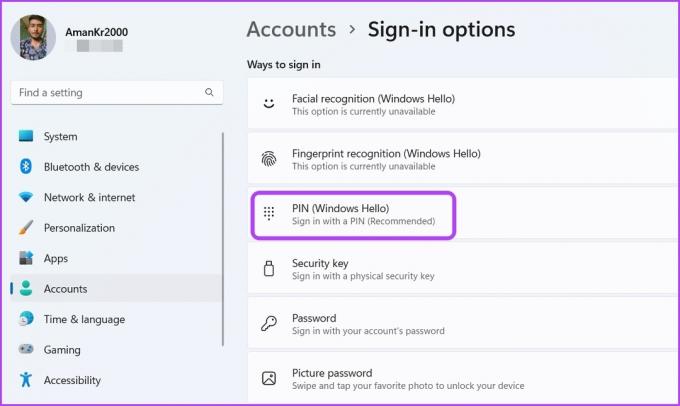
Steg 5: Klicka på knappen Ta bort bredvid alternativet "Ta bort denna inloggning".

Steg 6: Klicka på Ta bort igen för att bekräfta ditt val.
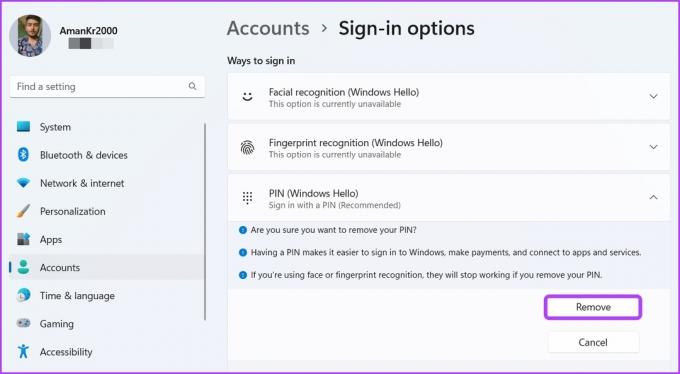
Steg 7: Ange lösenordet för Microsoft-kontot och klicka på OK.

Det är allt. PIN-inloggningsmetoden har nu tagits bort från din Windows 11-dator.
Ta bort pin-inloggning med alternativet I Forgot My Pin
Alternativet "Jag har glömt min PIN-kod" låter dig ändra din PIN-kod om du glömmer den. Men du kan använda det här alternativet för att ta bort PIN-koden från inloggningen också. Så här kan du göra det på din dator:
Steg 1: Tryck på Windows + I-tangenterna för att öppna appen Inställningar och välj Konton från det vänstra sidofältet.
Steg 2: Välj inloggningsalternativ från den högra rutan.
Steg 3: Klicka på PIN (Windows Hello) och klicka sedan på alternativet Jag har glömt min PIN-kod.

Steg 4: Klicka på Fortsätt i Microsoft-kontofönstret som dyker upp.
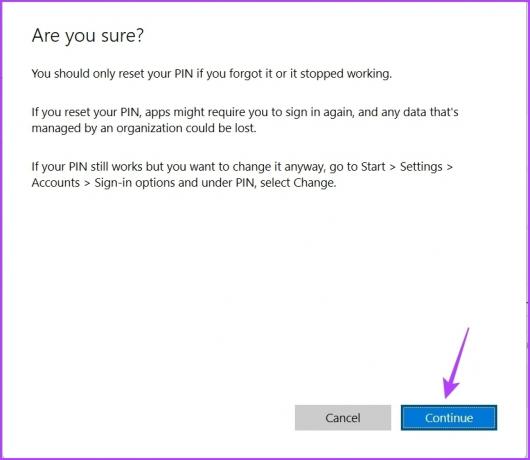
Steg 5: I fönstret Konfigurera en PIN-kod klickar du på alternativet Avbryt.

Steg 6: Ett Microsoft-kontofönster visas som säger att ditt konto kräver en Windows Hello PIN-kod. Klicka på Stäng-ikonen i det övre högra hörnet.

Windows PIN-inloggning har tagits bort från din dator.
Ta bort PIN-inloggning genom att byta till lokalt konto
Windows väljer din Microsoft-konto som standardkontotyp när du skapar ett nytt användarkonto. Det gör det eftersom ett Microsoft-konto erbjuder bättre säkerhet, enkel åtkomst till Microsoft-tjänster, problemfri data och inställning av synkronisering mellan enheter.
Men om du inte vill att Microsoft ska hantera din information kan du byta till lokalt konto på din dator. Ett lokalt konto har många förändringar jämfört med ett Microsoft-konto, varav en är den lösenordslösa inloggningen.
Du kan logga in på din dator med ett lokalt konto utan att ange någon PIN-kod eller lösenord. Så här är hur du kan byta till ett lokalt konto på din dator.
Steg 1: Tryck på Windows + I-tangenterna för att starta appen Inställningar och klicka på Konton i det vänstra sidofältet.
Steg 2: Välj alternativet Din information från den högra rutan.
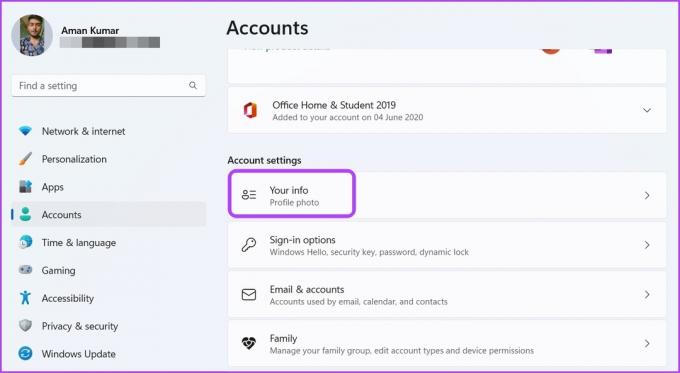
Steg 3: Klicka på hyperlänken "Logga in med ett lokalt konto istället" bredvid Microsoft-kontot.

Steg 4: Ett nytt fönster kommer att visas där du ombeds bekräfta ditt val. Klicka på Nästa för att bekräfta.

Steg 5: Ange datorns lösenord och tryck på Enter.

Steg 6: I fönstret Ange din lokala kontoinformation skriver du användarnamnet och lämnar avsnittet Nytt lösenord, Bekräfta lösenord och Lösenordstips tomt. Klicka sedan på Nästa.

Steg 7: Klicka på knappen Logga ut och slutför.
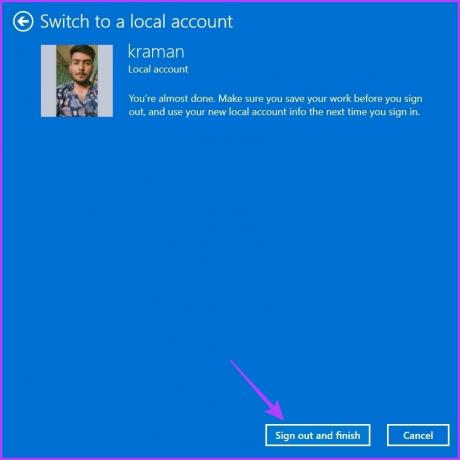
Du loggas ut från din dator. Klicka sedan på alternativet Logga in för att logga in på din dator. Från nästa uppstart kommer din dator att logga in direkt på ditt konto utan att be dig ange någon PIN-kod eller lösenord.
Så här åtgärdar du Ta bort det här nedtonade inloggningsalternativet
När du försöker ta bort PIN-inloggningen från din dator är alternativet Ta bort denna inloggning nedtonat. Detta händer vanligtvis när det förbättrade säkerhetsalternativet är aktiverat.
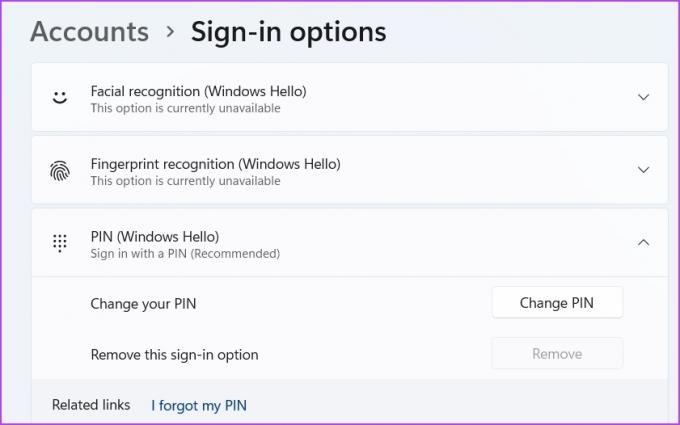
Lösningen är att inaktivera det förbättrade säkerhetsalternativet i appen Inställningar. Du kan göra detta genom att följa stegen nedan:
Steg 1: Öppna Inställningar och välj Konton i det vänstra sidofältet.
Steg 2: Välj Inloggningsalternativ.
Steg 3: I avsnittet Ytterligare inställningar, inaktivera växeln bredvid För förbättrad säkerhet, tillåt endast Windows Hello-inloggning för Microsoft-konton på den här enheten.

Starta sedan om appen Inställningar för att ändringarna ska träda i kraft.
Njut av problemfri inloggning på Windows 11
Den här guiden hjälpte dig att ta bort PIN-inloggningen från din Windows 11-dator. Men observera att ett system utan inloggningssäkerhet alltid är sårbart för andra användare. Se därför till att ta bort PIN-inloggningen endast när du är den enda användaren av din dator.
Senast uppdaterad 25 januari 2023
Ovanstående artikel kan innehålla affiliate-länkar som hjälper till att stödja Guiding Tech. Det påverkar dock inte vår redaktionella integritet. Innehållet förblir opartiskt och autentiskt.
Skriven av
Aman Kumar
Aman är en Windows-specialist och älskar att skriva om Windows-ekosystemet på Guiding Tech och MakeUseOf. Han har en Kandidatexamen i informationsteknologi och är nu frilansskribent på heltid med expertis inom Windows, iOS och webbläsare.