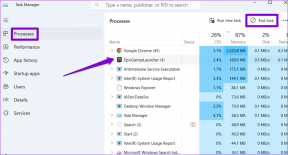De 6 bästa korrigeringarna för Microsoft Word fick ett fel när jag försökte öppna filfelet i Windows
Miscellanea / / April 05, 2023
Microsoft Word är en kraftfull ordbehandlare för att skapa, redigera och formatera dokument. Det är det enklaste att arbeta med tills det börjar skapa problem. En av sådana frågor är när Microsoft Word kan krascha eller misslyckas med att öppna dina dokument och visa felet "Word upplevde ett fel vid försök att öppna filen" i Windows.

Om du inte kan komma åt ditt dokument på grund av ett liknande fel kan vi hjälpa dig. I den här guiden kommer vi att diskutera några effektiva korrigeringar som hjälper dig att fixa felmeddelandet och få dig tillbaka till att redigera dina Word-dokument på nolltid. Så, låt oss gå direkt till det.
1. Avblockera din Word-fil
Microsoft Word kan misslyckas med att öppna ett dokument om en programvara från tredje part har gjort ändringar i det. Du måste ändra dess egenskaper för att avblockera Word-filen för att fixa den. Så här gör du.
Steg 1: Högerklicka på Word-filen som inte öppnas och välj Egenskaper.

Steg 2: Under fliken Allmänt, markera alternativet Avblockera. Tryck sedan på Apply följt av OK.

Efter detta, kontrollera om du kan öppna din Word-fil.
2. Reparera Word-dokumentet
Microsoft Word innehåller en dokumentreparationsfunktion som automatiskt kan åtgärda problem med dina Word-filer. Du kan använda det för att lösa meddelandet "Word upplevde ett fel vid försök att öppna filen" i Windows. Här är hur:
Steg 1: Öppna Microsoft Word på din PC.
Steg 2: Välj Öppna från det vänstra sidofältet och klicka sedan på alternativet Bläddra.

Steg 3: Leta upp och välj din Word-fil. Klicka sedan på nedåtpilen bredvid Öppna för att välja Öppna och reparera.

Microsoft Word kommer att försöka reparera din fil och öppna den.
3. Markera mappen som innehåller filen som en betrodd plats i Word
Du kan stöta på meddelandet "Word upplevde ett fel när du försökte öppna filen" när du öppnade dina dokument från en opålitlig mapp eller enhet. För att lösa felet kan du lägga till mappen som innehåller dina dokument som en pålitlig plats i Microsoft Word.
Steg 1: I Microsoft Word väljer du Alternativ i den vänstra kolumnen.

Steg 2: I fönstret Word-alternativ byter du till fliken Trust Center. Klicka sedan på knappen Trust Center Settings till höger.

Steg 3: På fliken Betrodda platser klickar du på knappen Lägg till ny plats.

Steg 4: Klicka på knappen Bläddra för att välja mappen som innehåller dina Word-filer. Tryck sedan på OK.

När du har lagt till din mapp som en pålitlig plats öppnas alla filer i den mappen normalt.
4. Inaktivera skyddad vy i Word
Protected View är en säkerhetsfunktion som kan hindra Word från att öppna vissa dokument. Även om den här funktionen skyddar din dator från skadliga filer, kan den ibland hindra dig från att öppna filer som är helt säkra. Du kan prova att inaktivera funktionen Protected View för att se om det åtgärdar meddelandet "Word upplevde ett fel när jag försökte öppna filen" i Windows.
Steg 1: Öppna Microsoft Word och välj Alternativ från den vänstra rutan.

Steg 2: I fönstret för Word-alternativ byter du till fliken Trust Center och klickar sedan på knappen Trust Center Settings.

Steg 3: Avmarkera alla tre kryssrutorna för att inaktivera skyddad vy och klicka på OK för att spara ändringarna.

När du har inaktiverat skyddad vy, försök att öppna dina Word-filer igen.
5. Öppna Word i felsäkert läge
Words tillägg kanske fungerar och hindrar appen från att öppna dina filer. Du kan använda Microsoft Word i säkert läge för att bekräfta det. För att göra det, håll ned Ctrl-tangenten och dubbelklicka på Word-genvägen. Välj sedan Ja för att bekräfta.

När Word har öppnats i felsäkert läge, försök att öppna dina dokument och se om du får några fel. Om detta löser ditt problem betyder det att tillägget som orsakade problem har inaktiverats. För att isolera den skyldige måste du inaktivera alla dina tillägg och återaktivera dem ett i taget.
Steg 1: Öppna Microsoft Word och välj Alternativ från det vänstra sidofältet.

Steg 2: På fliken Tillägg väljer du COM-tillägg från rullgardinsmenyn Hantera och klickar på knappen Gå bredvid den.

Steg 3: Avmarkera alla kryssrutor för att inaktivera dina tillägg och tryck på OK.

Starta om Word efter detta och aktivera dina tillägg ett efter ett. Öppna ett dokument efter att ha aktiverat varje tillägg för att identifiera den som orsakar problemet.
6. Kör Microsoft Office Repair Tool
Om Microsoft Word misslyckas med att öppna dokument även i felsäkert läge kan du köra reparationsverktyget Office som en sista utväg. Den kan automatiskt upptäcka och lösa eventuella problem med alla dina Office-program, inklusive Word. Så här kan du köra det.
Steg 1: Högerklicka på Start-ikonen och välj Installerade appar från listan.

Steg 2: Rulla ned för att hitta Microsoft Office-produkten på listan. Klicka på menyikonen med tre punkter bredvid den och välj Ändra.

Steg 3: Välj alternativet Snabbreparation och tryck på Reparera.

Om felet kvarstår, upprepa stegen ovan för att utföra en onlinereparation. Detta kommer att möjliggöra en mer grundlig reparation och lösa eventuella problem i Word-appen.
Få åtkomst till dina Word-filer utan fel
Det kan vara irriterande när du har lagt ner mycket tid och ansträngning på att skapa ett dokument och Word vägrar att öppna det. Förhoppningsvis hjälper en av korrigeringarna som nämns ovan att lösa felet "Word upplevde ett fel när jag försökte öppna filen" så att du får tillgång till dina Word-filer igen.
Senast uppdaterad den 20 januari 2023
Ovanstående artikel kan innehålla affiliate-länkar som hjälper till att stödja Guiding Tech. Det påverkar dock inte vår redaktionella integritet. Innehållet förblir opartiskt och autentiskt.
Skriven av
Pankil Shah
Pankil är civilingenjör till yrket som började sin resa som författare på EOTO.tech. Han började nyligen med Guiding Tech som frilansskribent för att täcka instruktioner, förklarare, köpguider, tips och tricks för Android, iOS, Windows och webben.