Topp 7 sätt att fixa Mac-aviseringsljud som inte fungerar
Miscellanea / / April 05, 2023
Realtidsmeddelanden är viktigt så att du inte missar ett viktigt e-postmeddelande eller ett viktigt meddelande. Ibland kan du få aviseringar på din Mac utan ljud. Det är så du missar viktiga e-postmeddelanden, textmeddelanden, Slack-varningar eller Teams-meddelanden när aviseringsljudet slutar fungera på Mac.

Aviseringsljudet som inte fungerar på Mac kan leda till stora besvär och ofta gener. Istället för att ofta kontrollera meddelandecentret för nya varningar, använd tricken nedan för att felsöka meddelandeljud som inte fungerar på Mac.
1. Kontrollera volymen på Mac
Låt oss börja med grunderna, eller hur? Du måste kontrollera volymnivåerna på din Mac. Om den är på tyst eller på låg volym, du kan missa aviseringen ljud. Du kan använda volymknappen på tangentbordet eller kontrollera kontrollcentret.
Steg 1: Klicka på ikonen Kontrollcenter i det övre högra hörnet av menyraden.

Steg 2: Använd skjutreglaget för att höja volymen.

2. Kontrollera volymen
Om din Mac är ansluten till en trådlös högtalare eller hörsnäckor kan du missa aviseringsljudet. Du kan inaktivera Bluetooth på din Mac, men det kanske inte är den perfekta lösningen om du använder ett trådlöst tangentbord och mus. Istället kan du ändra volymen på din Mac.
Steg 1: Klicka på ikonen Kontrollcenter i det övre högra hörnet av menyraden.

Steg 2: Klicka på alternativet Ljud.

Steg 3: Välj din Mac från utdatamenyn.
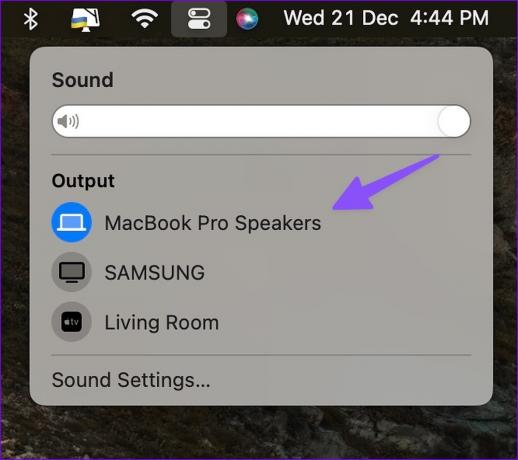
Du måste bekräfta ljudeffekterna för din valda utenhet. Du måste göra ändringar från menyn Systeminställningar.
Steg 1: Tryck på Kommando + Mellanslagstangenter för att öppna Spotlight Search-menyn, skriv Systeminställningar och tryck på Retur.

Steg 2: Välj Ljud från det vänstra sidofältet.

Steg 3: Expandera "Spela ljudeffekter igenom" och klicka på "Vald ljudutgångsenhet".

3. Kontrollera meddelandeinställningar för enskilda appar
När du har sorterat ut de systemomfattande ljudinställningarna på Mac måste du kontrollera aviseringsinställningarna för problem med appar. Till exempel, om du inte får ett meddelandeljud från Microsoft Teams, aktivera samma behörighet för det från Systeminställningar.
Steg 1: Tryck på Kommando + Mellanslagstangenter för att öppna Spotlight Search-menyn, skriv Systeminställningar och tryck på Retur.

Steg 2: Välj "Meddelanden" från det vänstra sidofältet och välj appen under listan med programmeddelanden.

Steg 4: Aktivera växeln "Spela upp ljud för avisering".

4. Kontrollera appinställningar
Om du har inaktiverat aviseringsljud från appinställningar, kommer Mac inte att varna dig om nya varningar. Låt oss ta WhatsApp som ett exempel.
Steg 1: Starta WhatsApp på din Mac.
Steg 2: Välj nedåtpilen högst upp och öppna Inställningar.

Steg 3: Öppna Aviseringar.

Steg 4: Aktivera bockmarkeringen bredvid Ljud.

På samma sätt kan du utforska andra appars inställningar och aktivera ljud för aviseringar.
5. Inaktivera Fokus på Mac
När du aktiverar Fokusera på Mac, stänger systemet av och tystar alla inkommande aviseringar och samtal. Du kan antingen inaktivera Focus eller utesluta viktiga appar.
Steg 1: Klicka på ikonen Kontrollcenter i det övre högra hörnet av menyraden.

Steg 2: Klicka på fokuspanelen för att inaktivera den.

Följ stegen nedan för att göra ett undantag för viktiga appar.
Steg 1: Tryck på Kommando + Mellanslagstangenter för att öppna Spotlight Search-menyn, skriv Systeminställningar och tryck på Retur.

Steg 2: Välj Fokus från det vänstra sidofältet och välj en Fokusprofil från den högra rutan.

Steg 3: Välj "Tillåtna appar." Klicka på Lägg till och välj relevanta appar från följande meny.

Du ska börja ta emot aviseringsljud från viktiga appar även när fokus är på.
6. Slå på ljudet för kanaler och chatttrådar
Om du har dämpat Slack-kanaler eller chattrådar i WhatsApp eller Telegram får du inget aviseringsljud.
Steg 1: Öppna Slack eller Microsoft Teams på Mac. Högerklicka på viktiga kanaler.
Steg 2: Välj Ljud av kanal.
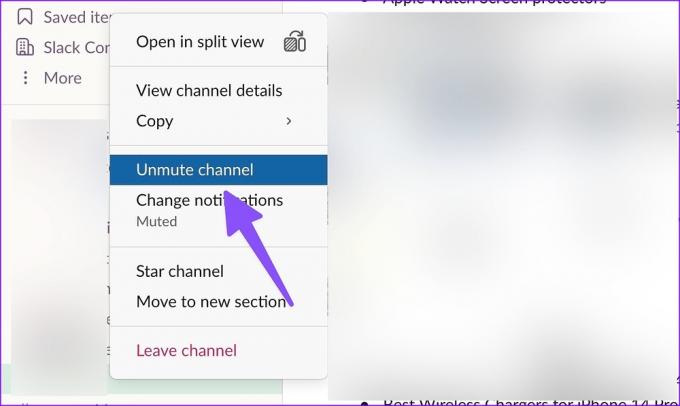
Du kan också stänga av ljudet för relevanta konversationer från WhatsApp eller Telegram.
Steg 1: Starta WhatsApp på din Mac.
Steg 2: Välj en chattråd.
Steg 3: Klicka på kontaktens namn högst upp.

Steg 4: Inaktivera växeln "Stäng av aviseringar".
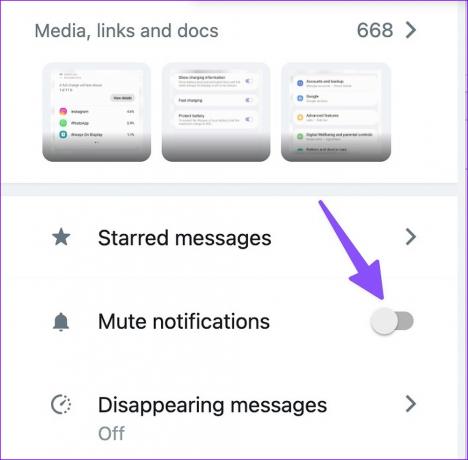
7. Uppdatera appar
Föråldrade appar kan leda till problem som att meddelandeljud inte fungerar på Mac. Du bör installera väntande appuppdateringar på din Mac för att övervinna sådana problem.
Steg 1: Öppna Mac App Store.
Steg 2: Välj "Uppdateringar" från det vänstra sidofältet.

Steg 3: Installera de väntande appuppdateringarna på din Mac.
Var uppmärksam på din Mac
Mac-aviseringsljud som inte fungerar på Mac kan förvirra dig. Knepen ovan fixar ditt problem på nolltid? Vilken felsökningsmetod fungerade för dig? Dela dina resultat i kommentarerna nedan.
Senast uppdaterad 21 december 2022
Ovanstående artikel kan innehålla affiliate-länkar som hjälper till att stödja Guiding Tech. Det påverkar dock inte vår redaktionella integritet. Innehållet förblir opartiskt och autentiskt.
Skriven av
Parth Shah
Parth arbetade tidigare på EOTO.tech med tekniska nyheter. Han frilansar för närvarande på Guiding Tech och skriver om appjämförelse, handledning, programvarutips och tricks och dyker djupt in i iOS, Android, macOS och Windows-plattformar.


