7 bästa korrigeringar för Windows Update Error 0x800f081f i Windows 11
Miscellanea / / April 05, 2023
Microsoft släpper regelbundet Windows-uppdateringar för att introducera nya funktioner och åtgärda kända problem. Medan de flesta uppdateringar installeras utan problem, kan vissa orsaka fel under installationen.
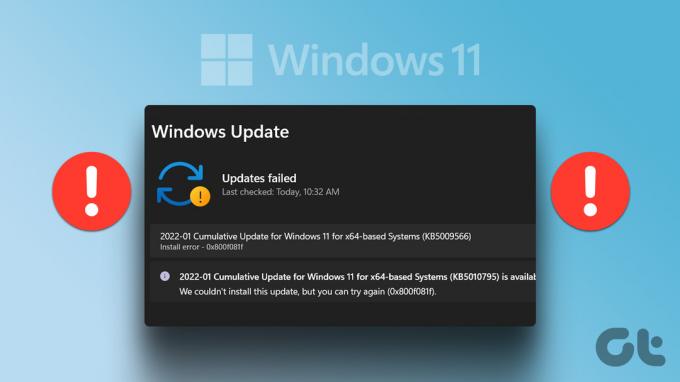
Felet 0x800f081f är ett av många uppdateringsfel du kan möta när du laddar ner Windows 11-uppdateringar. Lyckligtvis är det ett mycket vanligt uppdateringsfel och kan enkelt elimineras. Kolla in alla fungerande lösningar för att eliminera Windows-uppdateringsfel 0x800f081f på Windows 11.
Vad som orsakar Windows Update-fel 0x800f081f
Med tanke på antalet uppdateringar som Microsoft rullar ut, kommer du alltid att stöta på ett uppdateringsfel när du laddar ner eller installerar en uppdatering. Uppdateringsfelet 0x800f081f visas vanligtvis när din dator inte kan ladda ner Windows 11 22H2-uppdateringen.
Några av de främsta bovarna bakom detta uppdateringsfel är:
- Inkompatibelt system
- Korrupta Windows-uppdateringskomponenter
- Felkonfigurerade grupprincipinställningar
- Otillgänglighet för Microsoft .NET Framework 3.5
Nu när du vet huvudorsakerna bakom uppdateringsfelet, låt oss dyka in i alla fungerande korrigeringar.
1. Kontrollera din dators kompatibilitet med Windows 11 22H2-uppdateringen
Du kommer sannolikt att möta uppdateringen 0x800f081f om din dator inte är kompatibel med Windows 11 22H2-uppdateringen. Denna situation uppstår huvudsakligen på ett system där du har installerat Windows 11 genom att kringgå dess minimikrav.
Du kan kontrollera om din dator är kompatibel med 22H2-uppdateringen eller inte genom att följa stegen nedan:
Steg 1: Tryck på Windows + R-tangenterna för att öppna dialogrutan Kör.
Steg 2: Skriv i textfältet regedit och tryck på Enter.

Steg 3: Gå till följande plats i Registereditorn:
Dator\HKEY_LOCAL_MACHINE\SOFTWARE\Microsoft\Windows NT\CurrentVersion\AppCompatFlags\TargetVersionUpgradeExperienceIndicators\NI22H2
Steg 4: Dubbelklicka på RedReason-posten i den högra rutan.

Om värdedata säger "Inget" är ditt system kompatibelt med 22H2-uppdateringen. Men om det står TPM UEFISecureBoot kan du inte installera uppdateringen på din dator.
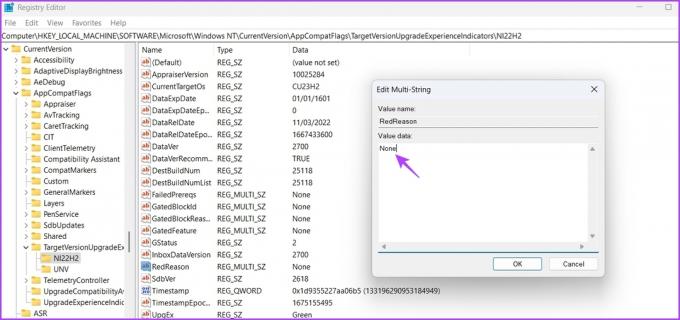
2. Använd fönsteruppdateringsfelsökaren
Windows Update Troubleshooter är ett inbyggt verktyg som kan vara praktiskt för att lösa Windows Update-problem. Så här kan du köra Windows Update-felsökaren på din dator:
Steg 1: Tryck på Windows + I-tangenterna för att öppna appen Inställningar.
Steg 2: Välj alternativet Felsökning i den högra rutan.
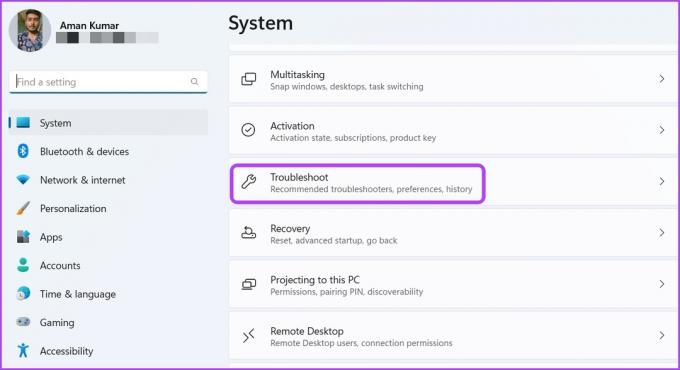
Steg 3: Välj Andra felsökare.

Steg 4: Klicka på knappen Kör bredvid alternativet Windows Update.
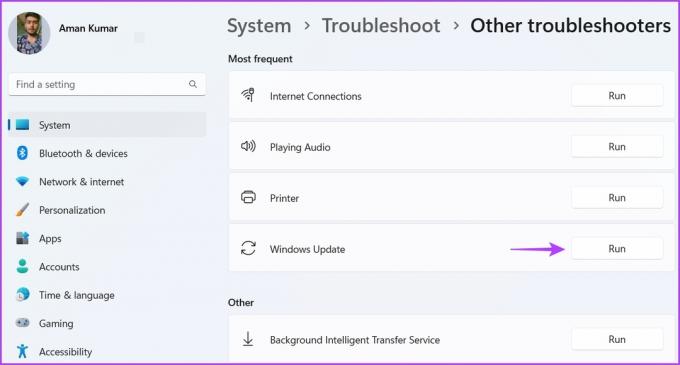
Fönsteruppdateringsfelsökaren dyker upp och letar efter eventuella tillgängliga problem. Om den hittar några kommer den automatiskt att lösa det utan mycket användarinmatning.
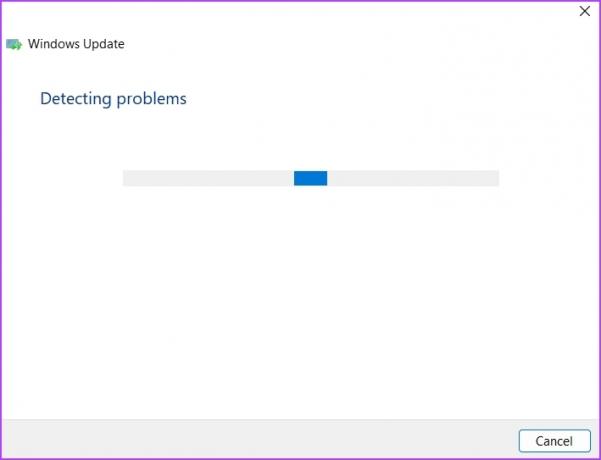
3. Redigera grupprincipinställningarna
Windows-uppdateringsfelet 0x800f081f kommer sannolikt att visas om valfri uppdateringsinstallation är inaktiverad på din dator. Du kan använda Lokal grupppolicyredigerare, men det är inte tillgängligt i Windows 11 Home-utgåvan. Group Policy Editor är tillgänglig i Windows 11 Pro, Enterprise och Education-utgåvor.
För att aktivera det, följ instruktionerna nedan:
Steg 1: Tryck på Windows + R-tangenterna till dialogrutan Kör, skriv gpedit.msc och klicka på OK för att öppna den lokala grupprincipredigeraren.
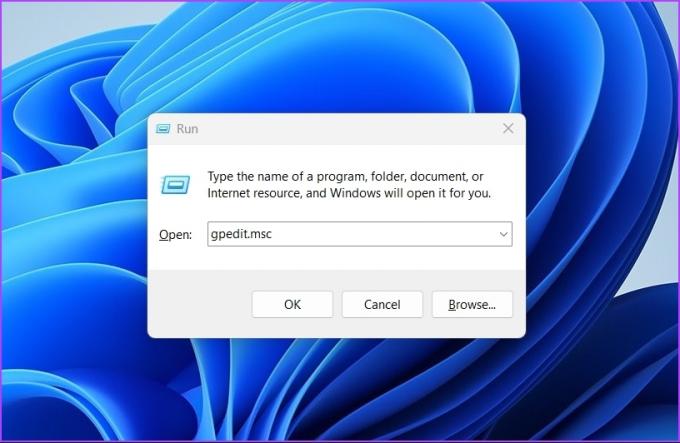
Steg 2: I den lokala grupprincipredigeraren, navigera till platsen nedan:
Datorkonfiguration > Administrativa mallar > System
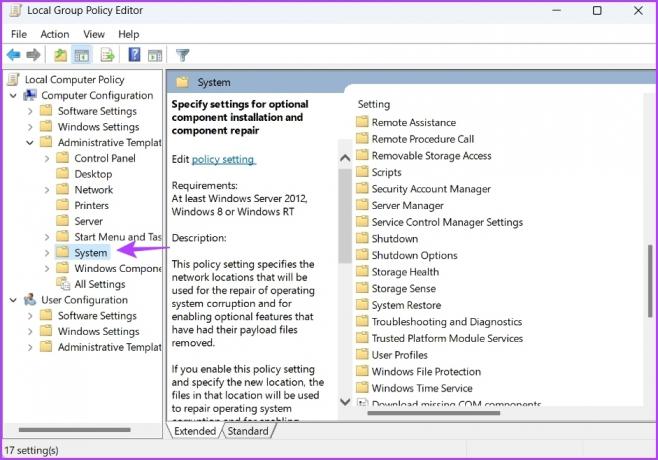
Steg 3: I den högra rutan letar du efter och dubbelklickar på policyn "Ange inställningar för valfri komponentinstallation och komponentreparation".
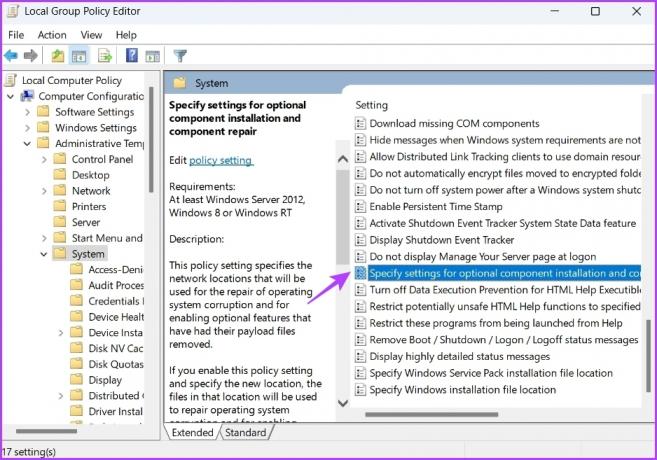
Steg 4: Klicka på alternativet Aktiverat och klicka på Verkställ för att spara ändringarna.
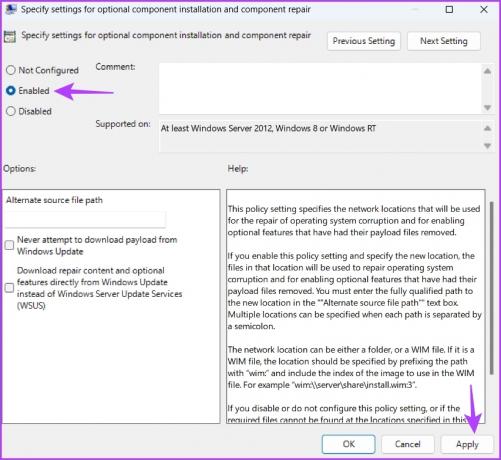
Testa att installera uppdateringen och kontrollera om du fortfarande möter felkoden.
4. Installera om Microsoft .NET Framework 3.5
Att installera om .NET Framework 3.5 är en annan effektiv lösning för att eliminera Windows-uppdateringsfelet 0x800f081f. Så här gör du det:
Steg 1: Tryck på Windows + S för att öppna Windows Search.
Steg 2: Skriv i sökfältet Slå av eller på funktioner i Windows och välj Öppna.

Steg 3: Avmarkera alternativet .NET Framework 3.5 (inkluderar 2.0 och 3.0) och klicka på OK. Vänta sedan tills ramverket har avinstallerats från din dator.

Steg 4: Navigera till nedladdningswebbplatsen för .NET Framework 3.5 och klicka på nedladdningsikonen.
Ladda ner Microsoft .NET Framework 3.5

Steg 5: Öppna den nedladdade körbara filen och välj Ladda ner och installera den här funktionsalternativet.
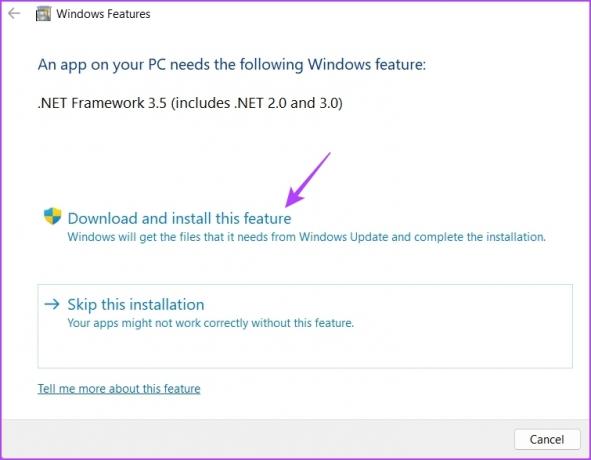
Windows kommer att ladda ner och installera .NET Framework 3.5 på din dator. Efter det, kontrollera om uppdateringsfelet visas igen.
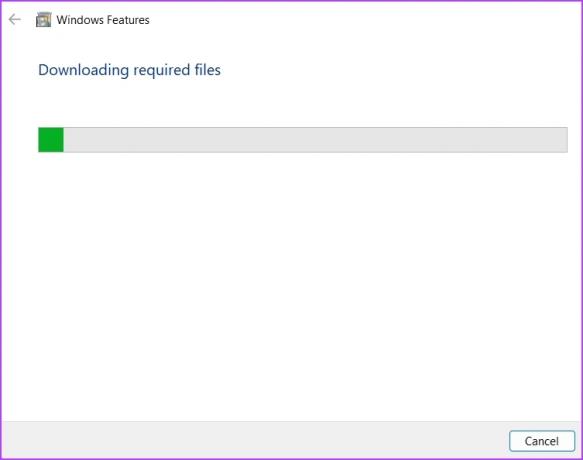
5. Återställ Windows Update-komponenter
SoftwareDistribution och Catroot2 är två av de viktigaste mapparna i ett Windows-operativsystem. De innehåller filer som krävs för att installera Windows-uppdateringar.
Om innehållet i dessa mappar blir skadat kommer du att möta problem när du installerar Windows-uppdateringar. Det bästa sättet att ta bort korruptionen är att återställa Windows-uppdateringskomponenterna. Så här gör du det:
Steg 1: Tryck på Windows + S-tangenterna för att öppna Windows Search, skriv Kommandotolken i sökfältet och välj "Kör som administratör".
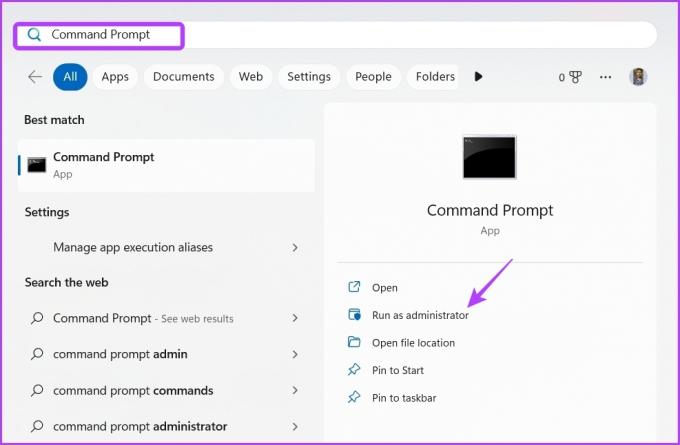
Steg 2: I kommandotolksfönstret skriver du dessa fyra kommandon och trycker på Retur efter vart och ett:
nätstoppbitar. nätstopp wuauserv. nätstopp appidsvc. nätstopp cryptsvc

Steg 3: Skriv följande kommando och tryck på Enter. Om du kör det här kommandot byter du namn på mappen SoftwareDistribution:
Ren %systemroot%\SoftwareDistribution SoftwareDistribution.old
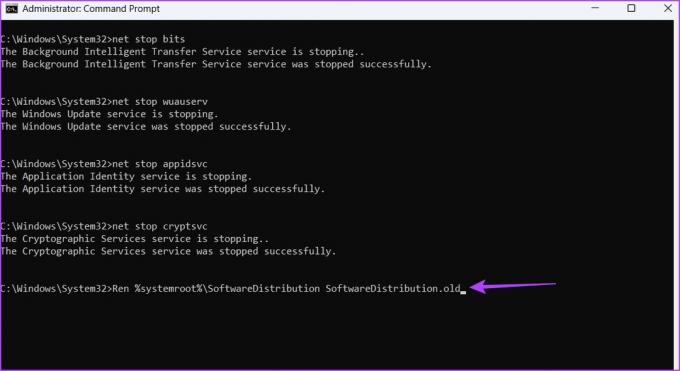
Steg 4: För att byta namn på Catroot2-mappen, skriv följande kommando och tryck på Retur:
Ren %systemroot%\SoftwareDistribution SoftwareDistribution.old

Steg 5: Skriv följande och tryck på Enter efter varje kommando för att starta om de stoppade tjänsterna:
nettostartbitar. nätstart wuauserv. net start appidsvc. net start cryptsvc

6. Aktivera Windows Update Services manuellt
Ett par Windows-uppdateringstjänster måste vara aktiverade och köra för att du ska kunna installera Windows-uppdateringar. Om någon av dessa tjänster är inaktiverad kan du få uppdateringsfel.
Windows Update, Application Identity och Background Intelligent Transfer Service är tjänster. Så här aktiverar du Windows Update-tjänsten:
Steg 1: Tryck på Windows + S-tangenterna för att öppna Windows Search, skriv Tjänster och klicka på Öppna.
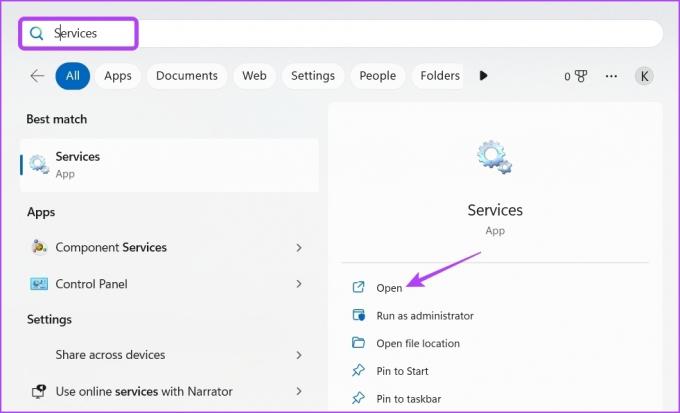
Steg 2: Dubbelklicka på Windows Update-tjänsten för att öppna dess egenskapsfönster.
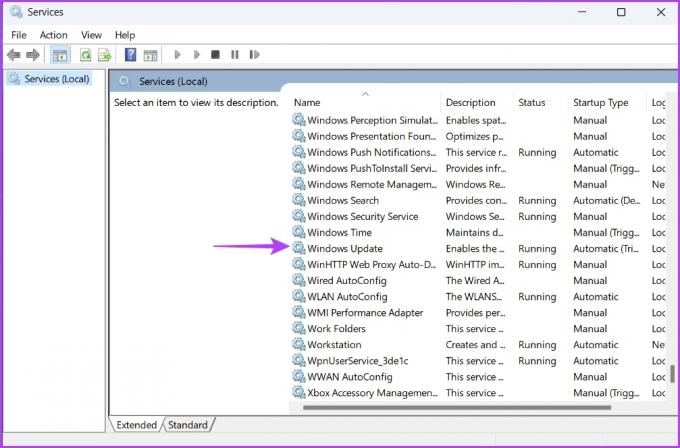
Steg 3: Ändra starttyp till Automatisk och klicka på Start under avsnittet Servicestatus.
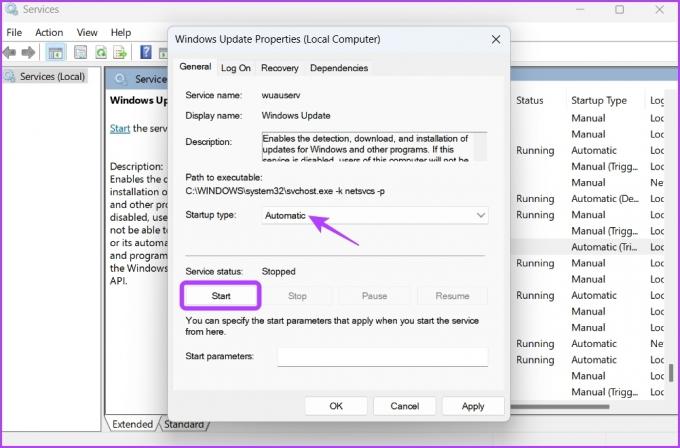
Steg 4: Klicka på Verkställ och OK.
På samma sätt, aktivera Application Identity and Background Intelligent Transfer Service.
7. Kör SFC och DISM Scan
Kan du fortfarande inte uppdatera din dator? Om ja, är det troligen korruption i OS-filerna som orsakar problemet. Du kan upptäcka och eliminera korrupta filer genom att köra SFC-skanningen. Här är hur:
Steg 1: Öppna kommandotolken som administratör.
Steg 2: Typ sfc /scannow och tryck på Enter.
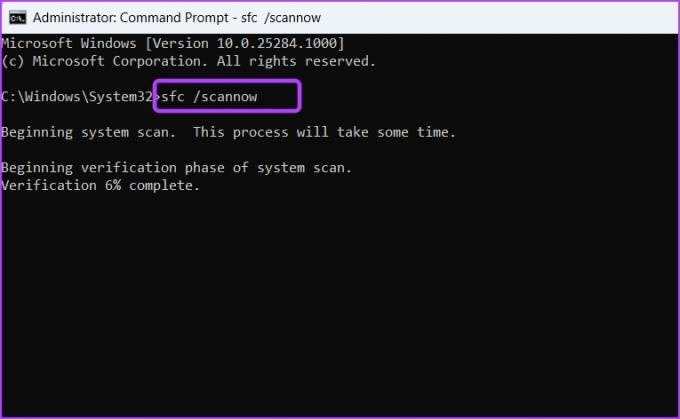
När skanningen är klar, starta om datorn och leta efter problemet. Om det kvarstår, försök att utföra DISM-skanningen.
Till skillnad från SFC scan, DISM scan reparation systembilder och filer på din dator. För att köra DISM-skanningen, öppna kommandotolken med administrativ åtkomst igen, skriv följande kommandon ett efter ett och tryck på Retur efter varje kommando:
DISM /Online /Cleanup-Image /CheckHealth. DISM /Online /Cleanup-Image /ScanHealth. DISM /Online /Cleanup-Image /RestoreHealth

Uppdatera Windows utan problem
Inget värre än att möta en felkod när du laddar ner Windows-uppdateringar. Som de flesta felkoder kan Windows Update-fel 0x800f081f enkelt lösa. Prova bara ovanstående lösningar för att eliminera problemet för gott.
Senast uppdaterad den 1 februari 2023
Ovanstående artikel kan innehålla affiliate-länkar som hjälper till att stödja Guiding Tech. Det påverkar dock inte vår redaktionella integritet. Innehållet förblir opartiskt och autentiskt.
Skriven av
Aman Kumar
Aman är en Windows-specialist och älskar att skriva om Windows-ekosystemet på Guiding Tech och MakeUseOf. Han har en Kandidatexamen i informationsteknologi och är nu frilansskribent på heltid med expertis inom Windows, iOS och webbläsare.



