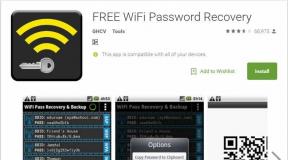8 bästa korrigeringar för "Inget SIM-kort"-fel på Android
Miscellanea / / April 05, 2023
Ett av de bisarra felen som Android-användare möter är SIM-kortrelaterat. Vissa användare stöter på "SIM Not Provisioned"-fel på sina Android-telefoner och det betyder att telefoni inte är möjligt. Det stoppar mobilanslutning för samtal och dataanslutning.

Medan du alltid kan använda Wi-Fi-samtal, men ibland kan du behöva förlita dig enbart på mobilnätet. Så för att hjälpa dig att återuppta att ta samtal ger vi dig några fungerande lösningar för att fixa felet "Inget SIM-kort" på Android.
1. Sätt i SIM-kortet igen
Från och med några grundläggande lösningar bör du först mata ut och sätta in ditt SIM-kort igen i din Android-telefon. Se till att SIM-kortet har placerats korrekt på SIM-facket. Mata ut SIM-facket och sätt i det igen för att kontrollera om det här problemet är löst på din Android-telefon. Om inte, se nästa lösningar nedan.

2. Kontrollera SIM-kortets skada
En annan anledning till att du ser felet "Inget SIM-kort" på din Android är att ditt SIM-kort förmodligen har några repor på grund av flera insättningar. Detta kan förhindra att ditt SIM-kort läses ordentligt. Om ditt SIM-kort har många repor föreslår vi att du skaffar ett nytt från din mobilnätsoperatör.
3. Kontrollera om SIM-kortet är aktiverat
Med din Android-telefon kan du inaktivera ditt SIM-kortnätverk, särskilt om du använder en Android-telefon med Dual SIM. Så om du inte kan se någon nätverksstyrka på din Android-telefon kan du kontrollera om ditt SIM-kort har inaktiverats.
Steg 1: Öppna appen Inställningar på din Android-telefon.

Steg 2: Tryck på "Nätverk och Internet".

Steg 3: Välj Mobilt nätverk.

Steg 4: Tryck på reglaget bredvid Använd SIM för att aktivera SIM-kortnätverket.

Steg 5: Stäng appen Inställningar och kontrollera om problemet är löst.
Alternativt, så här kan du kontrollera om ditt SIM-kort är aktiverat.
Steg 1: Öppna appen Inställningar på din Android-telefon.

Steg 2: Tryck på "Nätverk och Internet".

Steg 3: Tryck på Samtal & SMS.

Steg 4: Välj SIM-inställningar.

Steg 5: Tryck på reglaget bredvid ditt SIM-korts namn för att aktivera det.

4. Aktivera och inaktivera flygplansläge
Flygplansläge kommer omedelbart att koppla bort alla trådlösa nätverk, som mobildata, Wi-Fi och Bluetooth på din Android. Du kan försöka aktivera och inaktivera flygplansläget för att kontrollera om det löser problemet.
Steg 1: Öppna Inställningar på din Android-telefon.

Steg 2: Tryck på Nätverk och Internet.

Steg 3: Tryck på reglaget bredvid Flygplansläge för att aktivera det.

Steg 4: Vänta ett tag och tryck på reglaget igen för att inaktivera flygplansläge.

Steg 5: Stäng Inställningar och kontrollera om problemet är löst.
5. Växla till automatiskt nätverksläge
Du kan också låta din Android-telefon automatiskt välja ditt mobilnät baserat på din nuvarande plats. Detta bör också hjälpa till att ta bort felet "Inget SIM-kort".
Steg 1: Öppna Inställningar på din Android-telefon.

Steg 2: Tryck på Nätverk och Internet.

Steg 3: Tryck på Mobilt nätverk.

Steg 4: Rulla ned och tryck på reglaget bredvid "Välj nätverk automatiskt."

Steg 5: Stäng appen Inställningar och vänta ett tag för att kontrollera om problemet är löst.
6. Uppdatera åtkomstpunktens namn
Ett åtkomstpunktsnamn (APN) hjälper till att tillhandahålla all nödvändig information för att din Android-telefon ska kunna ansluta till mobildata. Du kan uppdatera namnet på din åtkomstpunkt på din Android-telefon baserat på din operatör för att kontrollera om problemet är löst. Observera att vi använder en Motorola-telefon som körs på Stock Android för att leta efter APN-inställningarna.
Steg 1: Öppna appen Inställningar på din Android-telefon.

Steg 2: Tryck på Nätverk & Internet.

Steg 3: Välj Mobilt nätverk.

Steg 4: Rulla ner till botten och tryck på "Namn på åtkomstpunkter."

Steg 5: Tryck på plusikonen i det övre högra hörnet för att lägga till en ny APN.

Steg 6: Besök supportsektionen på din operatörs webbplats och leta efter APN-inställningarna. Fyll sedan i dem på din Android-telefon exakt som tillhandahålls av operatören.
Steg 7: När du har skrivit in trycker du på de tre prickarna i det övre högra hörnet och väljer Spara.


Steg 8: Stäng appen Inställningar och kontrollera om problemet är löst.
7. Återställ nätverksinställningar
Som namnet antyder kommer det här alternativet att återställa inställningarna för trådlösa nätverk, inklusive mobildata på din Android-telefon. Du kan prova det här alternativet om du fortfarande ser det här felet.
Steg 1: Öppna appen Inställningar på din Android-telefon.

Steg 2: Rulla ner till botten och tryck på System.

Steg 3: Välj Återställ alternativ.
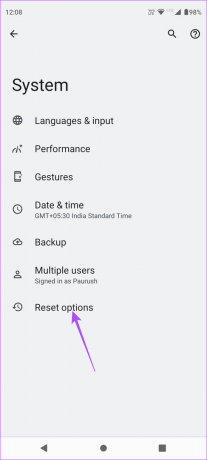
Steg 4: Tryck på Återställ Wi-Fi, mobil och Bluetooth.
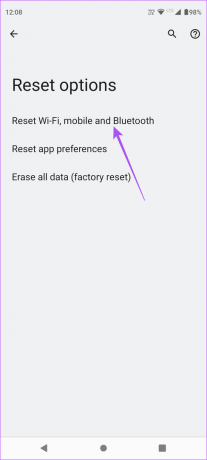
Steg 5: Tryck på Återställ inställningar igen för att bekräfta ditt val.
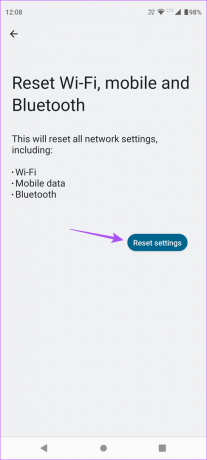
Efter det, kontrollera om problemet är löst.
8. Uppdatera Android-versionen
Den sista lösningen vi rekommenderar är att uppdatera versionen av Android på din telefon. Detta bör ta bort de buggar eller fel i den aktuella versionen som orsakar detta problem.
Steg 1: Öppna Inställningar på din iPhone.

Steg 2: Rulla ned och tryck på Systemuppdateringar.

Steg 3: Tryck på Sök efter uppdateringar.

Steg 4: Om en uppdatering är tillgänglig, ladda ner och installera den.
När det är gjort, kontrollera om problemet är löst. Om problemet kvarstår föreslår vi att du kontaktar din mobilnätsoperatör.
Återuppta samtal på Android
Dessa lösningar bör hjälpa dig att återuppta samtal på din Android-telefon. Du kan också läsa vårt inlägg på hur man ringer en anknytning på Android.
Senast uppdaterad 30 januari 2023
Ovanstående artikel kan innehålla affiliate-länkar som hjälper till att stödja Guiding Tech. Det påverkar dock inte vår redaktionella integritet. Innehållet förblir opartiskt och autentiskt.
Skriven av
Paurush Chaudhary
Avmystifiera teknikens värld på det enklaste sättet och lösa vardagsproblem relaterade till smartphones, bärbara datorer, TV-apparater och innehållsströmningsplattformar.