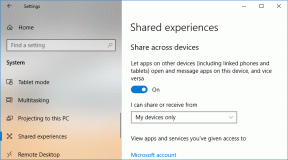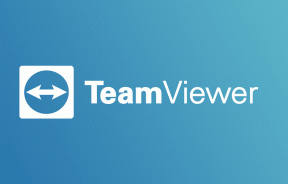7 bästa korrigeringar för att Apple Mail inte synkroniseras med Gmail på Mac
Miscellanea / / April 06, 2023
Din Mac har en standard Mail-app för att hantera dina e-postkonversationer. Om du har ett Gmail-konto kan du logga in på ditt konto och börja komma åt det utan att öppna webbläsaren varje gång. Du kan också skapa en e-postgrupp i Mail-appen att skicka e-postmeddelanden till flera kontakter samtidigt.
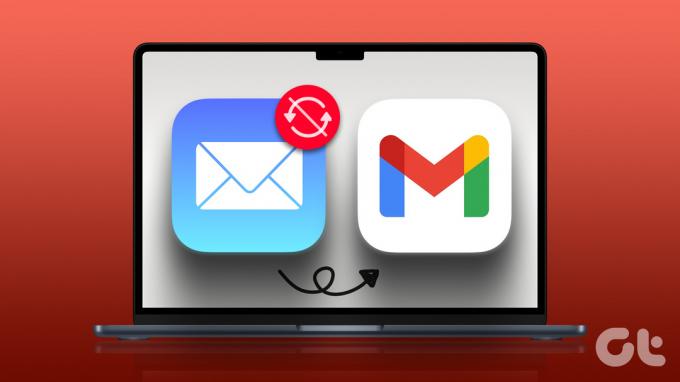
Men vissa användare klagar att deras e-postmeddelanden inte synkroniseras ordentligt i Mail-appen. Så om du också står inför samma, här är några fungerande lösningar som hjälper dig att fixa att Apple Mail inte synkroniseras med Gmail på Mac.
1. Kontrollera din internethastighet
Att synkronisera ditt Gmail-konto i Mail-appen kräver en bra internetanslutning. Så kontrollera först din internethastighet och var säker på att din Internetleverantör inte står inför någon driftstopp eller genomgår underhåll i ditt område. Om du har en dubbelbandsrouter rekommenderar vi att du byter till ett 5GHz frekvensband och sitter närmare routern.
2. Kontrollera om automatisk e-postuppdatering är aktiverad
Om dina internethastigheter är i sin ordning bör du nu kontrollera om alternativet att automatiskt uppdatera dina e-postmeddelanden är aktiverat i Mail-appen. Här är hur.
Steg 1: Tryck på Kommando + Blanksteg för att öppna Spotlight Search, skriv Post, och tryck på Retur.

Steg 2: Klicka på Mail i det övre vänstra hörnet.

Steg 3: Välj Inställningar.

Steg 4: Under fliken Allmänt klickar du på rullgardinsmenyn bredvid Sök efter nya meddelanden.

Steg 5: Välj Automatiskt.
Steg 6: Stäng fönstret och vänta en stund för att kontrollera om problemet är löst.
3. Kontrollera om Gmail är aktiverat i Mail-appen
Nästa steg är att kontrollera om Gmail är aktiverat i Mail-appen eller inte. Om du använder flera e-postkonton i Mail-appen är det möjligt att du tidigare har inaktiverat ditt Gmail-konto. Så här kontrollerar och aktiverar du detsamma.
Steg 1: Tryck på Kommando + Blanksteg för att öppna Spotlight Search, skriv Post, och tryck på Retur.

Steg 2: Klicka på Mail i det övre vänstra hörnet.

Steg 3: Välj Inställningar.

Steg 4: Klicka på Konton i fönstret Inställningar.

Steg 5: Välj ditt Google-konto från listan över e-postkonton till vänster.
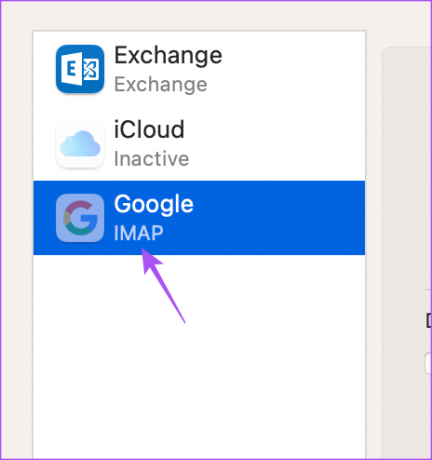
Steg 6: Under fliken Kontoinformation klickar du på kryssrutan bredvid Aktivera detta konto.

Steg 7: Stäng fönstret och vänta en stund för att kontrollera om problemet är löst.
4. Tvinga avsluta och starta om Mail-appen
Om dina e-postmeddelanden fortfarande inte synkroniseras i Mail-appen, försök att tvinga avsluta appen och starta om den på din Mac. Detta kommer att ladda om alla dina e-postkonversationer och kan hjälpa till att lösa problemet.
Steg 1: Tryck på Kommando + Blanksteg för att öppna Spotlight Search, skriv Internetkonton, och tryck på Retur.

Steg 2: Klicka på Google.
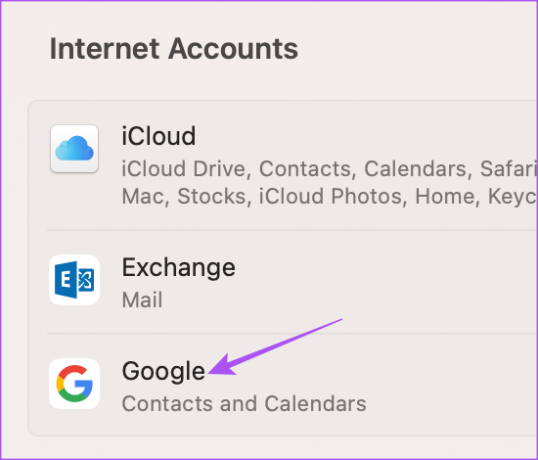
Steg 3: Klicka på reglaget för att inaktivera Mail.

Steg 4: Stäng fönstret och klicka på Apple-logotypen i det övre vänstra hörnet.

Steg 5: Välj Force Quit.

Steg 6: Välj Mail och klicka på Force Quit längst ner till höger.

Steg 7: Stäng fönstret. Tryck sedan på Kommando + Blanksteg för att öppna Spotlight Search, skriv Internetkonton, och tryck på Retur.

Steg 8: Klicka på Google.
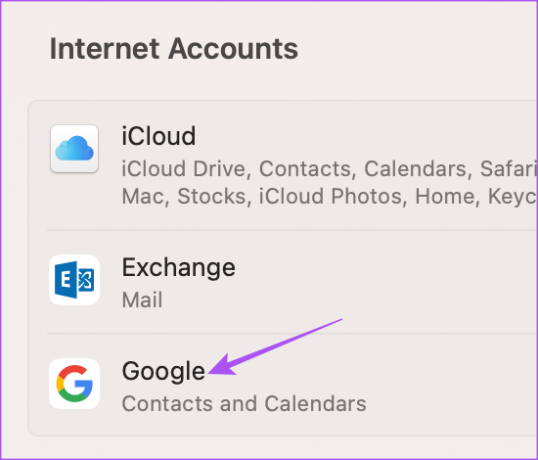
Steg 9: Klicka på reglaget för att aktivera Mail.

Steg 10: Stäng fönstret och starta om Mail-appen för att kontrollera om problemet är löst.

5. Logga in på ditt Gmail-konto igen
Du kan försöka logga in igen på ditt Gmail-konto i Mail-appen om du fortfarande har problemet. Mail-appen laddar ner alla dina e-postkonversationer genom att kontakta Gmail-servern. Och sedan bör alla dina e-postmeddelanden synkroniseras ordentligt.
Steg 1: Tryck på Kommando + Blanksteg för att öppna Spotlight Search, skriv Post, och tryck på Retur.

Steg 2: Klicka på Mail i det övre vänstra hörnet.

Steg 3: Välj Inställningar.

Steg 4: Klicka på Konton i fönstret Inställningar.

Steg 5: Välj ditt Gmail-konto från menyn till vänster och klicka på minusikonen för att ta bort det.
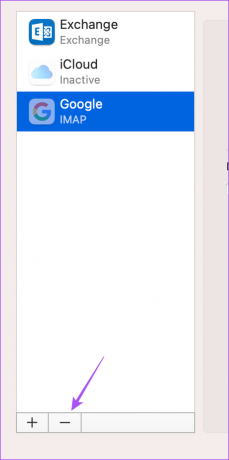
Steg 6: När du är klar klickar du på plusikonen i det nedre vänstra hörnet för att lägga till ditt Gmail-konto igen.
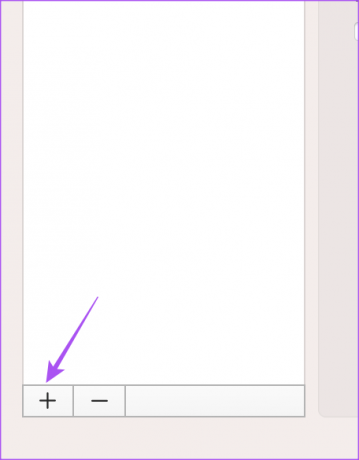
Steg 7: När du har loggat in, stäng fönstret och kontrollera om problemet är löst.
6. Använd felsäkert läge
Att starta upp din Mac i felsäkert läge kommer att hjälpa alla systemappar, inklusive Apple Mail, att starta utan något hinder från tredjepartsappar. Det här är ett bra sätt att låta din Mac felsöka och automatiskt åtgärda eventuella fel relaterade till systemappar. Du kan läsa vårt inlägg på hur du använder felsäkert läge på din Mac.
7. Uppdatera macOS
Om ingen av lösningarna fungerar är din sista utväg att uppdatera Mail-appen på din Mac. För det måste du uppdatera macOS-versionen.
Steg 1: Tryck på Kommando + Blanksteg för att öppna Spotlight Search, skriv Sök efter programuppdateringar, och tryck på Retur.

Steg 2: Om en uppdatering är tillgänglig, ladda ner och installera den.
Steg 3: Efter det, starta Mail-appen och kontrollera om problemet är löst.
Synkronisera din Gmail
Dessa lösningar bör hjälpa dig att återuppta synkroniseringen av ditt Gmail-konto i Mail-appen på Mac. Du kan också läsa vårt inlägg om din Gmail-inloggning misslyckades i Mail-appen på din Mac.
Senast uppdaterad den 7 februari 2023
Ovanstående artikel kan innehålla affiliate-länkar som hjälper till att stödja Guiding Tech. Det påverkar dock inte vår redaktionella integritet. Innehållet förblir opartiskt och autentiskt.
Skriven av
Paurush Chaudhary
Avmystifiera teknikens värld på det enklaste sättet och lösa vardagsproblem relaterade till smartphones, bärbara datorer, TV-apparater och innehållsströmningsplattformar.