Hur man tar bort anslagstavlor från Pinterest och alternativ till att ta bort
Miscellanea / / April 06, 2023
Det finns många anledningar till varför du kanske vill ta bort anslagstavlor på Pinterest. Du kanske inte längre är intresserad av ämnet för styrelsen, vill rensa bort din profil, omorganisera ditt innehåll, eller börja om på nytt. Oroa dig inte! I den här artikeln kommer vi att guida dig om hur du tar bort anslagstavlor från Pinterest.

Vi kommer att täcka alla möjliga sätt att ta bort anslagstavlor. Men innan vi går vidare med det måste du veta vad som händer när du tar bort Pinterest-anslagstavlor. Låt oss börja.
Vad händer när du tar bort board på Pinterest
När du tar bort en tavla på Pinterest raderas också alla dina pins som är kopplade till den tavlan, vilket innebär att de inte längre kommer att vara synliga på din profil eller sökbara på Pinterest. Dessutom, om du har delat tavlan du har tagit bort, kommer andra inte att kunna komma åt den.

Så att ta bort en anslagstavla på Pinterest är en permanent åtgärd, och den kan inte ångras. Om du inte är säker på att ta bort Pinterest-tavlan finns det många alternativ du kan välja att gå med. Fortsätt läsa.
Alternativ till att ta bort en Pinterest-bräda
Om du inte är säker på om du vill ta bort en Pinterest tavla från ditt konto finns det andra alternativa alternativ som vi starkt rekommenderar att du tar en titt på, eftersom när du väl har tagit bort en bräda går det inte att få tillbaka det.
Notera: Stegen för alla alternativa metoder är ganska vanliga för webb-, Android- och iOS-enheter.
1. Slå samman Pinterest-anslagstavlor
Om du har många anslagstavlor och vill ta bort några kan du migrera och slå samman alla Pins till en Pinterest-bräda. Detta kommer att göra Pinterest styrelsehantering enkel och effektiv.
Notera: När du slår samman en bräda med en annan kommer inte anhängarna av den sammanslagna brädet att överföras till den nya brädet, och integritetsinställningarna för destinationstavlan kommer att tillämpas.
Steg 1: Öppna Pinterest-appen på din mobila enhet och logga in på ditt konto.
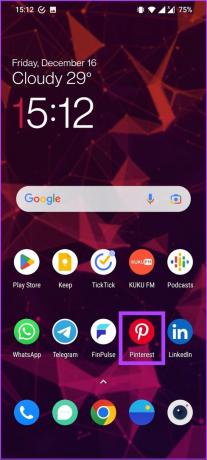
Steg 2: Tryck på profilikonen i det nedre navigeringsfältet.
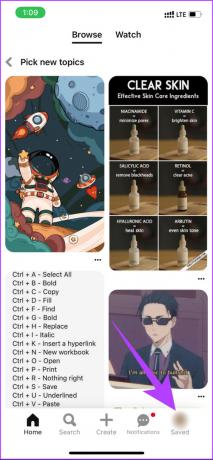
Steg 3: På din profilsida, navigera och tryck på tavlan du vill ta bort.
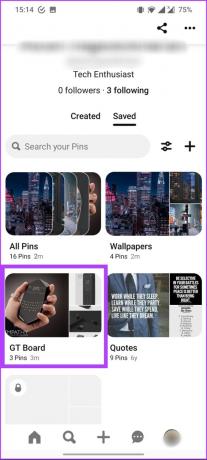
Steg 4: På brädsidan, tryck på ikonen med tre punkter i det övre högra hörnet.

Steg 5: Under Alternativ väljer du Sammanfoga brädor.

Steg 6: Välj nu brädet att slå samman med.

Steg 7: Klicka slutligen på Sammanfoga.
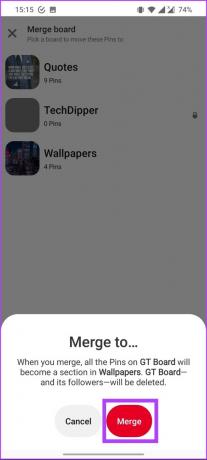
Varsågod. Du har slagit ihop dina Pinterest-anslag. Kom ihåg att det inte finns något sätt att ångra sammanslagningen. Du måste flytta nålar till en ny bräda en efter en. Om du inte vill slå samman, hoppa till nästa alternativ.
2. Gör en Pinterest-bräda privat
Detta är ett annat alternativ till att ta bort anslagstavlor från Pinterest. I den här metoden väljer du en bräda på ditt Pinterest-konto och växlar till privat. Följ instruktionerna nedan.
Notera: Hemliga anslagstavlor och pins kan inte marknadsföras via Pinterest-annonser.
Steg 1: Öppna Pinterest-webbplatsen på din dators föredragna webbläsare och logga in på ditt konto.

Steg 2: Klicka på din profil i det övre högra hörnet.

Steg 3: På din profilsida, under din profilinformation, klicka på Sparad.

Detta kommer att visa alla dina sparade anslagstavlor.
Steg 4: Navigera till tavlan du vill göra privat. Håll muspekaren över tavlan, en pennikon kommer att visas. Klicka på det.

Steg 5: I fönstret "Redigera din tavla", scrolla nedåt och klicka på reglaget "Håll den här tavlan hemlig".

Steg 6: Tryck slutligen på Klar.
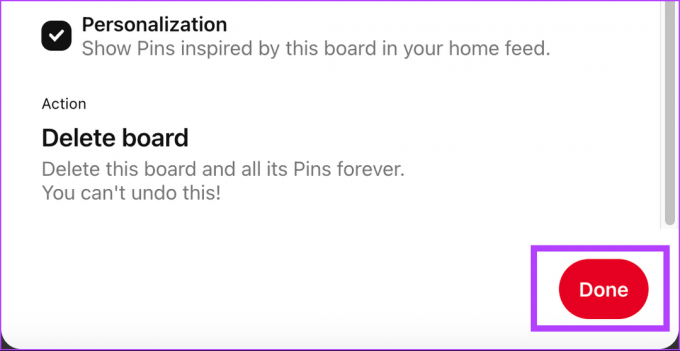
Det är allt, du har gjort din Pinterest-tavla till en hemlig tavla. Det vill säga, om du sparar Pins till din Pinterests privata eller hemliga tavla, kommer personen som du sparade dem från inte att meddelas, och antalet pin kommer inte att öka.
Dessutom kommer Pinterest inte att visa namnet på personen du sparade det från på din nya pin. Tja, om du vill dela en hemlig tavla är det enda alternativet du har att göra bjud in dina vänner att samarbeta eller göra styrelsen offentlig.
3. Arkiv Pinterest Board
Detta är ett annat alternativ och nära representerar borttagningsalternativet; men det låter dig inte ta bort Pinterest-anslag, snarare döljer det dem från allmänhetens ögon. När du arkiverar en tavla kan du hitta den längst ner i din profil, under dina tavlor. Följ stegen nedan för att göra det.
Steg 1: Öppna Pinterest-appen på din mobila enhet och logga in på ditt konto.
Notera: För demonstrationsändamål använder vi en iOS-enhet.

Steg 2: Gå till din profilikon från det nedre navigeringsfältet.
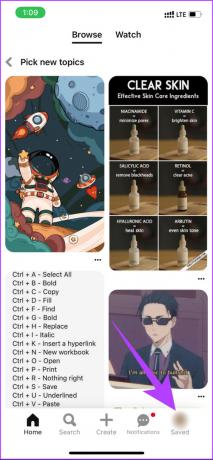
Steg 3: På din profilsida, navigera och tryck på tavlan du vill arkivera.
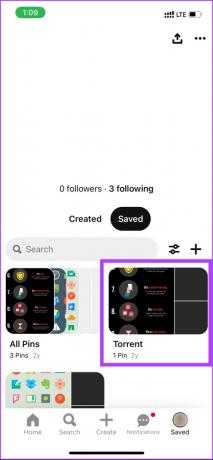
Steg 4: På brädsidan, tryck på ikonen med tre punkter i det övre högra hörnet.

Steg 5: Under Alternativ trycker du på Arkiv.
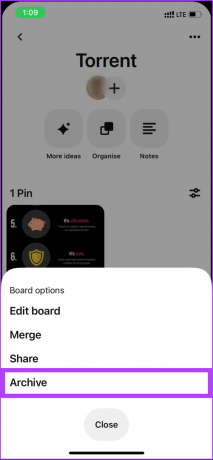
Steg 6: Välj här Arkiv för att bekräfta.
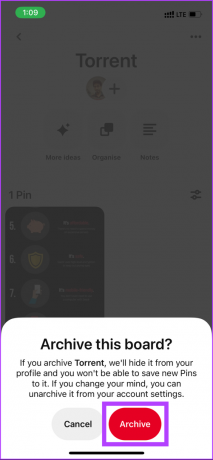
Där har du det. Du har framgångsrikt arkiverat en Pinterest-tavla på din profil. Det bästa är att du kan avarkivera det när du vill. Men om du är säker på att du aldrig vill se en tavla igen, istället för att arkivera den, kan du ta bort den.
Hur man tar bort Pinterest Boards på skrivbordet
Om du är klar med en tavla på Pinterest kan du ta bort den. Dessutom är det ganska enkelt och lätt att ta bort Pinterest-kortet från din Windows, Mac eller Chromebook. Låt oss börja.
Steg 1: Öppna Pinterest-webbplatsen på din dators föredragna webbläsare och logga in på ditt konto.

Steg 2: Klicka på din profil i det övre högra hörnet.

Steg 3: På din profilsida, gå till Sparad, bredvid Skapad.

Detta kommer att visa alla dina sparade anslagstavlor.
Steg 4: Navigera till tavlan du vill ta bort. Håll muspekaren över tavlan, en pennikon kommer att visas. Klicka på det.

Steg 5: I fönstret 'Redigera din tavla', scrolla ner till botten och klicka på Ta bort tavla.
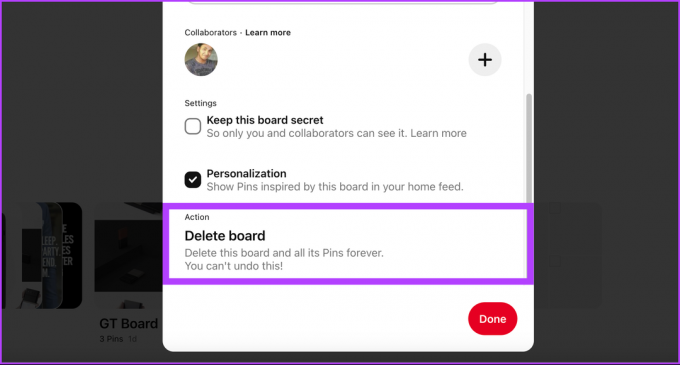
Steg 7: Klicka på Ta bort för alltid i meddelandet "Är du säker?".

Med detta har du framgångsrikt tagit bort din valda tavla från ditt Pinterest-konto. Om du inte har tillgång till din dator men ändå vill ta bort ditt Pinterest-kort kan du göra det via din mobila enhet.
Hur man tar bort anslagstavlor på Pinterest med hjälp av mobila enheter
Stegen för att ta bort en Pinterest-tavla från mobilen med Pinterest-appen är ganska lika den att göra det via webben.
Notera: Stegen är desamma för Android, iOS och iPad.
Steg 1: Öppna Pinterest-appen på din mobila enhet och logga in på ditt konto.
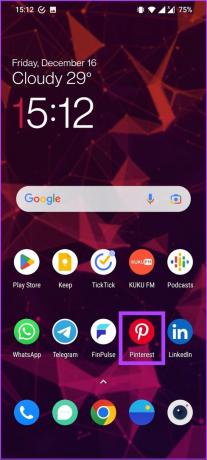
Steg 2: Gå till din profilikon från det nedre navigeringsfältet.
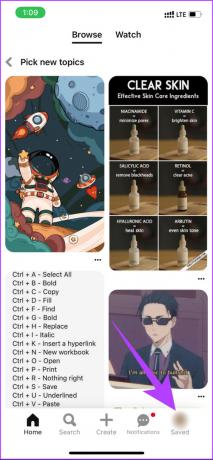
Steg 3: På din profilsida, navigera och tryck på tavlan du vill ta bort.

Steg 4: På brädsidan, tryck på ikonen med tre punkter i det övre högra hörnet.
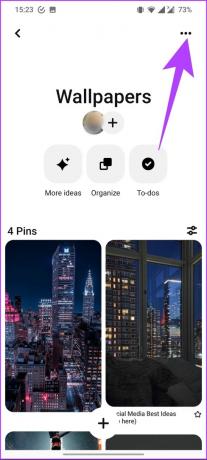
Steg 5: Under Alternativ trycker du på redigeringstavlan.
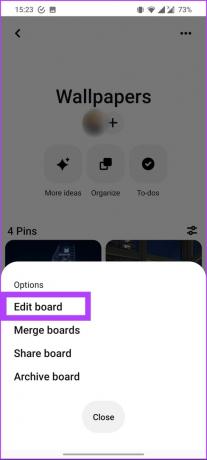
Detta öppnar redigeringsalternativet för din valda Pinterest-bräda.
Steg 6: Slutligen, under Åtgärder, tryck på Ta bort.
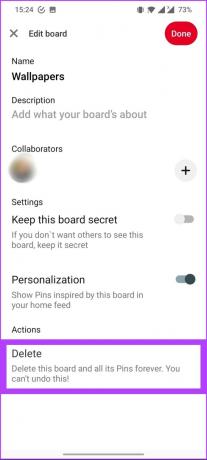
Steg 7: I Ta bort bräde-prompten, välj Ta bort för att ta bort din bräda för alltid.

Varsågod. Du har tagit bort Pinterest-tavlan från din mobila enhet. Om du har några frågor, kolla in FAQ-sektionen nedan.
Vanliga frågor om raderingstavla på Pinterest
Det kan finnas några anledningar till att du inte kan ta bort en Pinterest-tavla. Du kanske inte har tillåtelse att ta bort brädet om det delades med dig, kanske förhindrar Pinterest oavsiktlig radering av populära anslagstavlor, eller så är det ett fel på Pinterests sida. Så uppdatera din webbläsare och försök igen.
Jo det kan du. För det, navigera till din Pinterest-profil. Klicka på brädet du vill ta bort pins från och bläddra sedan igenom pins på brädan. Och slutligen, klicka på knappen Ta bort för varje pin du vill ta bort.
Ja, om du tar bort ditt Pinterest-konto raderas alla dina anslagstavlor, pins och allt annat innehåll som är kopplat till ditt konto. Denna åtgärd är permanent och kan inte ångras.
Det finns inte ett specifikt antal Pinterest-brädor som anses vara för många. Antalet anslagstavlor beror på dina intressen och hur du vill använda Pinterest som plattform. Det är dock absolut nödvändigt att veta att att ha för många anslagstavlor kan göra det svårt för andra att hitta innehållet de är intresserade av på din profil.
Begränsa din samling
När du har tagit bort Pinterest-anslagstavlor, vet att de inte kan återställas. Det är en permanent åtgärd och det finns ingen återvändo. Du kan välja alternativa sätt eller ladda ner dina Pins på din PC innan du tar bort Pinterest-anslagstavlor.



