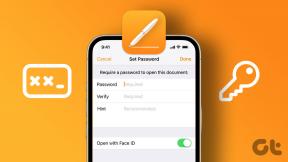Hur man använder närliggande delning för att dela filer på Windows 11
Miscellanea / / April 06, 2023
Precis som AirDrop och Dela i närheten i iOS och Android erbjuder Microsoft en liknande funktion på Windows 11 för att dela filer, dokument och mediefiler från en dator till en annan. Så här kan du använda Närliggande delning i Windows 11.
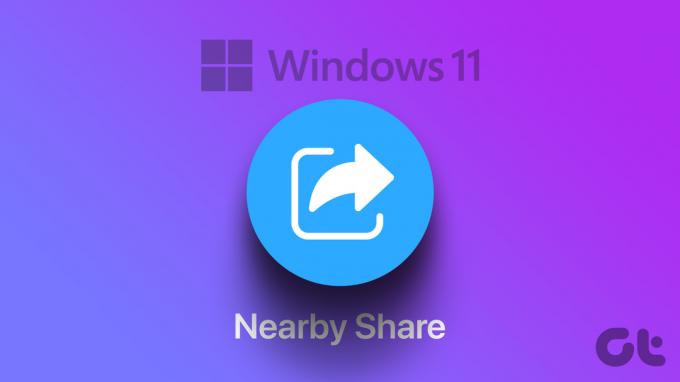
Närliggande delning har varit tillgängligt sedan Windows 10. Med en omdesignad Inställningsmeny i Windows 11 har saker och ting förändrats lite för gott. Du har total kontroll över behörigheten, lägg till en genväg för delning i närheten i snabbväxlingsmenyn och ändrar till och med målmappen för inkommande filer. Låt oss kontrollera det i praktiken, eller hur?
Aktivera delning i närheten på Windows 11
Närliggande delning är inaktiverat som standard. Du måste aktivera det på båda datorerna för att börja dela filer. Gå igenom stegen nedan.
Steg 1: Tryck på Windows + I-tangenterna för att öppna Inställningar.
Steg 2: Välj System i sidofältet och öppna menyn Delning i närheten.

Steg 3: Du har tre alternativ – Av, Endast Mina enheter och Alla i närheten.
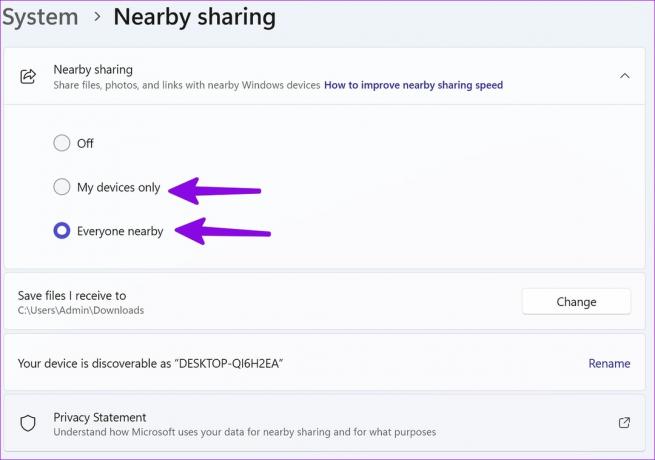
Av: Det är standardalternativet som inaktiverar funktionen för delning i närheten på din Windows-dator.
Endast mina enheter: Tillåter dig att dela och ta emot filer endast från dina enheter (de som är signerade med ditt Microsoft-konto).
Alla i närheten: Låter dig dela filer och dokument med alla närliggande Windows-enheter.
Om du bara vill överföra innehåll från en Windows-dator till en annan, välj "Endast Mina enheter." Om du utbyter filer med dina vänner, välj "Alla i närheten."
Dela foton, filer och webblänkar med hjälp av delning i närheten
När du har aktiverat delning i närheten på relevanta enheter använder du stegen nedan för att börja dela media och filer.
Steg 1: Tryck på Windows + E-tangenterna för att öppna Filutforskaren-menyn.
Steg 2: Du kan inte skicka mappar från en dator till en annan. Du måste välja alla filer och dokument som du vill dela.
Steg 3: Klicka på ikonen Dela högst upp.
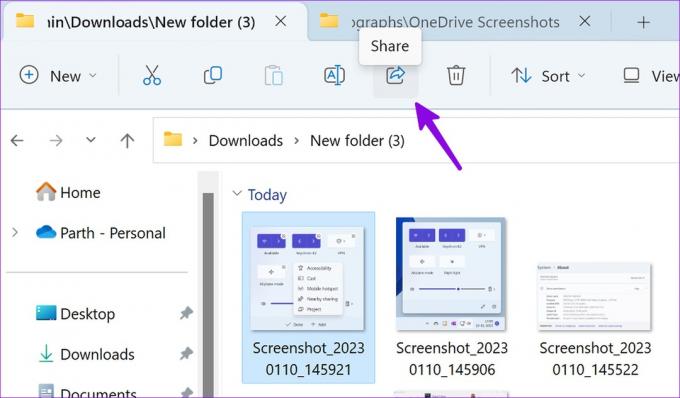
Steg 4: Kontrollera enheterna under menyn "Dela i närheten". Om du inte ser din PC eller bärbara dator ändrar du behörigheten till "Alla" från samma delningsmeny.
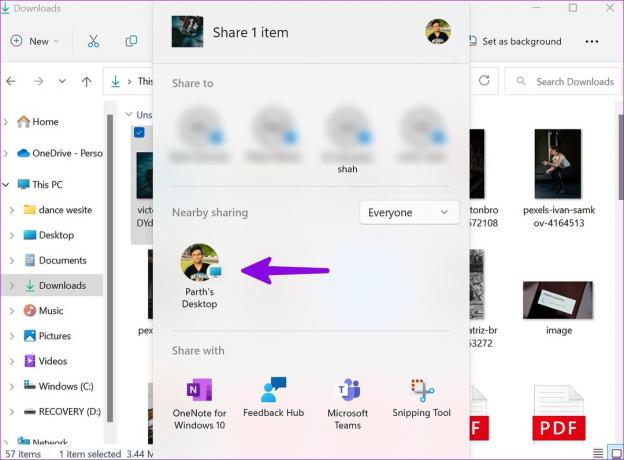
Steg 5: Välj din enhet och tryck på Spara på den mottagande enheten.
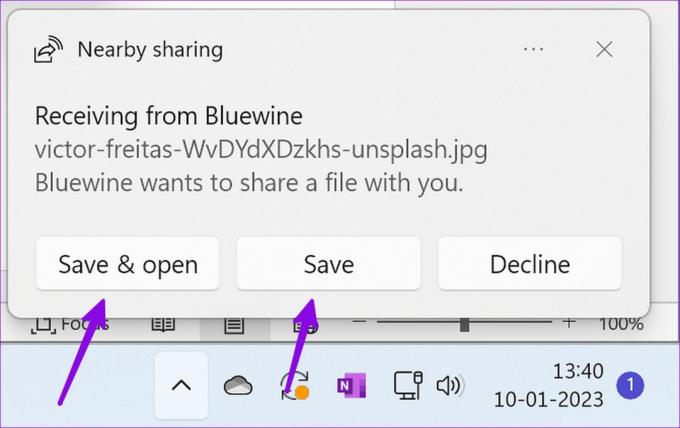
Steg 6: Du kommer att se en bekräftelse på att filer har skickats från din huvuddator.
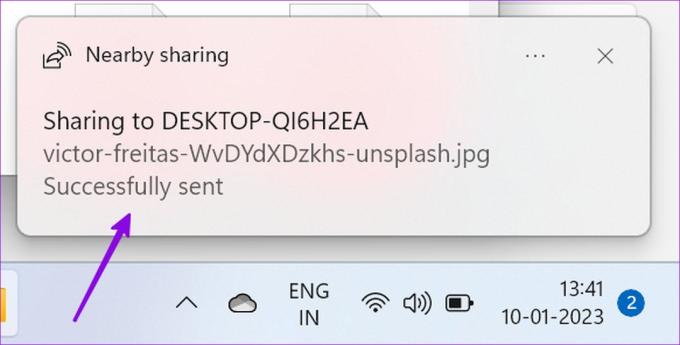
Microsoft har spikat implementeringen av Nearby sharing på Windows. Funktionen fungerar felfritt och slutför överföringsprocessen på nolltid.
Dela webblänkar med hjälp av delning i närheten
Tricket nedan fungerar endast med den inbyggda Microsoft Edge-webbläsaren. Google Chrome eller Firefox använda en annan delningsmeny.
Steg 1: Öppna valfri webbplats i Microsoft Edge.
Steg 2: Välj menyn Dela i det övre högra hörnet.
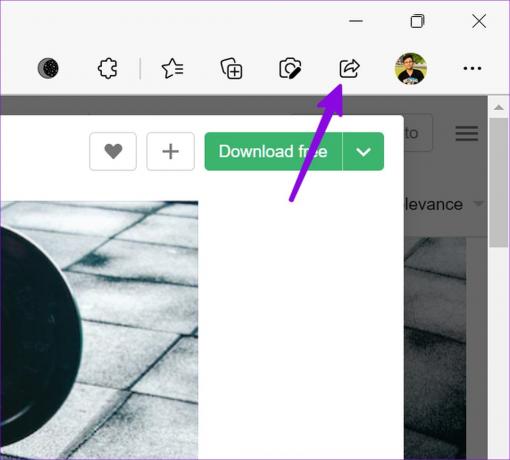
Steg 3: Tryck på "Windows delningsalternativ."
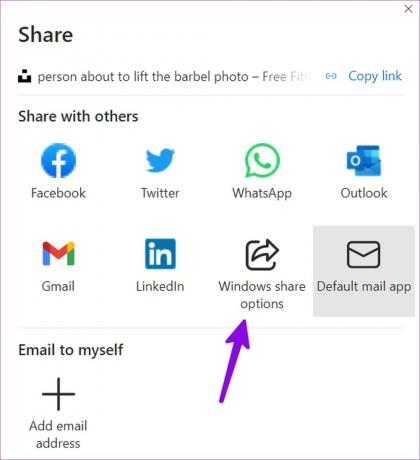
Steg 4: Välj ett relevant Windows-skrivbord under Dela i närheten.
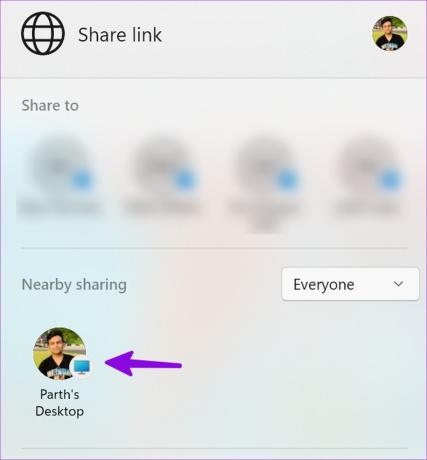
Steg 5: Få ett meddelande om att öppna eller avböja samma länk på datorn.
Lägg till en genväg för delning i närheten i snabbväxlingsmenyn
Om du regelbundet delar filer mellan Windows-enheter måste du lägga till en genväg för delning i närheten i snabbväxlingsmenyn. Det låter dig aktivera eller inaktivera funktionen med ett enda klick. Du behöver inte navigera i Inställningar för att göra ändringar.
Steg 1: Klicka på nätverksikonen i det nedre högra hörnet av Windows aktivitetsfält.
Steg 2: Välj redigeringsikonen.
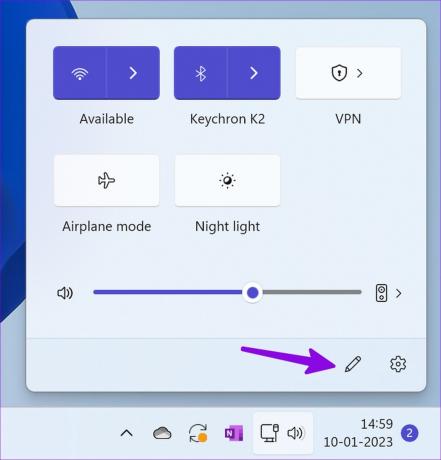
Steg 3: Tryck på Lägg till.
Steg 4: Klicka på Dela i närheten.
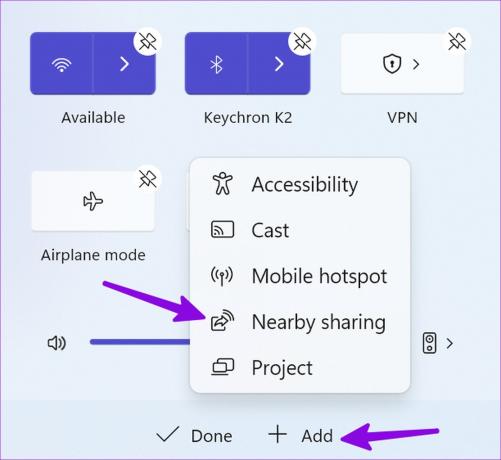
Steg 5: Flytta genvägen till en relevant position. Du kan högerklicka på genvägen Deling i närheten och öppna densamma i Windows-inställningarna.
Ändra målmapp för delning i närheten
Windows sparar alla inkommande filer och foton som tagits emot med delning i närheten i mappen Nedladdningar. För att organisera dessa filer bättre kan du ändra målmappen från Windows-inställningarna.
Steg 1: Gå till Närliggande delning i Systeminställningar (se stegen ovan).
Steg 2: Välj Ändra bredvid "Spara filer jag tar emot till".
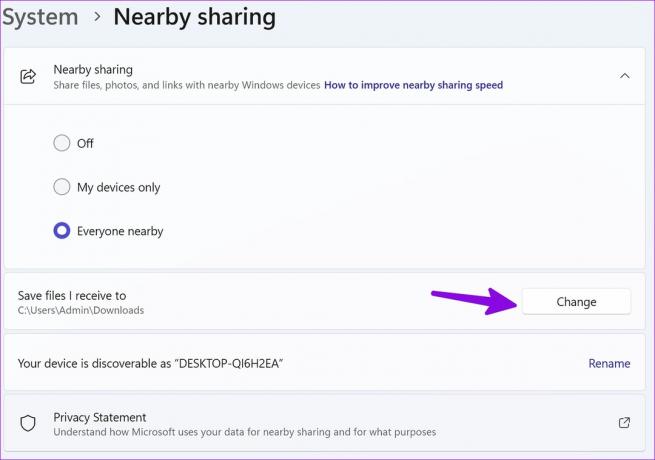
Steg 3: Välj en annan mapp från File Explorer-menyn, och du är klar.

Om du har ställt in OneDrive eller Google Drive på Windows 11 kan du spara och synkronisera alla inkommande filer till en molnlagringsplattform.
Ändra ditt datornamn för bättre upptäckt
När du har flera Windows-datorer i närheten måste du ändra enhetsnamnet för bättre upptäckbarhet.
Steg 1: Öppna delning i närheten i Windows-inställningar (kontrollera stegen ovan).
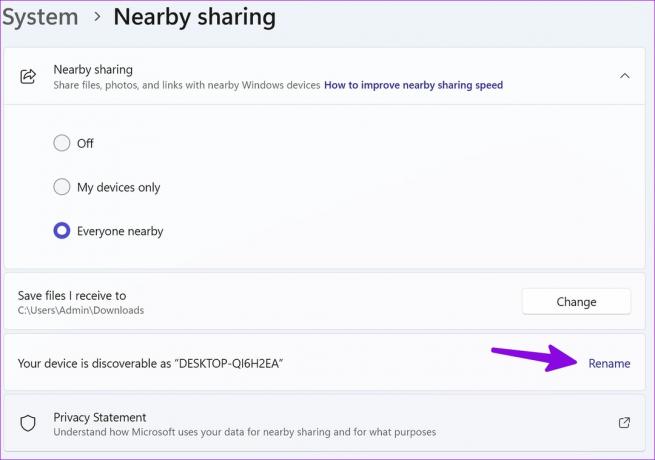
Steg 2: Välj Byt namn och ändra enhetens namn till något minnesvärt.
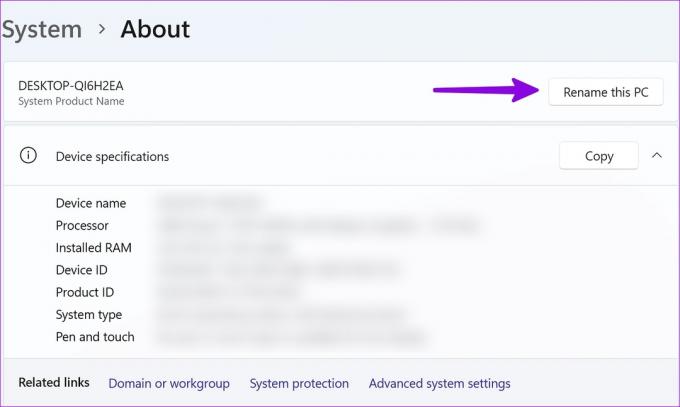
Tips för att förbättra hastigheten för delning i närheten
Här är några tips för att förbättra hastigheten för delning i närheten på din dator.
- Se till att ansluta till samma Wi-Fi-anslutning.
- Använd 5GHz Wi-Fi-frekvensen för robusta överföringshastigheter.
- Bekräfta en fungerande Wi-Fi-anslutning, annars kommer din dator att använda Bluetooth för att slutföra överföringsprocessen, vilket är långsamt jämfört med delning över Wi-Fi.
- Om du skickar filer på Bluetooth, stäng av strömmande ljud via en Bluetooth-högtalare eller TWS (Total Wireless Stereo).
Sömlös delning på Windows
Som förväntat fungerar Närliggande delning bara mellan Windows-enheter. Med Microsofts välkända intresse för Android och ett djupt samarbete med Samsung skulle det vara intressant att se något liknande på Galaxy-telefoner.
Senast uppdaterad 11 januari 2023
Ovanstående artikel kan innehålla affiliate-länkar som hjälper till att stödja Guiding Tech. Det påverkar dock inte vår redaktionella integritet. Innehållet förblir opartiskt och autentiskt.
Skriven av
Parth Shah
Parth arbetade tidigare på EOTO.tech med tekniska nyheter. Han frilansar för närvarande på Guiding Tech och skriver om appjämförelse, handledning, programvarutips och tricks och dyker djupt in i iOS, Android, macOS och Windows-plattformar.