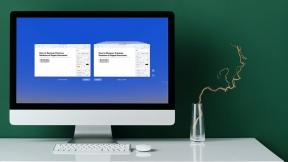7 bästa korrigeringar för Face ID som inte fungerar i Google Drive för iPhone
Miscellanea / / April 06, 2023
Google Drive är ett populärt val för molnlagring eftersom det erbjuder 15 GB gratis lagringsutrymme och integreras väl med andra Google-tjänster. Den kommer också med säkerhetsfunktioner, såsom Privacy Screen, som tillåter användare att lås Google Drive på iPhones med Face ID. Det kan dock vara svårt att säkra din data med hjälp av Privacy Screen om Face ID vägrar att fungera med Google Drive på din iPhone.

Från bristen på nödvändiga behörigheter till buggar, det finns flera anledningar till att Face ID kan vägra att arbeta med Google Drive. Oroa dig inte. Vi kommer att dela de bästa sätten att fixa att Face ID inte fungerar i Google Drive för iPhone.
1. Tvinga omstart av din iPhone
Om du stöter på hårdvaru- eller mjukvarurelaterade problem på din iPhone är det en bra idé att tvinga omstart av den. Till skillnad från en vanlig omstart, tvingas omstarten ge din iPhone en nystart och låter dig initiera nya sessioner för apparna.
På iPhones med iOS 15 eller högre version med Face ID-stöd trycker du snabbt på och släpper volym upp-tangenten följt av volym ned-tangenten. Tryck sedan på och håll in strömknappen tills du ser en Apple-logotyp visas på iPhone-skärmen.
När iPhone startar, försök att starta Google Drive igen för att se om tvångsomstart hjälpte till att lösa problemet. Om tvångsomstart inte hjälper, gå vidare till nästa lösning.
2. Rengör Notch eller Dynamic Island
Det finns en chans att skåran eller Dynamic Island på din iPhone är smutsig, vilket förhindrar att Face ID fungerar korrekt. Om du vill säkerställa att detta inte händer, använd en ren mikrofiberduk med isopropylalkohol för att rengöra området Notch eller Dynamic Island.

3. Tvångsavsluta och starta om Google Drive
Om din iPhone fortfarande kämpar för att använda Face ID i Google Drive, försök att tvinga avsluta och starta om Google Drive-appen. Även om detta kan verka rudimentärt, kan tvångsavslutande appar effektivt stoppa alla pågående eller fastnade processer.
Så här kan du tvinga att avsluta och starta om Google Drive på din iPhone:
Steg 1: Svep uppåt och håll hemfältet för att öppna App Switcher på iPhone (fungerar för alla iPhones utan hemknappen).
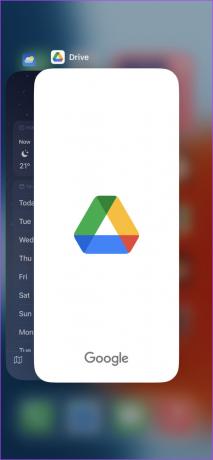
Steg 2: Svep uppåt på sidan för Google Drive för att tvinga avsluta den.

Steg 3: Öppna Google Drive på din iPhone för att kontrollera om Face ID for Privacy Screen i Google Drive fungerar.

Om tvångsavslutning och omstart av Google Drive inte hjälpte kan du gå vidare till nästa lösning.
4. Kontrollera om sekretessskärmen är aktiverad i Google Drive
Funktionen Sekretessskärm i Google Drive låter dig lägg till ett extra lager av säkerhet till ditt konto genom att kräva att du använder Face ID eller Touch ID varje gång du öppnar appen på din iPhone. Men för att detta ska hända måste växeln för sekretessskärmen vara aktiverad i Google Drive.
Följ stegen nedan för att kontrollera om sekretessskärmen i Google Drive är aktiverad på din iPhone:
Steg 1: Öppna Google Drive-appen på din iPhone.

Steg 2: När Google Drive öppnas trycker du på den horisontella menyn med tre rader (hamburgermeny) i det övre vänstra hörnet.

Steg 3: Från menyn som öppnas, tryck på Inställningar.
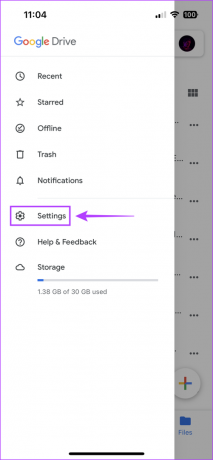
Steg 4: På sidan Inställningar trycker du på alternativet Sekretessskärm.
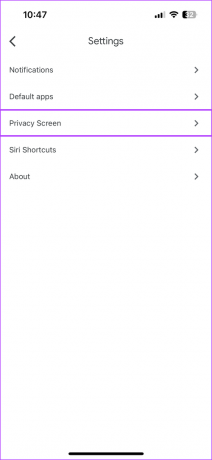
Steg 4: Kontrollera om växeln för Privacy Screen är aktiverad. Om den inte är det, slå på reglaget bredvid Sekretessskärmen.

Om du fortfarande inte kan använda Face ID i Google Drive, gå vidare till nästa lösning.
5. Kontrollera om Google Drive-appen har behörighet att komma åt Face ID
Om de tidigare metoderna inte hjälpte, måste du kontrollera om Google Drive har behörighet att komma åt Face ID på din iPhone. Detta beror på att Google Drive inte kan använda Face ID förrän och om det inte har tillstånd.
För att kontrollera om Google Drive har behörighet att komma åt Face ID på din iPhone, följ dessa steg:
Steg 1: Leta upp och öppna appen Inställningar på din iPhone.

Steg 2: Rulla ned till Drive och tryck på den.
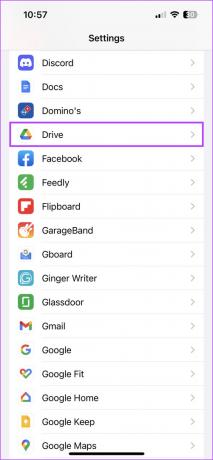
Steg 3: Kontrollera om Face ID-växeln för Drive är aktiverad. Om det inte är det, slå på reglaget bredvid Face ID.

6. Ställ in ett alternativt utseende
Om du bara får hicka när du använder Face ID i Google Drive med dina glasögon eller huvudbonader på, rekommenderar vi att du ställer in ett alternativt utseende för Face ID. Detta kommer att säkerställa att Face ID fungerar även om ditt ansikte ser något annorlunda ut än vanligt. På samma sätt kan du också prova ställa in Face ID med masker.
Med det sagt, så här kan du ställa in ett alternativt utseende på din iPhone:
Steg 1: Öppna appen Inställningar på din iPhone.

Steg 2: Rulla ned och tryck på Face ID & Lösenord.

Steg 3: Tryck på "Ställ in ett alternativt utseende".

Steg 4: Tryck på den blå Kom igång-knappen. Följ sedan instruktionerna på skärmen för att ställa in ett alternativt utseende för Face ID.
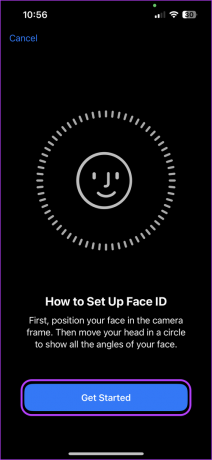
Steg 5: När du har ställt in ett alternativt utseende kommer iOS att visa "Face ID is Now Set Up." Du kan trycka på den blå Klar-knappen för att stänga den här sidan.

7. Installera om Google Drive på din iPhone
Om ingen av de tidigare lösningarna fungerar är det sista du kan göra att ta bort Google Drive från din iPhone och installera om det. Om du gör detta kommer du att eliminera buggar som hindrar Face ID från att fungera inuti Google Drive.
Så här kan du ta bort och installera om Google Drive på din iPhone:
Steg 1: Peka och håll ned ett tomt område på startskärmen tills apparna vippar.

Steg 2: Tryck på minustecknet i det övre vänstra hörnet av Google Drive-ikonen.

Steg 3: Från bekräftelseprompten trycker du på alternativet Ta bort app.

Steg 4: Öppna App Store på din iPhone och sök efter Google Drive. Öppna Google Drive-appen, tryck på den blå molnikonen för att ladda ner och installera om Google Drive på din iPhone.

Steg 5: När den har installerats, starta Google Drive-appen på din iPhone och kontrollera om Face ID för sekretessskärmen i Google Drive fungerar.

Förhindra obehörig åtkomst till Google Drive
Face ID är ett utmärkt säkerhetslager att lägga till på din Google Drive-lagring. Detta kommer att säkerställa att dina viktiga data förblir säkra från obehörig åtkomst.
Under tiden, om du har problem med att autentisera App Store-köp eller nedladdningar med Face ID, kolla vår guide på fixa Face ID på iPhone när den inte fungerar med App Store.
Senast uppdaterad den 18 januari 2023
Ovanstående artikel kan innehålla affiliate-länkar som hjälper till att stödja Guiding Tech. Det påverkar dock inte vår redaktionella integritet. Innehållet förblir opartiskt och autentiskt.