Hur man skapar en delad kalender i team – TechCult
Miscellanea / / April 14, 2023
Microsoft Teams erbjuder ett brett utbud av verktyg och delad kalender är ett av dem. Om du vill veta hur du skapar en delad kalender i Teams har du kommit rätt. Vi har visat dig en steg-för-steg-guide för att skapa en delad kalender i den här artikeln.
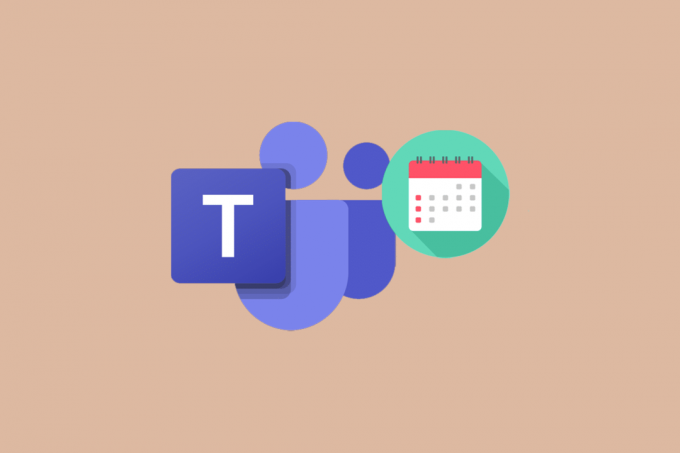
Innehållsförteckning
Hur man skapar en delad kalender i Teams
Om du letar efter ett enkelt sätt att skapa en delad kalender på din Microsoft Teams plattform har du kommit till rätt plats. I det här blogginlägget går vi igenom hur du skapar en delad kalender i team och steg-för-steg-processen för att skapa en delad kalender i Teams.
Snabbt svar
Lansera Microsoft Teams och gå till en kanal. Klicka på + ikon och välj Lägg till en kanalkalender och följ sedan instruktionerna för att skapa en delad kalender.
Kan du ha en delad kalender i Microsoft Teams?
Ja, kan du ha en delad kalender i Microsoft Teams. Microsoft Teams är ett otroligt kraftfullt samarbetsverktyg som kan hjälpa team att få mer gjort på kortare tid. En av de mest användbara funktionerna i Microsoft Teams är dess delade kalender. Med en delad kalender kan team enkelt samordna aktiviteter och hålla koll på deadlines. Delade kalendrar i Microsoft Teams gör det enkelt att hålla alla uppdaterade. Delade kalendrar är ett utmärkt sätt att öka produktiviteten och samarbetet i Microsoft Teams. De gör det lättare att samordna uppgifter, hålla koll på deadlines och hålla alla uppdaterade. Med en delad kalender kan team enkelt hålla ordning och arbeta tillsammans mer effektivt.
Hur aktiverar jag kalendrar i Microsoft Teams
För att använda Microsoft Teams-kalendern måste du ha aktiverat dina Teams från administratörscentret enligt instruktionerna nedan.
1. Logga in till Microsoft Teams administratörscenter med dina administratörsuppgifter.
2. Klicka på Lag fliken i det vänstra navigeringsfältet.
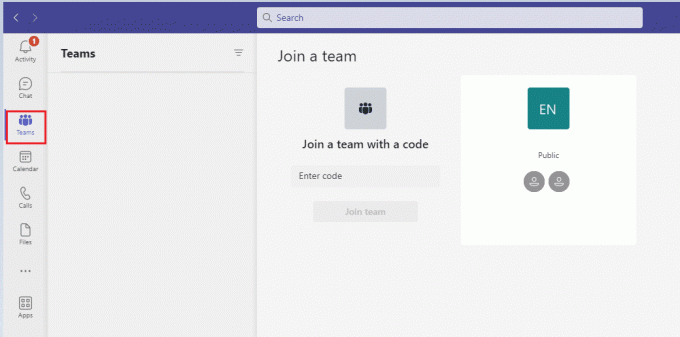
3. Välj laget du vill aktivera kalendern för.
4. Klicka på inställningar flik.
5. Under Kalender klickar du på reglaget bredvid Aktivera kalender att sätta på den.
6. Klick Spara.
Steg för att skapa delad kalender i Teams
Här är några krispiga instruktioner för att lägga till delad kalender i Microsoft-team. I slutet av det här avsnittet kommer du att veta om du har en delad kalender i Microsoft-team eller inte. Följ enligt instruktionerna.
1. Öppen Microsoft Teams och välj team du vill lägga till en kanalkalender till.
2. Klicka sedan på + ikon i det övre högra hörnet på Teams-sidan.
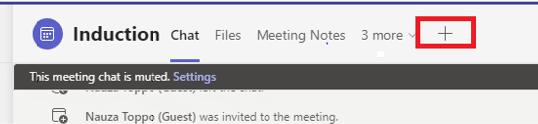
3. Välj Lägg till en kanalkalender från rullgardinsmenyn.
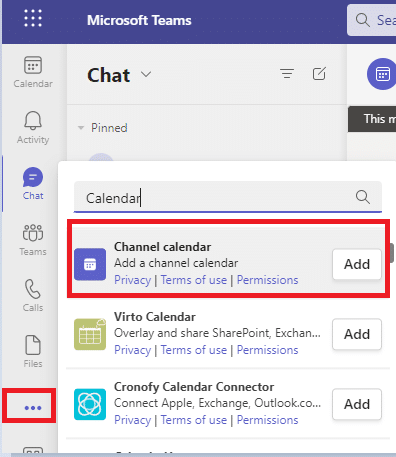
4. Ge din kanalkalender en namn och klicka Lägg till. Här kan du även välja färg på kalendern, ställa in aviseringar för kommande evenemang med mera.
5. Klick Spara när du är klar med att anpassa kalendern.
Du kan nu se kalendern på teamsidan.
Läs också:Hur man skapar kanal i team
Hur lägger jag till medlemmar i en delad kalender i Teams
1. I Teams-appen väljer du Kalender fliken längst ner på sidan.

2. Välj den delade kalender som du vill lägga till medlemmar i.
3. Välj Hantera kalender knappen uppe till höger.
4. Välj Medlemmar flik.
5. Ange namnen eller e-postadresserna för de personer du vill bjuda in till kalendern.
6. Välj Bjuda knapp.
7. De inbjudna medlemmarna kommer nu att ha tillgång till den delade kalendern.
Hur redigerar eller tar jag bort en delad kalender i Teams
Förutom Kan du ha en delad kalender i Microsoft teams fråga, är hur man redigerar eller tar bort den delade kalendern en viktig sak att diskutera. Här är steg för att fortsätta med detsamma.
- För att redigera en delad kalender i Teams, öppna fliken Kalender, välj den delade kalendern och klicka på ellipsknappen (tre punkter) bredvid kalendernamnet. Välj från menyn Redigera detaljer för att redigera kalenderns namn, beskrivning och andra inställningar.
- För att ta bort en delad kalender i Teams, öppna fliken Kalender, välj den delade kalendern och klicka på ellipsknappen (tre punkter) bredvid kalendernamnet. Välj från menyn Radera för att ta bort kalendern från Teams.
Hur lägger jag till händelser i en delad kalender i Teams
1. Öppen Microsoft Teams och välj team som innehåller den delade kalendern.
2. I den vänstra navigeringen väljer du Fliken Kalender.

3. Välj delad kalender.
4. Klicka på + ikon för att skapa en ny händelse.
5. Ange händelsedetaljer som titel, beskrivning, plats, start- och sluttider och deltagare.
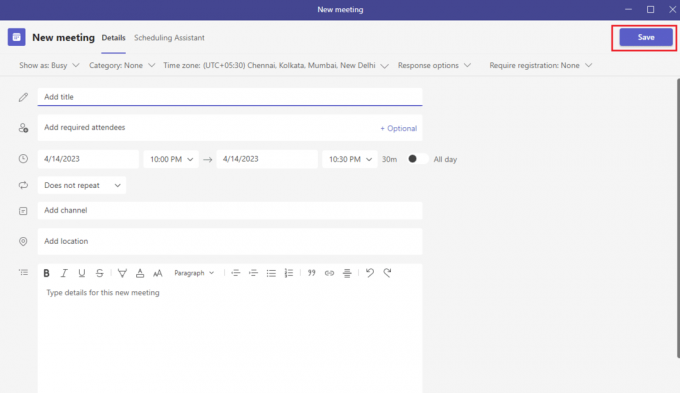
6. Klicka på Spara knapp.
7. Händelsen kommer att läggas till i den delade kalendern.
Läs också:Vad är Microsoft Teams Together Mode? Hur aktiverar jag Together-läget?
Hur hanterar jag behörigheter för en delad kalender i Teams
När du är bekant med hur du lägger till delad kalender i Microsoft Teams, hantera behörigheterna för delad kalender med hjälp av dessa instruktioner.
- På fliken Kalender i Teams kan du gå till Delade kalendrar och klicka på den kalender du vill hantera. Därifrån kan du välja Hantera behörigheter för att lägga till eller ta bort medlemmar och justera deras behörighetsnivåer.
- På fliken Kalender i Teams kan du också gå till Mina kalendrar väljer du den kalender du vill hantera och väljer Hantera behörigheter. Därifrån kan du lägga till eller ta bort medlemmar och justera deras behörighetsnivåer.
Hur gör jag en delad kalender offentlig i team
Stegen nedan hjälper dig att förstå Hur aktiverar jag kalendrar i Microsoft Teams för offentliga kompisar.
1. Öppna din Teams app och navigera till Kalender flik.

2. Välj kalender du vill göra offentligt.
3. Klicka på tre prickar bredvid kalendernamnet och välj inställningar.
4. Under Synlighet avsnitt, välj Alla.
5. Klick Spara för att tillämpa ändringarna.
6. Din kalender kommer nu att vara synlig för alla i din organisation.
Hur använder jag den delade kalenderfunktionen i Teams
1. Starta Teams app och välj Kalenderikon från den vänstra navigeringsmenyn.
2. Välj Delade kalendrar fliken från toppen och klicka + ikon för att lägga till en ny delad kalender.
3. Välj Skapa en ny delad kalender och ange namnet på kalendern.
4. Lägg till medlemmar i den delade kalendern genom att ange deras namn eller e-postadresser.
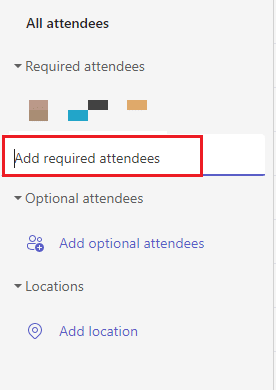
5. När den delade kalendern har skapats kan du lägga till händelser och bjuda in andra att gå med.
6. För att visa den delade kalendern, välj Kalendrar fliken från toppen och välj den delade kalendern.
Vilka är de olika typerna av kalenderhändelser jag kan skapa i team?
Förutom förståelsen för hur man skapar delad kalender i team, måste du veta vilka olika typer av kalenderhändelser du kan skapa.
- Engångsmöten: Dessa enskilda evenemang är idealiska för ad hoc-möten eller enstaka webbseminarier.
- Återkommande möten: Dessa är perfekta för regelbundna möten som teamincheckningar, dagliga stand-ups eller veckovisa teammöten.
- Onlineevenemang: Dessa evenemang är designade för större evenemang som webbseminarier och konferenser.
- Heldagsevenemang: Dessa händelser kan användas för att blockera en hel dag, till exempel ett möte utanför platsen eller en helgdag.
- Milstolpar: Det är viktiga datum eller händelser som du vill markera, till exempel projektdeadlines eller företagsjubileum.
Läs också:Hur man skapar en grupp i team
Hur delar jag en kalenderhändelse med andra medlemmar i team
Förutom frågan om Kan du ha en delad kalender i Microsofts team, är hur man delar den delade kalendern en viktig sak att diskutera. Här är steg för att fortsätta med detsamma.
1. I Teams, öppna Kalender flik.

2. Klicka på händelse du vill dela.
3. I händelsefönstret klickar du på Bjuda knapp.
4. Gå in i namn eller mejl av personerna du vill dela evenemanget med.
5. Klicka på Skicka knapp.
6. Personerna du har bjudit in kommer att få ett meddelande i Teams med en länk till evenemanget.
Hur bjuder jag in medlemmar till en kalenderhändelse i Teams
När du är bekant med hur du lägger till delad kalender i Microsoft Teams, bjud in lagkamraterna med hjälp av dessa instruktioner.
1. Öppna Lag Kalender och skapa en ny händelse.
2. Ange händelseinformationen, inklusive datum och tid, och klicka Spara.
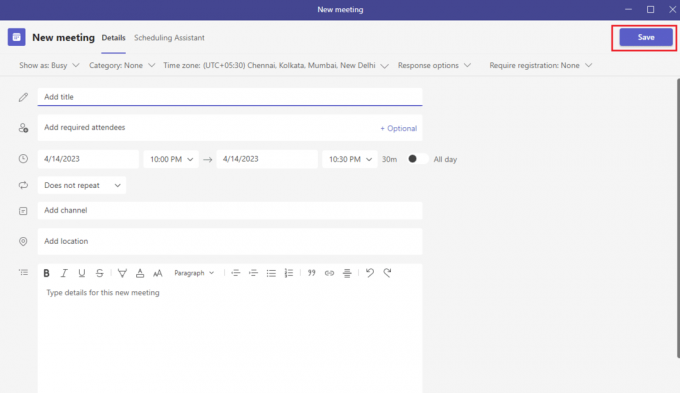
3. Klicka på Lägg till folk knappen i det övre högra hörnet av händelsefönstret.
4. Skriv in namnen på de medlemmar du vill bjuda in och klicka på bockikonen.
5. Klicka på Skicka knappen för att skicka inbjudan till medlemmarna.
Hur ställer jag in påminnelser för kalenderhändelser i team
När du väl är bekant med Hur aktiverar jag kalendrar i Microsoft Teams kan du ställa in påminnelser för händelserna genom att följa dessa instruktioner.
1. Gå till Kalender fliken i Teams.
2. Välj den händelse du vill ställa in en påminnelse för.
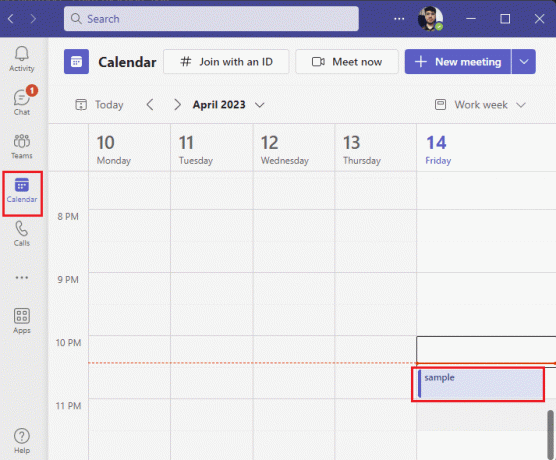
3. Klicka på Fler alternativ knappen på händelsen.
4. Välj Ställ in påminnelse.
5. Välj önskad påminnelsetid och klicka Spara.
Hur tar jag bort kalenderhändelser i team
Nu måste du vara bekant med hur du skapar en delad kalender i team. Därefter, för att ta bort en kalenderhändelse i Teams, öppna Teams kalender och välj den händelse du vill ta bort. Klicka sedan på Radera knappen högst upp i händelsefönstret. Bekräfta raderingsåtgärden genom att klicka Radera i popup-fönstret. Händelsen kommer att tas bort från din kalender.
Hur ändrar jag sekretessinställningarna för en kalenderhändelse i Teams
1. Öppna Lag appen och gå till Kalender flik.
2. Välj den händelse du vill redigera.
3. Klicka på Visa som rullgardinsmenyn högst upp i händelsefönstret.
4. Välj den sekretessinställning du vill tillämpa på evenemanget.
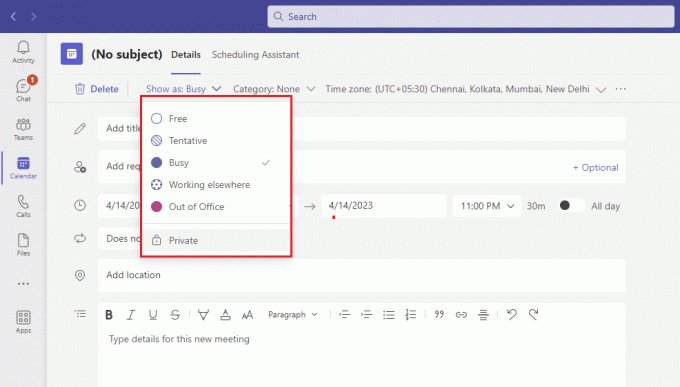
5. Klick Spara för att tillämpa ändringarna.
Läs också:Hur man konverterar privat kanal till offentlig i team
Hur redigerar eller schemalägger jag kalenderhändelser i Teams
1. Öppna a Lag möte eller evenemang.
2. Välj Redigera knapp

3. Gör eventuella nödvändiga ändringar i händelseinformationen.
4. Välj Spara.
5. Om du behöver boka om evenemanget, välj Boka om knappen i det övre högra hörnet.
6. Välj en nytt datum och tid.
7. Välj Spara.
Hur visar jag detaljerna för kalenderhändelser i Teams
När du väl är bekant med hur du lägger till en delad kalender i Microsoft Teams kan du se information om händelser med hjälp av dessa instruktioner.
1. I den Kalender fliken, klicka på händelse som du vill se.
2. På evenemangssidan kommer du att se alla detaljer om evenemanget inklusive titel, start-/sluttid, plats, deltagare och eventuella anteckningar som har lagts till.
3. Du kan också använda Redigera händelse knappen för att göra ändringar i händelsen eller klicka Raderahändelse för att ta bort det från kalendern.

Hur delar jag en kalender med andra medlemmar i team
1. Gå till Lag appen och klicka på Kalender ikon.
2. Välj den kalender du vill dela med andra medlemmar.
3. Klicka på Dela med sig knappen bredvid kalendernamnet.
4. Välj de personer du vill dela kalendern med och klicka Dela med sig.
5. Medlemmarna du valt kommer nu att ha tillgång till din kalender.
Hur fungerar den delade kalenderfunktionen i Teams
Den delade kalenderfunktionen i Teams tillåter användare att samarbeta i en delad kalender, schemalägga möten och spåra händelser. Det låter användare skapa och redigera delade kalenderposter, lägga till gäster och ställa in påminnelser. Det ger också ett enkelt sätt att se teamtillgänglighet och se till att alla är på samma sida.
Vilka är fördelarna med att använda den delade kalenderfunktionen i team?
- Se enkelt teamets tillgänglighet: Den delade kalenderfunktionen i Teams låter alla i teamet komma åt en enda kalender som visar tillgängligheten för alla medlemmar, vilket gör det lättare att planera möten och samordna uppgifter.
- Strömlinjeformad kommunikation: Med den delade kalenderfunktionen i Teams skickas alla uppdateringar, ändringar och aviseringar i realtid till alla medlemmar, så att alla är på samma sida.
- Förbättrad produktivitet: Genom att ha en enda informationskälla och en delad kalender kan team hålla sig organiserade, på uppdrag och synkroniserade, vilket gör samarbetet enklare och hjälper till att förbättra den totala produktiviteten.
- Schemaläggningsflexibilitet: Team kan använda den delade kalendern för att skapa återkommande möten eller ad hoc-möten efter behov. Detta gör att teamen kan vara flexibla och anpassa sig till förändringar i deras arbetsschema.
Läs också:Kan du lämna en gruppchatt i team utan att någon vet?
Hur skapar jag en återkommande kalenderhändelse i Teams
1. Öppna Teams-appen och välj fliken Kalender.
2. Klicka på Nytt möte knappen och ange relevant information.
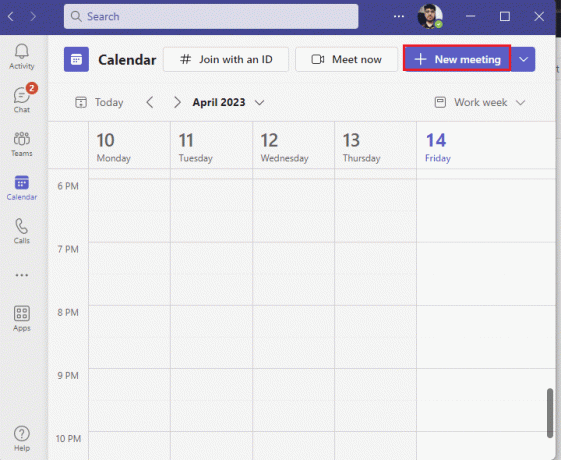
3. Välj Återkommande alternativ under alternativ.
4. Ställ in återkommande mönster, start- och slutdatum och andra alternativ efter behov.
5. Klicka på Spara för att skapa den återkommande händelsen.
Rekommenderad:
- 15 bästa AI-chattbotarna för mental hälsa
- Hur man tar bort följare på Twitter
- Hur man aktiverar stor gallerivy i Microsoft Teams
- Fixa Microsoft Teams felkod caa70004
Vi hoppas att den här guiden var användbar och att du har lärt dig Hur man skapar en delad kalender i team på din PC. För eventuella tvivel eller frågor angående den här guiden, kontakta oss gärna via kommentarsektionen.
Elon är en teknisk skribent på TechCult. Han har skrivit instruktionsguider i cirka 6 år nu och har täckt många ämnen. Han älskar att ta upp ämnen relaterade till Windows, Android och de senaste tricken och tipsen.



![Frysning av Windows Experience Index [LÖST]](/f/b86d6ff336f7a9a6ecaa0c51b05204a3.png?width=288&height=384)