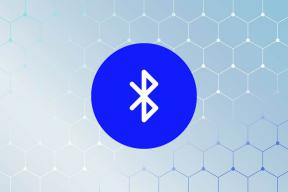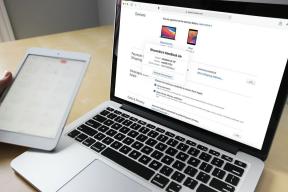Åtgärda Windows Store som saknas i Windows 10
Miscellanea / / November 28, 2021
Windows Store är en av de viktigaste funktionerna i Windows 10 eftersom det låter användare ladda ner och uppdatera alla program på sin dator på ett säkert sätt. Du behöver inte oroa dig för virus eller skadlig programvara när du laddar ner appar från Windows Store eftersom alla appar kontrolleras av Microsoft själv innan apparna i butiken godkänns. Men vad händer när Windows Store-appen försvinner och inte bara detta, andra appar som MSN, Mail, Kalender och Foton också försvinner, ja du måste ladda ner apparna från tredje part och då kommer ditt system att vara sårbart för virus och skadlig kod.
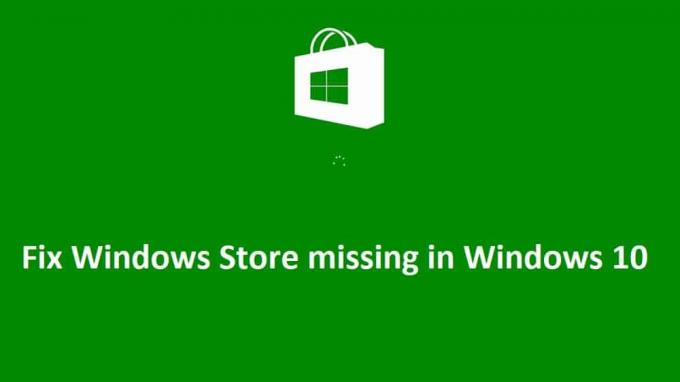
Den främsta orsaken till det här problemet verkar vara att Windows Store-filerna på något sätt skadades under uppgraderingen av Windows. För ett fåtal användare som har Windows Store rapporterar att ikonen inte är klickbar och för en annan användare saknas Windows Store-appen helt. Så utan att slösa någon tid, låt oss se hur du faktiskt åtgärdar Windows Store som saknas i Windows 10 med de nedan angivna felsökningsstegen.
Innehåll
- Åtgärda Windows Store som saknas i Windows 10
- Metod 1: Återställ Windows Store Cache
- Metod 2: Omregistrera Windows Store
- Metod 3: Kör DISM-kommandot
- Metod 4: Reparera Windows Store
- Metod 5: Kör systemåterställning
- Metod 6: Kör Windows Store Felsökare
- Metod 7: Skapa ett nytt användarkonto
- Metod 8: Reparera Installera Windows 10
Åtgärda Windows Store som saknas i Windows 10
Se till att skapa en återställningspunkt bara om något går fel.
Metod 1: Återställ Windows Store Cache
1. Tryck på Windows-tangent + R och skriv sedan "wsreset.exe” och tryck enter.

2. Låt kommandot ovan köra vilket återställer din Windows Store-cache.
3. När detta är klart starta om din dator för att spara ändringarna. Se om du kan Fixa Windows Store som saknas i Windows 10, om inte så fortsätt.
Metod 2: Omregistrera Windows Store
1. I Windows söktyp Powershell högerklicka sedan på Windows PowerShell och välj Kör som administratör.

2. Skriv nu följande i Powershell och tryck enter:
Get-AppXPackage | Föreach {Add-AppxPackage -DisableDevelopmentMode -Register "$($_.InstallLocation)\AppXManifest.xml"}

3. Låt processen ovan avslutas och starta sedan om din dator.
Notera: Om kommandot ovan inte fungerar, försök det här:
Get-AppXPackage *WindowsStore* -AllUsers | Föreach {Add-AppxPackage -DisableDevelopmentMode -Register "$($_.InstallLocation)\AppXManifest.xml"}
Metod 3: Kör DISM-kommandot
1. Sök Kommandotolken, högerklicka och välj Kör som administratör.

2. Skriv följande kommando i cmd och tryck enter efter varje:
Dism /Online /Cleanup-Image /CheckHealth. Dism /Online /Cleanup-Image /ScanHealth. Dism /Online /Cleanup-Image /RestoreHealth

3. Låt DISM-kommandot köras och vänta tills det är klart.
4. Om kommandot ovan inte fungerar, försök sedan med nedan:
Dism /Bild: C:\offline /Cleanup-Image /RestoreHealth /Källa: c:\test\mount\windows. Dism /Online /Cleanup-Image /RestoreHealth /Källa: c:\test\mount\windows /LimitAccess
Notera: Ersätt C:\RepairSource\Windows med din reparationskälla (Windows installations- eller återställningsskiva).
5. Starta om din dator för att spara ändringar och se om du kan åtgärda Windows Store som saknas i Windows 10, om inte, fortsätt sedan.
Metod 4: Reparera Windows Store
1. Gå hit och ladda ner zip-filen.
2. Kopiera och klistra in zip-filen C:\Users\Your_Username\Desktop
Notera: Ersätt Your_Username med ditt faktiska användarnamn för kontot.
3. Skriv nu powershell Windows-sökning högerklicka sedan på PowerShell och välj Kör som administratör.
4. Skriv följande kommando och tryck på Enter efter varje:
Set-ExecutionPolicy Obegränsad (Om den ber dig att ändra exekveringspolicyn, tryck på Y och tryck på Enter)
cd C:\Users\Your_Username\Desktop (Ändra Your_Username till ditt faktiska användarnamn för kontot igen)
.\reinstall-preinstalledApps.ps1 *Microsoft. WindowsStore*
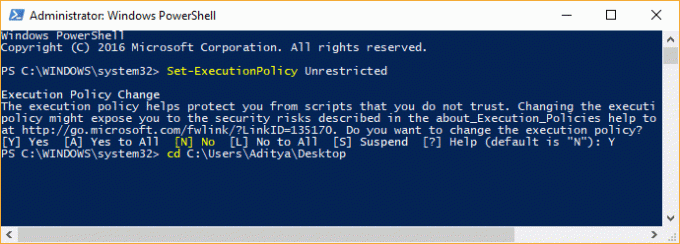
5. Följ metod 1 igen för att återställa Windows Store Cache.
6. Skriv nu följande kommando i PowerShell igen och tryck på Enter:
Set-ExecutionPolicy AllSigned
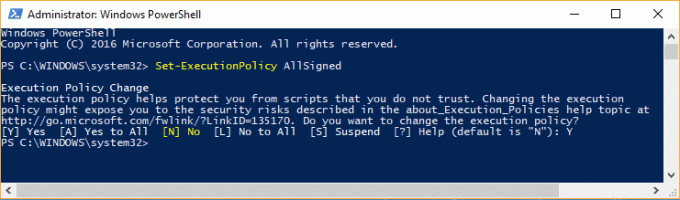
7. Starta om din dator för att spara ändringarna.
Metod 5: Kör systemåterställning
1. Tryck på Windows-tangent + R och skriv sysdm.cpl tryck sedan på enter.

2. Välj Systemskydd flik och välj Systemåterställning.

3. Klicka på Nästa och välj önskat Systemåterställningspunkt.

4. Följ instruktionerna på skärmen för att slutföra systemåterställningen.
5. Efter omstart kanske du kan Åtgärda Windows Store som saknas i Windows 10.
Metod 6: Kör Windows Store Felsökare
1. Gå till thans länk och ladda nerFelsökare för Windows Store-appar.
2. Dubbelklicka på nedladdningsfilen för att köra felsökaren.

3. Se till att klicka på Avancerat och markera "Applicera reparation automatiskt.”
4. Låt felsökaren köra och Fixa att Windows Store inte fungerar.
5. Sök i kontrollpanelen Felsökning på vänster sida och klicka på Felsökning.

6. Sedan, från det vänstra fönstret, välj ruta Visa alla.

7. Välj sedan från listan Felsök datorproblem Windows Store-appar.

8. Följ instruktionerna på skärmen och låt Windows Update Felsökning körs.
9. Starta om din dator och försök igen att installera appar från Windows Store.
Metod 7: Skapa ett nytt användarkonto
1. Tryck på Windows-tangent + I för att öppna inställningar och klicka sedan Konton.

2. Klicka på Fliken Familj och andra människor i menyn till vänster och klicka Lägg till någon annan till den här datorn under Andra människor.

3. Klick, Jag har inte den här personens inloggningsinformation i botten.

4. Välj Lägg till en användare utan ett Microsoft-konto på botten.

5. Skriv nu användarnamnet och lösenordet för det nya kontot och klicka på Nästa.

Logga in på detta nya användarkonto och se om Windows Store fungerar eller inte. Om du lyckas Åtgärda Windows Store som saknas i Windows 10 i det här nya användarkontot var problemet med ditt gamla användarkonto som kan ha blivit skadat, överför ändå dina filer till det här kontot och ta bort det gamla kontot för att slutföra övergången till det nya konto.
Metod 8: Reparera Installera Windows 10
Den här metoden är den sista utvägen för om inget fungerar, då kommer den här metoden säkert att reparera alla problem med din dator. Reparationsinstallationen använder en uppgradering på plats för att reparera problem med systemet utan att radera användardata som finns på systemet. Så följ den här artikeln för att se Hur man reparerar Installera Windows 10 enkelt.
Rekommenderat för dig:
- Fix Du behöver en ny app för att öppna detta - ms-windows-store
- Hur man åtgärdar Windows 10 App Store-ikon saknas
- Fix WiFi ansluts inte efter viloläge eller viloläge
- Fix Standard-gatewayen är inte tillgänglig
Det är det du har lyckats med Åtgärda Windows Store som saknas i Windows 10 men om du fortfarande har några frågor angående detta inlägg, ställ dem gärna i kommentarsektionen.