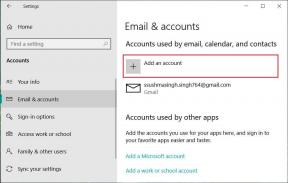Hur man blockerar eller tillåter popup-fönster på Microsoft Edge
Miscellanea / / April 17, 2023
Har du någonsin varit i en situation där du läser en artikel i fred och från ingenstans, meddelar webbplatsen dig om något? De kallas popup-fönster för webbplatser. Som namnet antyder är de annonser eller åtgärder som måste vidtas på en webbplats. Här är allt du behöver veta om dessa och hur du blockerar eller tillåter popup-fönster på Microsoft Edge.

Vissa av dessa popup-fönster är användbara, men de flesta är irriterande spam. När du läser den här artikeln kommer du bättre att förstå vad popup-fönster är och hur du kan aktivera eller inaktivera dem på Microsoft Edge. Låt oss börja.
Notera: Om du använder Google Chrome gör du så här aktivera och inaktivera popup-fönster i Google Chrome.
Vad är popup-fönster på en webbplats
Popup-fönster är fönster som visas som en överlagring på den aktuella webbplatsen du surfar på. De innehåller vanligtvis annonser eller meddelanden som uppmanar dig att vidta en åtgärd. Vissa av dessa popup-fönster visas också i bakgrunden eller omdirigerar dig vidare till en annan webbplats utan ditt medgivande.
Det rekommenderas oftast att blockera popup-fönster, speciellt för integritetsfrågor, med tanke på hur vissa popup-fönster är ökända för nätfiske, och kan också lägga till en risk för skadlig programvara. Därför kommer vi att visa dig tre olika sätt att blockera popup-fönster på Microsoft Edge.
Men om du kan lita på en webbplats och ännu viktigare förstå att popup-fönster från den webbplatsen är viktiga, kan du också tillåta popup-fönster för densamma.
3 sätt att blockera popup-fönster på Microsoft Edge
Så här kan du blockera popup-annonser för alla webbplatser i webbläsaren Microsoft Edge. Vi har en inbyggd växel i menyn Inställningar. Följ instruktionerna nedan för att komma åt den.
Notera: Stegen är desamma för Mac och Windows.
1. Blockera popup-fönster för alla webbplatser
Steg 1: Öppna webbläsaren Microsoft Edge och klicka på ikonen med tre punkter i verktygsfältet.
Steg 2: Välj Inställningar.

Steg 3: Klicka på "Cookies och webbplatsbehörigheter" i sidofältet.

Steg 4: Klicka på "Popups och omdirigeringar".

Steg 5: Slå nu på reglaget för Block.

Om du gör det blockeras alla popup-fönster och omdirigeringar på Microsoft Edge. Låt oss sedan ta en titt på hur man blockerar popup-fönster för specifika webbplatser endast på Microsoft Edge.
2. Stoppa popup-fönster på Edge för specifika webbplatser
Om du inte vill blockera popup-fönster för alla webbplatser, utan bara för ett fåtal specifikt, kan du använda ett alternativ som finns i Microsoft Edge-inställningsmenyn som låter dig göra det. Följ stegen för att veta mer.
Steg 1: Öppna Microsoft Edge och klicka på ikonen med tre punkter i verktygsfältet.
Steg 2: Klicka på Inställningar.

Steg 3: Klicka på "Cookies och webbplatsbehörigheter" i sidofältet.

Steg 4: Klicka på "Popups och omdirigeringar".

Steg 5: Stäng av reglaget för Block. Detta behövs för att aktivera popup-fönster på alla webbplatser innan du lägger till specifika webbplatser till popup-blockeringslistan.

Steg 6: Klicka sedan på Lägg till bredvid alternativet Blockera.

Steg 7: Ange webbadressen till webbplatsen och klicka på Lägg till. Nu kommer popup-fönster att blockeras för den tillagda webbplatsen. Du kan lägga till fler webbplatser till den här listan.
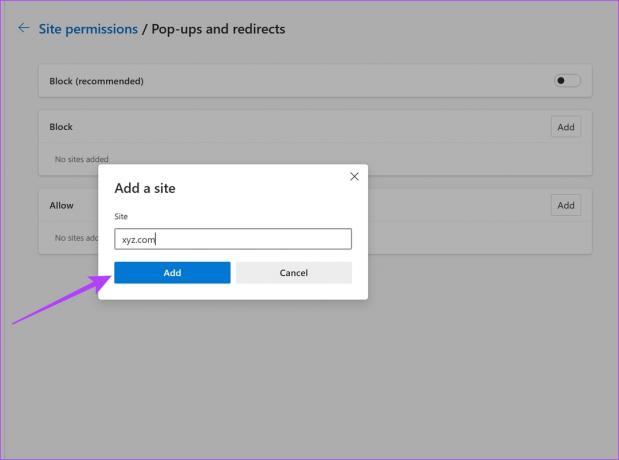
Men om du har problem med att blockera popup-fönster på Microsoft Edge, ta en titt på nästa metod. Det täcker dig.
3. Använd ett Microsoft Edge Pop-Up Blocker-tillägg
Om du inte kan blockera popup-fönster med de inbyggda inställningarna i Microsoft Edge, kan du använda ett tredjepartstillägg. Så här installerar och använder du den.
Steg 1: Öppna Microsoft Edge och besök tilläggssidan i Chrome webbutik med länken nedan.
(Ja, Chromes webbbutik stöds också för Microsoft Edge eftersom den är byggd på samma motor som kallas Chromium)
Även på Guiding Tech
Steg 2: Klicka på Lägg till i Chrome > Lägg till tillägg.

Steg 3: När du har installerat tillägget klickar du på tilläggsikonen och väljer Popup-blockerare för Chrome.

Steg 3: Slå på reglaget för att blockera popup-fönster, både de grundläggande och avancerade popup-blockerarna.

Varsågod. Det är allt du behöver veta om hur du blockerar popup-fönster på Microsoft Edge. Låt oss sedan ta en titt på hur du aktiverar popup-fönster på Microsoft Edge.
Hur man tillåter popup-fönster på Microsoft Edge
Om du är säker på att en webbplats inte skickar skräppost eller skadligt innehåll via popup-fönster, och dessutom anser att dessa popup-fönster är nödvändiga, kan du gå vidare och aktivera popup-fönster på Microsoft Edge. Här är två enkla sätt som du kan göra det på.
1. Tillåt popup-fönster för alla webbplatser
Steg 1: Öppna Microsoft Edge och klicka på ikonen med tre punkter i verktygsfältet.
Steg 2: Klicka på Inställningar.

Steg 3: Klicka på "Cookies och webbplatsbehörigheter" i sidofältet.

Steg 4: Klicka på "Popups och omdirigeringar".

Steg 5: Stäng av reglaget för Block. Detta avblockerar och tillåter popup-fönster för alla webbplatser.

Men om du letar efter att aktivera popup-fönster endast för specifika webbplatser, titta på nästa avsnitt.
2. Inaktivera Microsoft Edge popup-blockerare för specifika webbplatser
Detta är det lämpligaste alternativet du kan använda på Microsoft Edge för att hantera popup-fönster. Som nämnts tidigare, om du är säker på säkerheten och känner ett behov av att använda popup-fönster på en webbplats, varför inte bara aktivera popup-fönster för dessa webbplatser och blockera för resten?
Det verkar idealiskt, och så här blockerar du popup-fönster endast för specifika webbplatser.
Steg 1: Öppna Microsoft Edge och klicka på ikonen med tre punkter i verktygsfältet.
Steg 2: Klicka på Inställningar.

Steg 3: Klicka på "Cookies och webbplatsbehörigheter" i sidofältet.

Steg 4: Klicka på "Popups och omdirigeringar".

Steg 5: Slå på reglaget för Block. Vi kommer först att blockera popup-fönster för alla webbplatser och sedan lägga till specifika webbplatser för att tillåta popup-fönster.

Steg 6: Klicka på alternativet Lägg till bredvid för att tillåta.

Steg 7: Ange webbadressen till webbplatsen och klicka på Lägg till. Detta tillåter popup-fönster för den specifika webbplatsen. Vidare kan du lägga till fler webbplatser till den här listan.

Det är allt du behöver veta om hur du blockerar eller tillåter popup-fönster på Microsoft Edge. Men om du har några ytterligare frågor, titta på FAQ-avsnittet nedan.
Vanliga frågor om Microsoft Edge Pop-Up Blocker
Det finns en chans att om du är på en misstänkt webbplats kan popup-fönster innehålla skadlig programvara och kan uppmana dig att interagera med den för att fånga dig.
Ja, blockering av ett popup-fönster på Edge kommer också att blockera webbplatsen från att omdirigera dig till en annan webbplats
Hantera popup-fönster på ditt sätt
Vi hoppas att den här artikeln hjälpte dig att blockera popup-fönster eller tillåta dem på Microsoft Edge. Vi uppskattar mycket att Microsoft Edge har lagt till en bra uppsättning kontroller för att hantera popup-fönster på webbplatser. Microsoft har gjort ett berömvärt jobb med funktionsuppdateringar på Microsoft Edge, och vi hoppas att trenden håller i sig!
Senast uppdaterad den 14 april 2023
Ovanstående artikel kan innehålla affiliate-länkar som hjälper till att stödja Guiding Tech. Det påverkar dock inte vår redaktionella integritet. Innehållet förblir opartiskt och autentiskt.
Skriven av
Supreeth Koundinya
Supreeth är en ut och ut tech-fanatiker och har haft kul runt det sedan han var liten. Han gör just nu det han älskar bäst – att skriva om teknik på Guiding Tech. Han är före detta maskiningenjör och har arbetat i elbilsbranschen i två år.