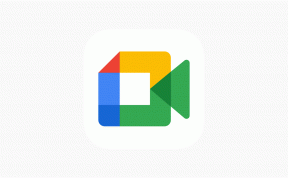Åtgärda Valorant TPM 2.0-fel i Windows 11 – TechCult
Miscellanea / / April 18, 2023
Uppgradering till Windows 11 kan resultera i Valorant TPM 2.0-fel när spelet startas. Vi har en detaljerad guide för att fixa detta Valorant TPM 2.0-fel i Windows 11. Läs den här artikeln till slutet för att återgå till att spela spelet utan några avbrott.
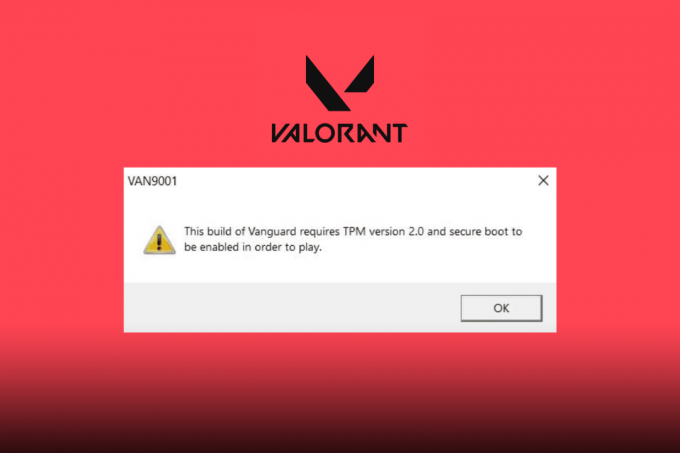
Innehållsförteckning
Så här åtgärdar du Valorant TPM 2.0-fel i Windows 11
Läs artikeln till slutet för att fixa Valorant TMP 2.0-fel på din Windows 11-dator.
Snabbt svar
Försök att uppdatera ditt Windows 11 OS. Gå till Windows Inställningar > Windows Update, klicka sedan på Sök efter uppdateringar och följ instruktionerna för att uppdatera Windows.
Vad orsakar TPM 2.0-fel i Valorant?
Låt oss först definiera TPM 2.0 och varför det är så viktigt. TPM 2.0 står för Trusted Platform Module 2.0, en hårdvarubaserad säkerhetsfunktion som hjälper till att skydda känslig information på din dator, som lösenord och krypteringsnycklar. Det är avsett att förbättra system- och datasäkerheten, vilket är särskilt viktigt när det kommer till spel och onlinesäkerhet. Riot Games har alltid arbetat för att eliminera fusk och erbjuda den bästa möjliga spelmiljön. Och Riot's Vanguard är ett av de bästa anti-fusksystemen som finns. Med tillägget av dessa två element till deras lista med minimala krav kommer spelare att finna det mycket svårare att fuska i spelet på grund av det extra säkerhetsskiktet som upprätthålls. Låt oss nu titta på de möjliga orsakerna till TPM 2.0-felet i Valorant:
- TPM 2.0 och Secure Boot är inte aktiverade: Om du vill spela Valorant på Windows 11 behöver du Secure Boot och TPM 2.0. Om någon av funktionerna misslyckas kommer Valorant inte att fungera på ditt system. Secure Boot är en av de nya funktionerna för Unified Extensible Firmware Interface (UEFI) som skyddar användare från säkerhetshot. TPM 2.0 är en hårdvarusäkerhetsåtgärd som krävs för att köra Windows 11. För att spela Valorant måste både TPM 2.0 och Secure Boot vara aktiverade, och om någon av dem är inaktiverad kommer du att få TPM 2.0-felet.
- TPM 2.0-chip saknas: Du kan eventuellt uppleva TPM 2.0-felet om din maskin saknar ett TPM 2.0-chip. Tyvärr är uppgradering till en nyare dator med ett TPM 2.0-chip det enda alternativet i det här fallet.
- Konflikter med andra program: Vissa program, som antivirus- eller brandväggsprogram, kan komma i konflikt med TPM 2.0-chippet och orsaka detta fel. Användare kan prova att tillfälligt inaktivera deras antivirus- eller brandväggsprogram för att se om det löser problemet.
TPM 2.0-felet i Valorant kan orsakas av olika faktorer, men det finns flera lösningar att prova som vi kommer att diskutera senare i den här artikeln. Nu, låt oss veta varför säger Valorant att jag behöver TPM 2.0 när jag redan har det?
Varför säger Valorant att jag behöver TPM 2.0 när jag redan har det?
TPM 2.0-felet kan hindra dig från att spela Valorant. Skillnaden mellan detta fel från andra fel i Valorant är att du inte ens kan öppna Valorant med detta startproblem. Eftersom du har lärt dig om de möjliga orsakerna till detta Valorant TPM 2.0-fel, kräver det att TPM 2.0 och Secure Boot är aktiverade i din Windows 11-system, så om du redan har TPM 2.0 i ditt system behöver du bara kontrollera om din TP 2.0 och Secure Boot är aktiverade som diskuterats tidigare. Och detta är anledningen till att du stöter på det här felet även när du har TPM 2.0.
Nu är det dags att känna till några enkla korrigeringar för detta fel, så låt oss gå direkt till nästa avsnitt om fixa Valorant TPM 2.0-fel Windows 11.
Detta TPM 2.0-fel kan vara frustrerande och hindra dig från att njuta av ditt spel. Men frukta inte, vi har några tips om hur du felsöker och åtgärdar det här problemet, här är de.
Metod 1: Grundläggande felsökningsmetoder
Här är några grundläggande steg att ta om du upplever ett fel i Valorant.
1A. Starta om Riot Client
De flesta spelare rekommenderar att du stänger och startar om din Riot Client eller Valorant flera gånger för att se om felet kvarstår. För att starta om spelet, följ instruktionerna i vår Hur man startar om Valorant Riot Client i Windows 10 guide.
IB. Kör Valorant i administratörsläge
Detta är superenkelt, allt du behöver göra är att följa dessa steg:
1. Högerklicka på Valorant och välj Kör som administratör.

Metod 2: Aktivera TPM 2.0
För att kontrollera att TPM 2.0 är aktiverat på en Windows 11-enhet, följ dessa steg:
Notera: Kontrollera att din enhet stöder TPM 2.0 och Secure Boot innan du aktiverar dem. Specifikationerna för din enhet finns på tillverkarens webbplats eller i enhetens manual.
1. Tryck Windows + Rnycklar tillsammans för att öppna Springa dialog ruta.
2. Typ tpm.msc och klicka på OK.

Om TPM redan är aktiverat visas ett meddelande som anger TPM är redo att användas Kommer komma. Om TPM inte är aktiverat visas ett meddelande som anger Det går inte att hitta kompatibel TPM Kommer komma.
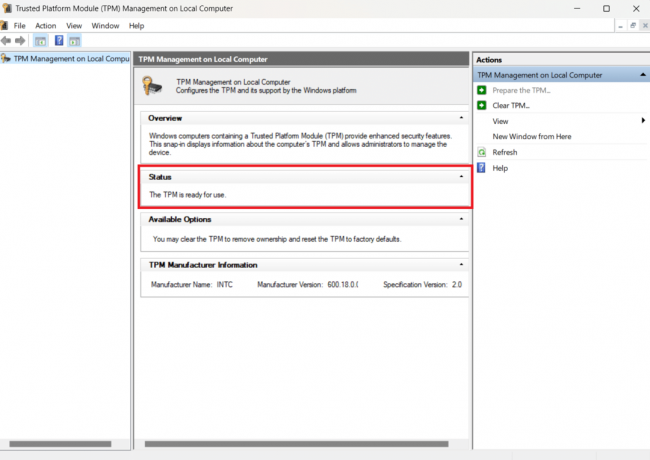
Läs också:Hur man använder Digital Vibrance i Valorant
Metod 3: Aktivera TPM 2.0 och säker start
I den här metoden när du startar om din dator måste du aktivera TPM 2.0 och Säker start i dina BIOS-inställningar. Innan din PC startar kan du konfigurera ditt moderkort och system med hjälp av BIOS-menyn. Innan du fortsätter rekommenderar vi att du slår upp BIOS-inställningarna för ditt moderkort. Du måste navigera i menyn själv för att aktivera TPM 2.0 och Secure Boot. Här är stegen för att kontrollera ditt moderkorts tillverkare och modelldetaljer:
1. Typ cmd in i Windows sökruta och tryck Stiga på nyckel, att öppna Kommandotolken.

2. Skriv följande kommando wmic baseboard få produkt, tillverkare i kommandotolken. Tillverkaren och modellen för ditt moderkort kommer att visas. Enligt nedanstående.
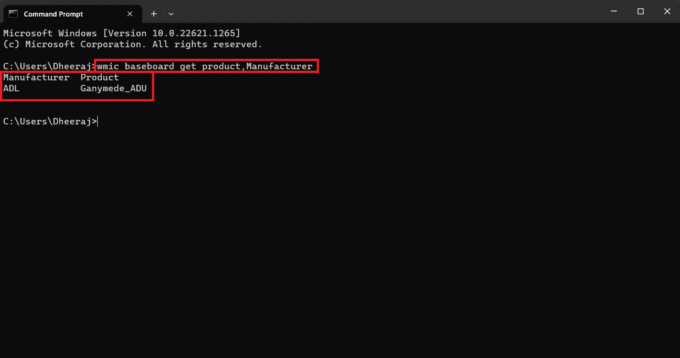
Följ nu dessa steg nedan för att aktivera TPM 2.0 och säker start:
Notera: Menyerna kan skilja sig åt beroende på tillverkare och modell av ditt moderkort, så innan du gör några ändringar, slå upp inställningarna för ditt moderkort på tillverkarens webbplats eller på enhetens manuell.
1. Omstart din PC.
2. Du kan se skärmstänken för att identifiera vilken tangent du ska trycka på för att gå in inställningsläge, och varje varumärkessystem definierar vilka nycklar de är med.
Här är en lista över bios-nyckelinställningar enligt deras varumärken.
- Dell: F2 eller F12.
- HP: ESC eller F10.
- Acer: F2 eller Ta bort.
- SOM OSS: F2 eller Ta bort.
- Lenovo: F1 eller F2.
- MSI: Radera.
- Toshiba: F2.
- Samsung: F2.
3. En gång i BIOS menyn, gå till Säker STÖVEL och TPM 2.0 inställningar och Gör det möjligt dem.

Metod 4: Uppdatera Windows
Att hålla koll på alla tillgängliga Windows-uppdateringar är alltid en bra sak att göra. Om du råkar använda en föråldrad version av Windows kan detta resultera i TPM 2.0-felet. Så för att hålla detta eller något slags fel borta måste du uppdatera din Windows till den senaste tillgängliga versionen. För att göra det läs vår guide på Hur man laddar ner och installerar uppdateringar på Windows 11.
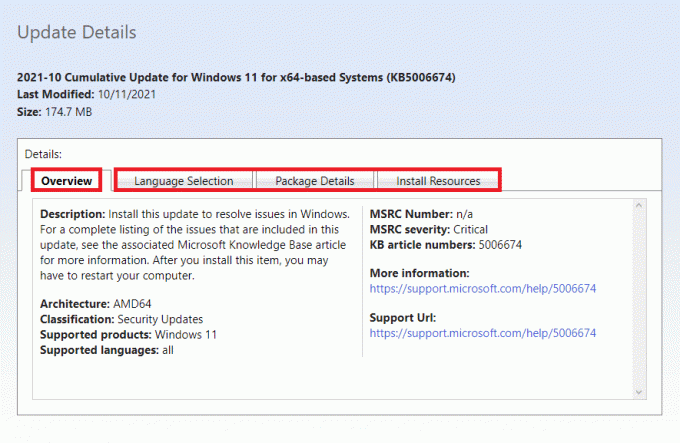
Läs också:Hur man fixar Valorant FPS-droppar
Metod 5: Inaktivera Discord Automatic Boot
Vi vet att det kan låta avstängt, men att inaktivera Discords automatiska start kan ibland hjälpa dig att bli av med TPM 2.0-felet och få dig tillbaka i spelet. Så här är stegen för att inaktivera Discords automatiska start:
1. Lansera Disharmoni på din PC.
2. Klicka på redskap ikonen för att komma åt Discord-inställningarna.
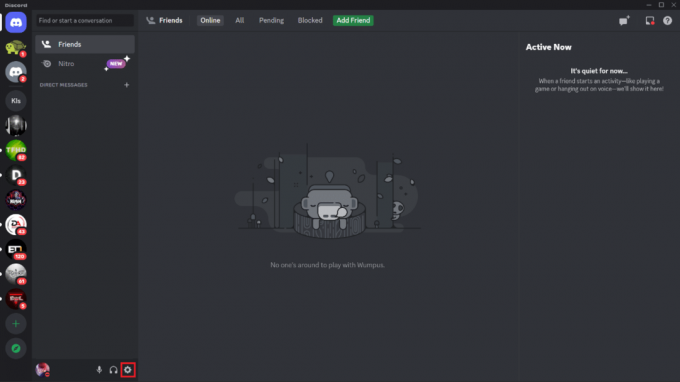
3. Scrolla ner och klicka på Windows-inställningar i menyn till vänster.
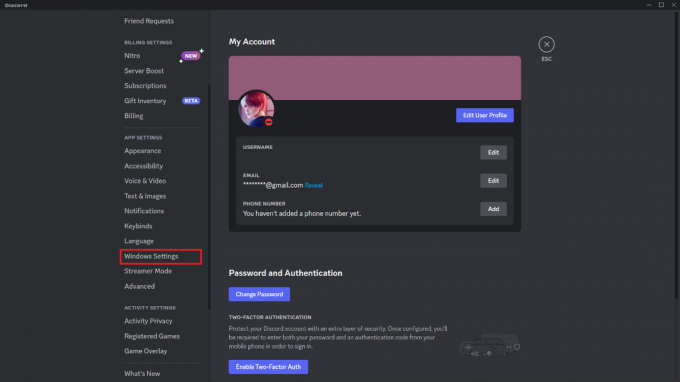
4. Växla på Öppna Discord växla av, om den är på.

Stäng och omstart din PC och sedan starta Valorant, bör felet vara borta.
Metod 6: Stäng alla Valorant-relaterade processer
En annan sak du kan göra är att avsluta spelet och avsluta alla dess processer med Task Manager. För att lära dig hur du stänger alla processer eller program som körs i bakgrunden, För att avsluta uppgiften följ stegen nedan,
1. Lansera Aktivitetshanteraren på din Windows-dator.
2. Inuti Aktivitetshanteraren, från fliken Processer, navigera till Valorant.
3. Högerklicka på Valorant.
4. Från popup-menyn, klicka på Avsluta uppgift.
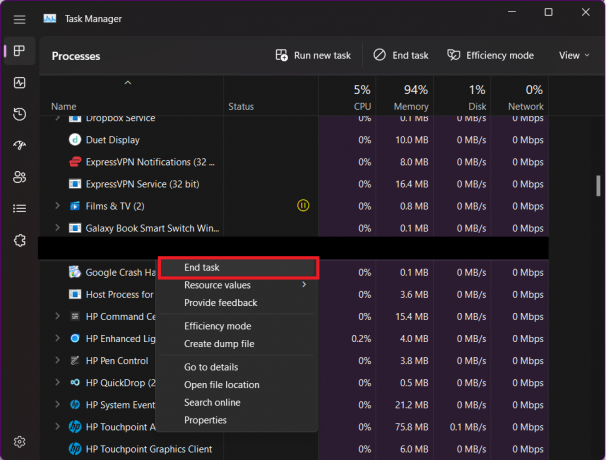
Läs också:Åtgärda ogiltig åtkomst till minnesplatsfel i Valorant
Metod 7: Uppdatera grafikdrivrutinen
Programmet som hanterar din dators grafikhårdvara och komponenter kallas en grafikdrivrutin. För bästa PC-prestanda är det viktigt att hålla dessa grafikdrivrutiner uppdaterade. Dessa drivrutiner kan påverka Valorant och ibland resultera i TPM 2.0-felet på ditt Windows 11-system om de är gamla eller har någon felaktig grafik. Följ stegen för att uppdatera drivrutinerna:
1. tryck på Windows nyckel och typ Enhetshanteraren.
2. Dubbelklicka på Enhetshanteraren.

3. Klicka på Grafikkort att utöka den.
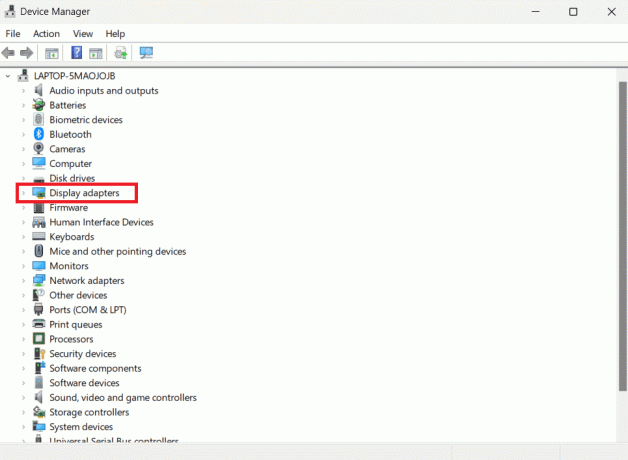
4. Högerklicka nu på din Grafikkort (t.ex NVIDIA Geforce GTX 2050) och klicka på Uppdatera drivrutinen.
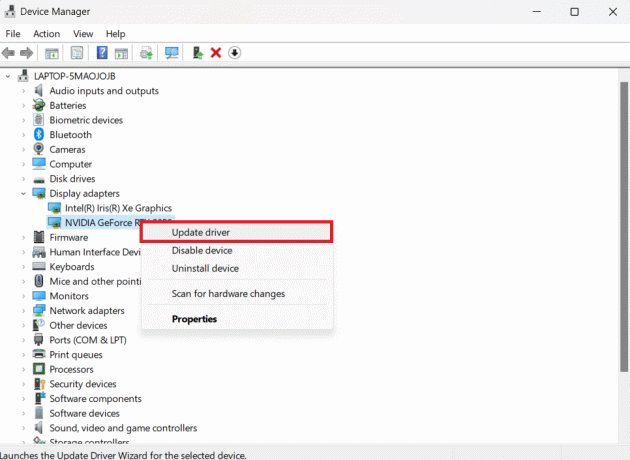
5. Klicka på Sök automatiskt efter drivrutiner.
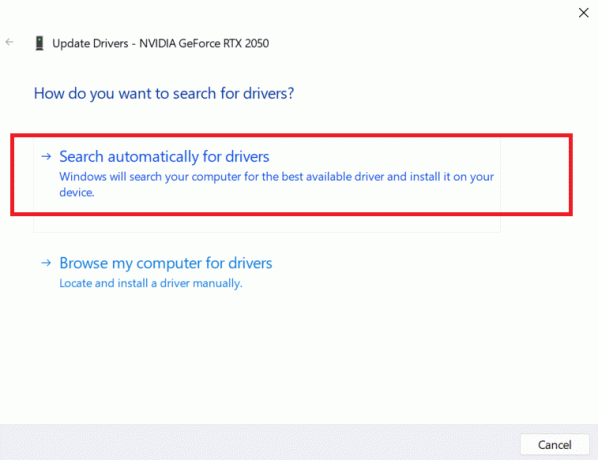
Om drivrutinen är inaktuell kommer den automatiskt att uppdateras till den senaste versionen.
Metod 8: Installera om Valorant
Vi förstår att den här metoden kan vara besvärlig eftersom du måste avinstallera och sedan installera om för att återgå till spelet. Om alla andra alternativ har uttömts och tidigare metoder har misslyckats med dig, bör du överväga det här alternativet. Så här är stegen för att avinstallera Valorant först:
1. Typ Kontrollpanel i sökruta och dubbelklicka på Kontrollpanel.

2. Klicka på Avinstallera ett program

3. Söka efter Valorant, högerklicka på den och välj Avinstallera.

Vänta tills avinstallationsprocessen är klar innan du försöker installera om Valorant.
Nu för att installera om Valorant, här är stegen:
1. Öppna Riot-klient app på din PC.
2. Skylti till din Riot konto.

3. Leta efter Valorant och klicka på Valorant och klicka sedan på Installera.

Installationen tar flera minuter eller timmar beroende på din internethastighet, så ha tålamod och kör spelet när installationen är helt klar. Valorant TPM 2.0-felet måste vara borta nu.
Läs också:Åtgärda Valorant Error Code 62
Metod 9: Kontakta Valorant Support
Valorant Support Center är det sista alternativet. Om ingen av metoderna fungerar är det alltid bäst att kontakta Riot Support-teamet och informera dem om felet du upplever. Så här kommer du i kontakt med Riot Support.
1. I din webbläsare navigerar du till Valorant Support-sida.
2. Välj en BEGÄR TYP, enligt nedanstående.

3. Fyll i rutorna med nödvändig information och klicka på SKICKA IN knapp.

Tja, vi tror att dessa är tillräckliga alternativ att överväga om du stöter på TPM 2.0-felet. Prova någon av dessa, och vi är övertygade om att du kommer att kunna gå med dina lagkamrater och återta dina segrar.
Rekommenderad:
- 10 sätt att fixa CE 33987 0 felkod på PS4
- Hur många tecken är ett Fortnite-användarnamn?
- Åtgärda Valorant-felkod 29
- 12 bästa agent i Valorant för nybörjare
Att stöta på TPM 2.0-fel när du spelar Valorant på Windows 11 kan vara frustrerande, men det finns enkla korrigeringar som nämns i detta artikel, som att uppdatera Windows 11 till den senaste versionen, aktivera TPM i BIOS-inställningarna och mer är potentiella lösningar. Vi hoppas att den här artikeln hjälper dig att fixa Valorant TPM 2.0-fel på Windows 11 har hjälpt dig och spelare kan fortsätta spela sitt favoritspel utan avbrott. Om du har några frågor eller förslag kan du lämna dem i kommentarsfältet nedan
Elon är en teknisk skribent på TechCult. Han har skrivit instruktionsguider i cirka 6 år nu och har täckt många ämnen. Han älskar att ta upp ämnen relaterade till Windows, Android och de senaste tricken och tipsen.