De 6 bästa sätten att åtgärda Word Found Unreadable Content-fel i Windows
Miscellanea / / May 16, 2023
Det kan vara frustrerande när du har tillbringat timmar med att arbeta på ett dokument och Word misslyckas med att öppna det. När detta händer kan Word visa konstiga fel som "Word hittade oläsbart innehåll." Detta fel visas vanligtvis när dokumentet är korrupt eller innehåller ogiltigt innehåll som Word kan inte bearbetas.

Det finns ingen anledning att få panik, det är möjligt att fixa felet "Word found oläsbart innehåll" i Windows. Vi visar dig hur du kommer runt felet och återfår åtkomst till Word-dokumentet.
1. Reparera Word-dokumentet
Microsoft Word erbjuder en reparationsfunktion för att fixa skadade eller korrupta Word-dokument. Om du bara upplever felet "Word hittades oläsbart innehåll" när du öppnar ett visst dokument, försök att reparera det med hjälp av stegen nedan.
Steg 1: Öppna Microsoft Word på din PC.
Steg 2: Välj Öppna i det vänstra sidofältet och klicka på alternativet Bläddra.

Steg 3: Leta upp och välj din Word-fil. Klicka sedan på nedåtpilen bredvid Öppna för att välja Öppna och reparera.

Vänta tills Microsoft Word reparerar din fil och öppnar den.
2. Ta bort skrivskyddat attribut
Microsoft Word kan misslyckas med att läsa innehållet i ett dokument om det är i skrivskyddat läge. Du kan ta bort skrivskyddat attribut för ditt Word-dokument och se om det får den att öppnas igen. Här är stegen för detsamma.
Steg 1: Högerklicka på den problematiska Word-filen och välj Egenskaper.

Steg 2: Avmarkera kryssrutan Skrivskyddad under fliken Allmänt. Tryck sedan på Apply följt av OK.

3. Återställ en tidigare version av Word-dokumentet
Om Word-dokumentet du försöker komma åt sparades på OneDrive kan du försöka återställa en tidigare version av dokumentet. Detta bör hjälpa till att återställa alla ändringar som kan ha skadat dokumentet.
Steg 1: Tryck på Windows + S kortkommandon för att öppna sökmenyn, skriv in OneDrive och välj Öppna.
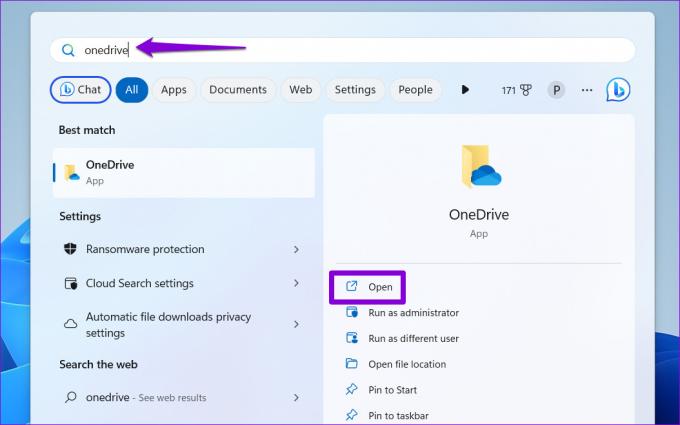
Steg 2: Leta reda på Word-filen du försöker öppna i fönstret Filutforskare som öppnas. Högerklicka på den och välj Visa fler alternativ.

Steg 3: Välj Versionshistorik från snabbmenyn.

Steg 4: Håll muspekaren över en tidigare version av dokumentet på listan. Klicka på menyikonen med tre punkter och välj Återställ. Detta kommer att återställa dokumentet till dess tidigare version.

Alternativt kan du också ladda ner den tidigare versionen av filen och se om Word kan öppna den.

4. Använd Words textåterställningsfunktion
Om Microsoft Word inte kan läsa dokumentets innehåll kan du prova att använda dess textåterställningsfunktion. Även om den här funktionen inte garanterar att text extraheras från varje dokument, är det värt att försöka ändå.
Det är viktigt att notera att det här verktyget bara hjälper dig att återställa text; all formatering går förlorad. Dessutom kommer Word inte att kunna återställa grafik, ritobjekt och andra objekt som inte är text.
Steg 1: Öppna Microsoft Word på din PC.
Steg 2: Växla till fliken Öppna och klicka på Bläddra.

Steg 3: Leta upp och välj filen du vill öppna. Klicka på rullgardinsmenyn Alla filer och välj "Återställ text från valfri fil".
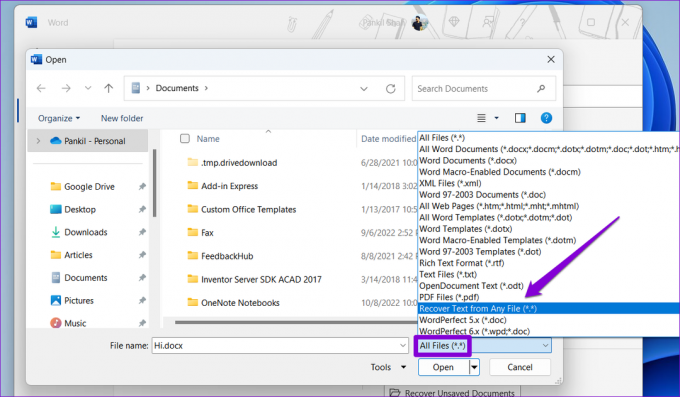
Steg 4: Klicka på knappen Öppna för att kontrollera om Word kan återställa ditt dokument.

5. Inaktivera skyddad vy i Word
Protected View är en säkerhetsfunktion i Word som hindrar dig från att öppna skadliga filer på din dator. Den här funktionen kan dock ibland blockera Word-filer som är helt säkra och utlösa felet "Word hittade oläsbart innehåll" i Windows. Om du är säker på källan till dokumentet kan du tillfälligt inaktivera skyddad vy i Word och se om det hjälper.
Steg 1: Öppna Microsoft Word och välj Alternativ från den vänstra rutan.

Steg 2: I fönstret för Word-alternativ byter du till fliken Trust Center och klickar sedan på knappen Trust Center Settings.

Steg 3: Avmarkera alla tre kryssrutorna för att inaktivera skyddad vy och klicka på OK för att spara ändringarna.

Försök att öppna ditt Word-dokument igen och kontrollera sedan om felet fortfarande uppstår.
6. Kör Office Repair Tool
Microsoft Word kan krascha eller visa ovanliga fel om dess kärnappfiler är korrupta. I så fall kan du använda Microsofts Office-reparationsverktyg för att lösa problem med Word. Så här kör du det.
Steg 1: Högerklicka på Start-ikonen och välj Installerade appar från listan.

Steg 2: Rulla ned för att hitta Microsoft Office-produkten på listan. Klicka på menyikonen med tre punkter bredvid den och välj Ändra.

Steg 3: Välj alternativet Snabbreparation och tryck på Reparera.

Om felet kvarstår rekommenderar Microsoft att du utför en onlinereparation. Denna process kan ta längre tid, men det är mer sannolikt att det löser eventuella problem med Microsoft Word.

Dina ord är viktiga
När du fortsätter att få felet "Ord hittade oläsbart innehåll" i Windows, blir din produktivitet ett slag. Tack och lov är det möjligt att fixa felet med lösningarna som beskrivs ovan. Gå igenom dem och låt oss veta vad som fungerade för dig i kommentarerna nedan.
Senast uppdaterad den 26 april 2023
Ovanstående artikel kan innehålla affiliate-länkar som hjälper till att stödja Guiding Tech. Det påverkar dock inte vår redaktionella integritet. Innehållet förblir opartiskt och autentiskt.
Skriven av
Pankil Shah
Pankil är civilingenjör till yrket som började sin resa som författare på EOTO.tech. Han började nyligen med Guiding Tech som frilansskribent för att täcka instruktioner, förklarare, köpguider, tips och tricks för Android, iOS, Windows och webben.



