8 bästa korrigeringar för diktering som inte fungerar på Mac
Miscellanea / / May 16, 2023
Röstdiktering har varit en del av Apple-enheter, inklusive Mac, under ganska lång tid nu. Det finns många sätt att få ut det mesta av diktering på Mac. Viktigast av allt, det hjälper dig att diktera text och kontrollera Mac mer bekvämt. Dikteringsfunktionen går utöver ord och kan ta indata för att infoga skiljetecken och emojis.

Det finns dock vissa användare som klagar på att de inte kan använda den här funktionen på Mac. Om du också är en av dem och har problem när du använder diktering, ger vi dig de bästa lösningarna för att fixa att diktering inte fungerar på Mac.
1. Kontrollera dikteringsinställningar
Från och med några grundläggande lösningar måste du kontrollera om dikteringsfunktionen är aktiverad på din Mac. Det är en del av tangentbordsinställningarna. Så här kontrollerar du.
Steg 1: Tryck på kommando + mellanslagstangent för att öppna Spotlight Search, skriv Systeminställningoch tryck på Retur

Steg 2: Rulla ner till botten och klicka på Tangentbord från den vänstra sidofältet.

Steg 3: Rulla ned och klicka på reglaget bredvid Diktering för att aktivera det.

Du kan också kontrollera vald mikrofonkälla för diktering.

Steg 4: Stäng Inställningar och kontrollera om problemet är löst.
2. Inaktivera Bluetooth-enheter
Om du fortfarande står inför problemet, inaktivera alla Bluetooth-enheter som är anslutna till din Mac. Det är möjligt att mikrofonen på din Bluetooth-enhet inte kan känna igen din röst när du aktiverar diktering.
3. Inaktivera röststyrning
Som namnet antyder låter röststyrning dig redigera text och interagera med din Mac. Men för att använda tangentbordsdiktering måste röststyrning vara avstängd. Så här gör du.
Steg 1: Tryck på kommando + mellanslagstangent för att öppna Spotlight Search, skriv Systeminställnings och tryck på Retur.

Steg 2: Scrolla ner och klicka på Tillgänglighet från menyn till vänster.
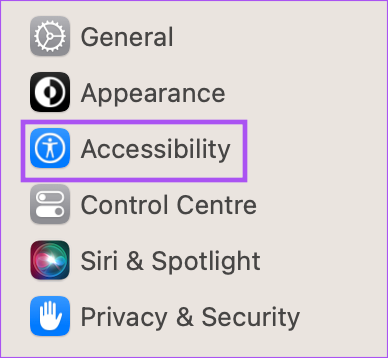
Steg 3: Klicka på Röststyrning.

Steg 4: Välj reglaget bredvid Röststyrning för att inaktivera funktionen.

Steg 5: Stäng fönstret Inställningar och kontrollera om problemet är löst.
4. Föredrar att sitta i ett tyst rum
Om din omgivning är bullrig är det möjligt att mikrofonen inte kan känna igen och fånga din röst för att använda diktering. Så om möjligt föreslår vi att du sitter i ett tyst rum och försöker använda funktionen.
Du kan också läsa vårt inlägg om mikrofonen på din Mac fungerar inte.
5. Starta om din Mac
En annan grundläggande men användbar lösning är att helt enkelt starta om din Mac. Om du har använt din Mac under en längre tid kan vissa appar som körs i bakgrunden orsaka problem med dikteringsfunktionen.
Steg 1: Klicka på Apple-logotypen i det övre vänstra hörnet.

Steg 2: Välj Starta om.

Steg 3: När din Mac har startat om, kontrollera om problemet är löst.
6. Kontrollera din Internetanslutning
För att röst-till-text-funktionen ska fungera smidigt på din Mac måste du ha en stark och stabil internetanslutning. Du behöver kontrollera din internethastighet, speciellt för att använda diktering för att söka på webben. Du kan vara offline och använda diktering för att ta ner anteckningar i Notes-appen eller använda Pages om din Mac körs på en M-series-processor.
7. Ta bort inställningsfiler för taligenkänning
Det här är en avancerad lösning och vi rekommenderar att du bara provar detta om du fortfarande står inför problemet. En inställningsfil innehåller reglerna som dikterar hur en app eller funktion ska fungera på din Mac. Diktering är en del av taligenkänning och du kan försöka ta bort dess inställningsfiler som kan ha blivit skadade. Du kan prova att ta bort dem och kontrollera om problemet är löst.
Steg 1: Klicka på Gå längst upp i menyraden.

Steg 2: Välj Gå till mapp.

Steg 3: I sökrutan som visas på skärmen skriver du följande sökväg och trycker på Retur.

~/Library/Preferences/com.apple.assistant.plistSteg 4: Tryck på Kommando + Delete kortkommando för att ta bort den här filen.
Steg 5: Stäng fönstret, klicka på Apple-logotypen i det övre vänstra hörnet och välj Starta om.

Steg 6: När din Mac har startat om, prova att använda dikteringsfunktionen.
Om du fortfarande har samma problem, upprepa samma steg och radera den valda filen genom att ange följande sökväg.
~/Library/Caches/com.apple. Speech RecognitionCore
8. Uppdatera macOS
Din sista utväg är att uppdatera versionen av macOS för att bli av med eventuella buggar eller fel som orsakar det här problemet. Här är hur.
Steg 1: Tryck på kommando + mellanslagstangent för att öppna Spotlight Search, skriv Sök efter programuppdateringar, och tryck på Retur.

Steg 2: Om en ny version är tillgänglig, ladda ner och installera den.
Steg 3: När du har installerat en ny version, kontrollera om problemet är löst.
Din önskan är ditt röstkommando
Dessa lösningar bör hjälpa dig att återgå till att använda dikteringsfunktionen på din Mac. Du kan också läsa vårt inlägg om diktering fungerar inte på din iPhone.
Senast uppdaterad 21 april 2023
Ovanstående artikel kan innehålla affiliate-länkar som hjälper till att stödja Guiding Tech. Det påverkar dock inte vår redaktionella integritet. Innehållet förblir opartiskt och autentiskt.
Skriven av
Paurush Chaudhary
Avmystifiera teknikens värld på det enklaste sättet och lösa vardagsproblem relaterade till smartphones, bärbara datorer, TV-apparater och innehållsströmningsplattformar.



