Åtgärda inget ljud från bärbara högtalare
Miscellanea / / November 28, 2021
Om du inte kan höra något ljud från din bärbara dators högtalare, och när du använder hörlurar, kan du höra ljudet utan några problem, betyder det att bärbara högtalare inte fungerar. Högtalarna fungerade bra tills igår, men plötsligt slutade det fungera och även om enheten säger att enheten fungerar korrekt. Drivrutinerna uppdateras så har du problem eftersom du behöver felsöka problemet så snart som möjligt.

Det finns ingen speciell orsak till detta problem, men det kan uppstå på grund av inaktuella, korrupta eller inkompatibla drivrutiner, maskinvarufel, Windows-uppdateringsfel, korrupta systemfiler etc. Så utan att slösa någon tid, låt oss se hur man faktiskt åtgärdar inget ljud från bärbara högtalare i Windows 10 med hjälp av nedanstående felsökningsguide.
Innehåll
- Åtgärda inget ljud från bärbara högtalare
- Metod 1: Kontrollera om Audio Jack-sensorn fungerar korrekt
- Metod 2: Se till att din bärbara dators ljud inte är avstängt via volymkontrollen
- Metod 3: Kör Windows Sound Troubleshooter
- Metod 4: Ställa in standardhögtalare i Windows 10
- Metod 5: Kontrollera avancerade uppspelningsinställningar
- Metod 6: Installera om drivrutinen för ljudkort
- Metod 7: Uppdatera drivrutinen för ljudkortet
- Metod 8: Kör systemåterställning
- Metod 9: Uppdatera ditt BIOS
- Metod 10: Avinstallera Realtek High Definition Audio Driver
Åtgärda inget ljud från bärbara högtalare
Se till att skapa en återställningspunkt bara om något går fel.
Metod 1: Kontrollera om Audio Jack-sensorn fungerar korrekt
Om din dator tror att ljudjacket fortfarande är inkopplat, kommer den inte att kunna spela upp ljud eller ljud via laptophögtalare. Det här problemet uppstår när ljudjacksensorn inte fungerar korrekt, och det enda sättet att åtgärda problemet är att ta det till servicecentret eftersom det är ett hårdvaruproblem, men du kan försöka rengöra ljuduttaget med bomullsbiten försiktigt.
För att verifiera om detta är ett maskinvaru- eller mjukvaruproblem måste du högerklicka på högtalarikonen i aktivitetsfältet och välja Uppspelningsenheter.
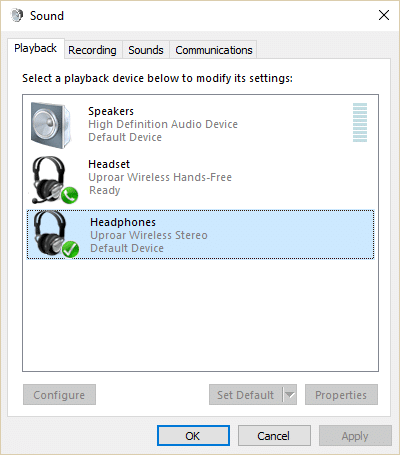
Nu ser du i uppspelningsenheterna att din dator har fastnat i headsetläge vilket kommer att verifiera ytterligare att detta är ett hårdvaruproblem, i alla fall kommer det inte att göra något svårt att prova den metod som anges nedan ut.
Metod 2: Se till att din bärbara dators ljud inte är avstängt via volymkontrollen
1. Högerklicka på Högtalare ikon i aktivitetsfältet och välj Öppna Volume Mixer.

2. Se nu till att dra reglaget hela vägen upp för att öka volymen och testa om de bärbara högtalarna fungerar eller inte.

3. Se om du kan Åtgärda problem med inget ljud från bärbara högtalare med ovanstående metod.
Metod 3: Kör Windows Sound Troubleshooter
1. Öppna kontrollpanelen och skriv i sökrutan felsökning.

2. Klicka på i sökresultaten Felsökning och välj sedan Hårdvara och ljud.

3. Nu i nästa fönster, klicka på "Spelar upp ljud” inom underkategorin Ljud.

4. Slutligen, klicka Avancerade alternativ i fönstret Spelar upp ljud och markera "Applicera reparationer automatiskt” och klicka på Nästa.

5. Felsökaren kommer automatiskt att diagnostisera problemet och fråga dig om du vill tillämpa korrigeringen eller inte.
6. Klick Tillämpa denna fix och starta om för att tillämpa ändringar och se om du kan Åtgärda inget ljud från bärbara högtalare.
Metod 4: Ställa in standardhögtalare i Windows 10
1. Högerklicka på volymikonen i aktivitetsfältet och välj Uppspelningsenheter.

2. Välj dina högtalare och högerklicka på dem och välj Ställ in som standardenhet.
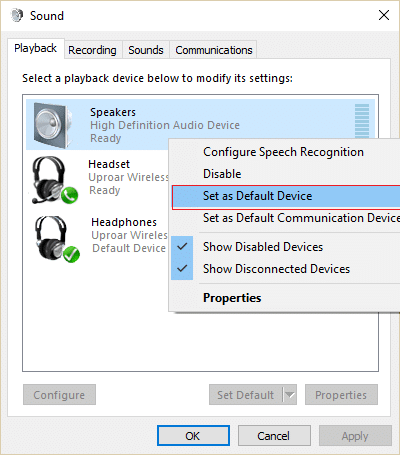
3. Klicka på Apply, följt av OK.
4. Om du inte kunde hitta dina standardhögtalare är chansen stor att de kan vara inaktiverade, låt oss se hur du aktiverar det.
5. Gå tillbaka till fönstret Uppspelningsenheter igen och högerklicka sedan i ett tomt område inuti det och välj Visa inaktiverade enheter.

6. Nu när dina högtalare dyker upp högerklicka på den och välj Gör det möjligt.
7. Högerklicka på den igen och välj Ställ in som standardenhet.
8. Klicka på Verkställ, följt av OK.
9. Starta om din dator för att spara ändringarna och se om du kan Åtgärda problem med inget ljud från bärbara högtalare.
Metod 5: Kontrollera avancerade uppspelningsinställningar
1. Högerklicka på volymikonen i aktivitetsfältet och välj Uppspelningsenheter.

2. Högerklicka nu på dina högtalare och välj Egenskaper.

3. Växla till fliken Avancerat och avmarkera följande under Exklusivt läge:
- Tillåt appar att ta exklusiv kontroll över den här enheten
- Ge exklusiva lägesapplikationer prioritet

4. Klicka sedan på Verkställ följt av OK.
5. Starta om din dator för att spara ändringarna.
Metod 6: Installera om drivrutinen för ljudkort
1. Tryck på Windows-tangenten + R och skriv sedan devmgmt.msc och tryck på Enter för att öppna Enhetshanteraren.

2. Bygga ut Ljud, video och spelkontroller högerklicka sedan på Ljud enhet (High Definition Audio Device) och välj Avinstallera.

Notera: Om ljudkortet är inaktiverat högerklickar du och väljer Gör det möjligt.

3. Kryssa sedan för "Ta bort drivrutinen för den här enheten” och klicka på Ok för att bekräfta avinstallationen.

4. Starta om din dator för att spara ändringarna och Windows installerar automatiskt standardljuddrivrutinerna.
Metod 7: Uppdatera drivrutinen för ljudkortet
1. Tryck på Windows-tangenten + R och skriv sedan devmgmt.msc och tryck på Enter.
2. Bygga ut Ljud, video och spelkontroller högerklicka sedan på Ljud enhet (High Definition Audio Device) och välj Uppdatera drivrutinen.

3. Välj “Sök automatiskt efter uppdaterad drivrutinsprogramvara“ och låt den installera lämpliga drivrutiner.

4. Starta om din dator och se om du kan Åtgärda problem med inget ljud från bärbara högtalare, om inte så fortsätt.
5. Återigen gå tillbaka till Enhetshanteraren och högerklicka sedan på Ljudenhet och välj Uppdatera drivrutinen.
6. Denna gång väljer du "Bläddra på min dator efter drivrutin.“

7. Klicka sedan på "Låt mig välja från en lista över tillgängliga drivrutiner på min dator."

8. Välj de senaste drivrutinerna från listan och klicka sedan på Nästa.
9. Vänta tills processen är klar och starta sedan om datorn. Se om du kan Åtgärda problem med inget ljud från bärbara högtalare.
Metod 8: Kör systemåterställning
1. Tryck på Windows-tangent + R och skriv"sysdm.cpl” tryck sedan på enter.

2. Välj Systemskydd flik och välj Systemåterställning.

3. Klicka på Nästa och välj önskat Systemåterställningspunkt.

4. Följ instruktionerna på skärmen för att slutföra systemåterställningen.
5. Efter omstart kanske du kan Åtgärda problem med inget ljud från bärbara högtalare.
Metod 9: Uppdatera ditt BIOS
Ibland uppdaterar ditt system-BIOS kan fixa detta fel. För att uppdatera din BIOS, gå till din moderkortstillverkares webbplats och ladda ner den senaste versionen av BIOS och installera den.

Om du har provat allt men fortfarande har fastnat i USB-enheten som inte känns igen, se den här guiden: Hur man fixar USB-enhet som inte känns igen av Windows.
Metod 10: Avinstallera Realtek High Definition Audio Driver
1. Skriv kontroll i Windows Search och klicka sedan på Kontrollpanelen.

2. Klicka på Avinstallera ett program och sök sedan efter Realtek High Definition Audio Driver post.

3. Högerklicka på den och välj Avinstallera.

4. Starta om din dator och öppna Enhetshanteraren.
5. Klicka på Action sedan "Sök efter hårdvaruändringar.“

6. Ditt system kommer automatiskt installera Realtek High Definition Audio Driver igen.
Rekommenderad:
- Åtgärda CD- eller DVD-enhetsfelkod 39
- Fix Undantaget okänt programvaruundantag (0xe0434352)
- Hur man fixar SD-kort som inte känns igen av PC
- Fix Det går inte att ändra processprioritet i Aktivitetshanteraren
Det är det du har lyckats med Åtgärda inget ljud från bärbara högtalare i Windows 10 men om du fortfarande har några frågor angående detta inlägg, ställ dem gärna i kommentarsektionen.



