Windows Store-felkod 0x8000ffff [LÖST]
Miscellanea / / November 28, 2021
Fixa Windows Store-felkod 0x8000ffff: Om du nyligen har uppgraderat din dator till en nyare version av Windows kan det hända att du står inför felet 0x8000ffff när du försöker komma åt Windows Store. Du kommer inte att kunna ladda ner eller köpa någon app från appbutiken förrän det här felet är åtgärdat. Felkoden antyder att det finns ett kommunikationsproblem med Windows Store Server och det finns olika anledningar till varför detta kan inträffa. Den enkla lösningen för det här problemet är att vänta i några timmar och sedan försöka komma åt Windows Store igen och du kanske kan komma åt butiken utan problem. Men om du har väntat i flera dagar och inte kunde komma åt Windows Store är felkoden 0x8000ffff ett allvarligt problem som måste undersökas.
Försök igen
Sidan kunde inte laddas. Vänligen försök igen senare.
Felkoden är 0x8000FFFF, om du skulle behöva den.
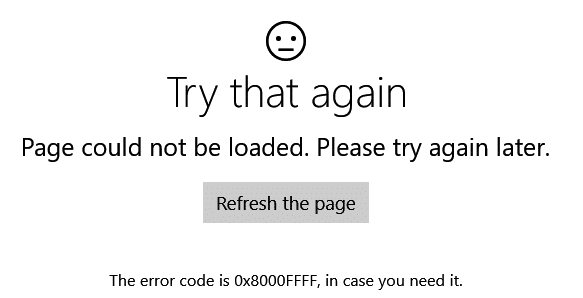
Ibland kanske du inte kan komma åt butiken på grund av felaktig data/tid, Windows Store-cache eller Windows-filer kan vara skadade som är nödvändiga för att komma åt Store. Hur som helst, det finns olika fixar till det här problemet, så utan att slösa någon tid, låt oss se hur du fixar det här felet med de nedan angivna felsökningsstegen.
Innehåll
- Windows Store-felkod 0x8000ffff [LÖST]
- Metod 1: Ställ in korrekt tid och datum
- Metod 2: Återställ Windows Store Cache
- Metod 3: Kör Windows Store Apps Felsökare
- Metod 4: Avmarkera proxyalternativ
- Metod 5: Omregistrera Windows Store
- Metod 6: Skapa ett nytt användarkonto
Windows Store-felkod 0x8000ffff [LÖST]
Se till att skapa en återställningspunkt bara om något går fel.
Metod 1: Ställ in korrekt tid och datum
1.Tryck på Windows-tangenten + I för att öppna Inställningar och välj sedan Tid och språk.

2. Hitta sedan Ytterligare datum, tid och regionala inställningar.

3. Klicka nu på Datum och tid välj sedan Fliken Internettid.

4. Klicka sedan på Ändra inställningar och se till att "Synkronisera med en internettidsserver" är markerad och klicka sedan på Uppdatera nu.

5. Klicka på OK och sedan på Verkställ följt av OK. Stäng kontrollpanelen.
6. I inställningsfönstret under Datum och tid, se till att "Ställ in tiden automatiskt” är aktivera.

7. Inaktivera "Ställ in tidszon automatiskt” och välj sedan önskad tidszon.
8.Stäng allt och starta om datorn.
Metod 2: Återställ Windows Store Cache
1. Tryck på Windows-tangent + R och skriv sedan "wsreset.exe” och tryck enter.

2. Låt kommandot ovan köra vilket återställer din Windows Store-cache.
3. När detta är klart starta om din dator för att spara ändringarna.
Metod 3: Kör Windows Store Apps Felsökare
1. Gå till thans länk och ladda nerFelsökare för Windows Store-appar.
2. Dubbelklicka på nedladdningsfilen för att köra felsökaren.

3. Se till att klicka på Avancerat och markera "Applicera reparation automatiskt.”
4. Låt felsökaren köra och Fixa Windows Store-felkod 0x8000ffff.
Metod 4: Avmarkera proxyalternativ
1. Tryck på Windows-tangenten + R och skriv sedan "inetcpl.cpl” och tryck på enter för att öppna Internetegenskaper.

2. Nästa, gå till Fliken Anslutningar och välj LAN-inställningar.

3. Avmarkera Använd en proxyserver för ditt LAN och se till att "Upptäck inställningar automatiskt” är markerad.

4. Klicka på OK och sedan på Verkställ och starta om datorn.
Metod 5: Omregistrera Windows Store
1. Skriv Powershell i Windows-sökningen och högerklicka sedan på den och välj Kör som administratör.
2. Skriv nu följande i Powershell och tryck enter:
Get-AppXPackage | Föreach {Add-AppxPackage -DisableDevelopmentMode -Register "$($_.InstallLocation)\AppXManifest.xml"}

3. Låt processen ovan avslutas och starta sedan om datorn. Detta borde Fixa Windows Store-felkod 0x8000ffff men om du fortfarande har fastnat på samma fel fortsätter du med nästa metod.
Metod 6: Skapa ett nytt användarkonto
1.Tryck på Windows-tangenten + X och klicka sedan Kommandotolk (Admin).

2.Skriv följande kommando i cmd och tryck på Enter efter varje:
Notera: Ersätt [användarnamn] med ett nytt användarnamn du vill ha för ditt nya konto och [lösenord] med lösenordet du vill skapa för det nya användarkontot.
nätanvändare /lägg till [användarnamn] [lösenord]
net lokalgruppsadministratörer [användarnamn] /add
avstängning /l /f
3. Logga in på ditt nya användarkonto efter omstarten av datorn med inloggningsuppgifterna ovan.
4.Öppna Windows Store och försök ladda ner appar. Om du kan ladda ner appar från Windows Store kopiera sedan data från ditt gamla användarkonto C:\användare\Föregående-användarnamn till ditt nya användarkonto C:\users\Nytt-användarnamn.
5. Det är möjligt att du kommer att bli tillfrågad Microsoft-kontodetaljer (Outlook), så se till att ange den för att komma åt Windows Store och andra funktioner.
Notera: Använd inte det tidigare outlook-kontot som du använde för det tidigare användarkontot.
6. Starta om din dator för att spara ändringarna.
Rekommenderat för dig:
- Fix Windows 10 sökrutan dyker ständigt upp problem
- Ta bort hemgruppsikonen från skrivbordet i Windows 10
- Åtgärda fel 0x80070002 när du skapar ett nytt e-postkonto
- Fixa NVIDIA-drivrutiner som kraschar ständigt på Windows 10
Det är det du har lyckats med Fixa Windows Store-felkod 0x8000ffff om du fortfarande har några frågor angående det här inlägget får du gärna fråga dem i kommentarsektionen.
![Windows Store-felkod 0x8000ffff [LÖST]](/uploads/acceptor/source/69/a2e9bb1969514e868d156e4f6e558a8d__1_.png)


