Topp 7 sätt att fixa inloggningsfelkoden E84 i Steam för Windows
Miscellanea / / June 08, 2023
Det kan vara förvirrande om Steam fortsätter att visa dig felkoden E84 och felet "Något gick fel när du försökte logga in dig". Överraskande nog kan sådana fel uppstå även när du använder rätt inloggningsuppgifter. Detta kan hända av olika anledningar, från tillfälliga appfel till problem på serversidan. Lyckligtvis kan du åtgärda problemet med lite felsökning.
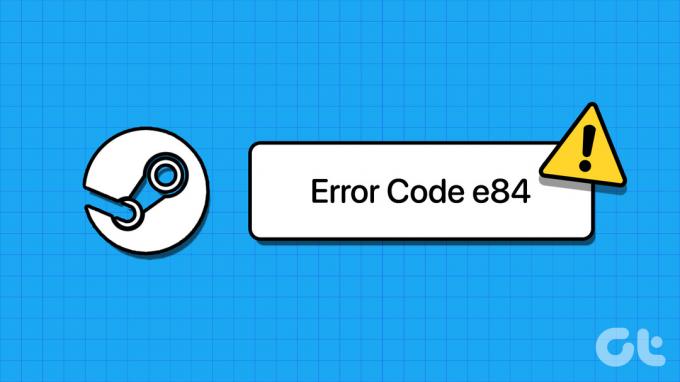
Steam är allt roligt och spel när du inte kan logga in och stöter på kryptiska felkoder. Om du kan inte komma åt Steam på grund av inloggningsfelkoden E84, prova följande tips för att åtgärda det underliggande problemet.
1. Lägg till en inloggningsparameter i Steams EXE-fil
En effektiv lösning för att fixa inloggningsfelkoden E84 är att lägga till parametern "-noreactlogin" i Steams körbara fil. Flera användare på Steam-forum rapporterade fixa detta specifika fel med detta trick. Du kan också prova.
Steg 1: På din dators skrivbord högerklickar du på Steams genväg och väljer Egenskaper.

Steg 2: Växla till fliken Genväg. I fältet Mål, klicka i slutet av sökvägen, ange ett mellanslag och skriv sedan in -noreactlogin.
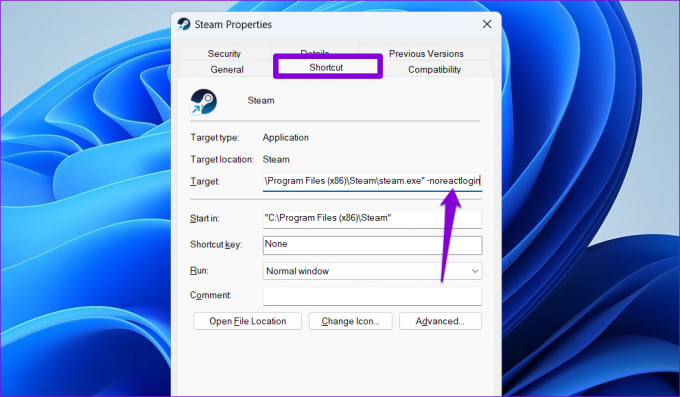
Steg 3: Tryck på Apply, följt av OK.
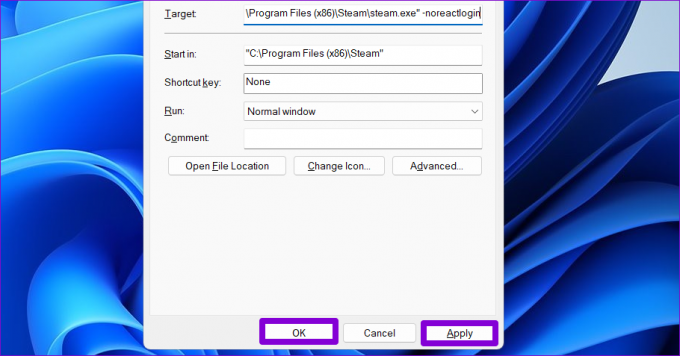
Öppna Steam-appen igen och kontrollera om den fortfarande visar fel när du loggar in. Om det gör det, upprepa stegen ovan och ta bort parametern "-noreactlogin" och fortsätt med korrigeringarna nedan.
2. Tvinga stängning och öppna Steam igen
Detta kan verka grundläggande, men hoppa inte över det här steget. Steam kan visa felkoden E84 på grund av tillfälliga appfel. Om det inte är något större, bör stängning och återöppning av Steam-klienten hjälpa till att fixa det.
Tryck på Ctrl + Skift + Esc kortkommando för att öppna Aktivitetshanteraren. Högerklicka på Steam på fliken Processer och välj Avsluta uppgift från snabbmenyn.
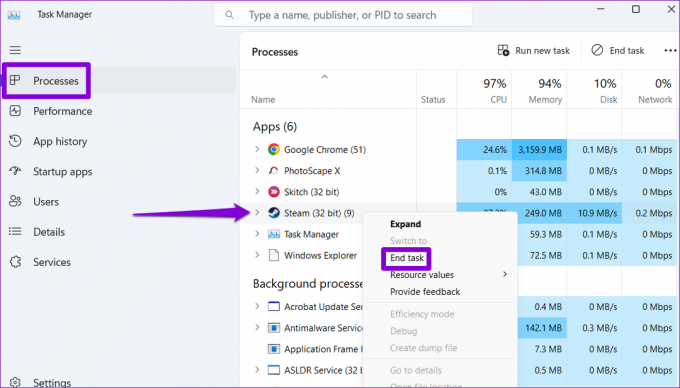
Öppna Steam-appen igen efter detta och se om du kan logga in.
3. Byt till en annan nätverksanslutning
En långsam eller intermittent internetuppkoppling kan också ge upphov till en sådan inloggningsfel i Steam. Om det inte hjälper att starta om Steam-klienten, försök att byta till en annan nätverksanslutning. Dessutom, om du använder en VPN-tjänst, överväg att inaktivera den tillfälligt och försök sedan igen.
4. Återställ ditt Steam-lösenord
En annan orsak till inloggningsfelkoden E84 i Steam är autentiseringsproblem med ditt konto. För att fixa detta, försök att återställa ditt kontolösenord från Steams webbplats.
Steg 1: Öppna din föredragna webbläsare och gå över till Steams webbplats.
Besök Steam
Steg 2: Klicka på alternativet Logga in i det övre högra hörnet.

Steg 3: Klicka på "Hjälp, jag kan inte logga in" längst ned.
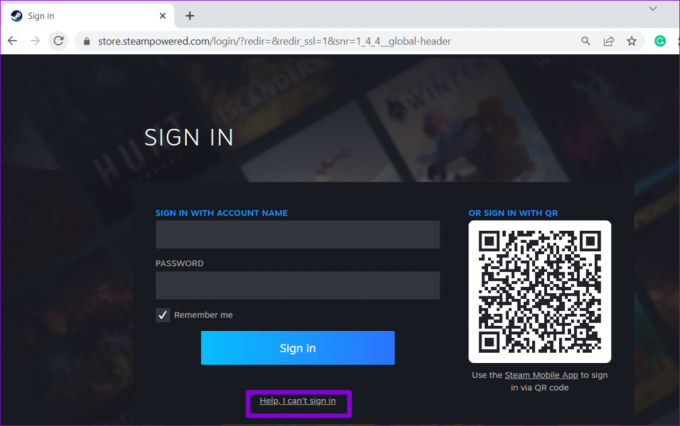
Steg 4: Välj alternativet "Jag har glömt mitt Steam-kontonamn eller lösenord".
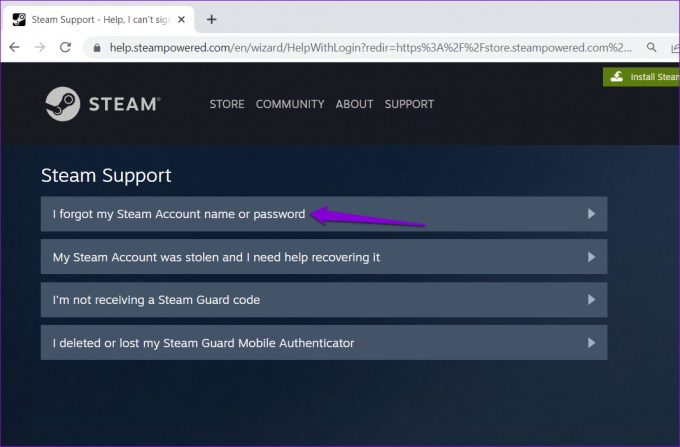
Steg 5: Skriv in e-postadressen eller telefonnumret som är kopplat till ditt Steam-konto och klicka på Sök.
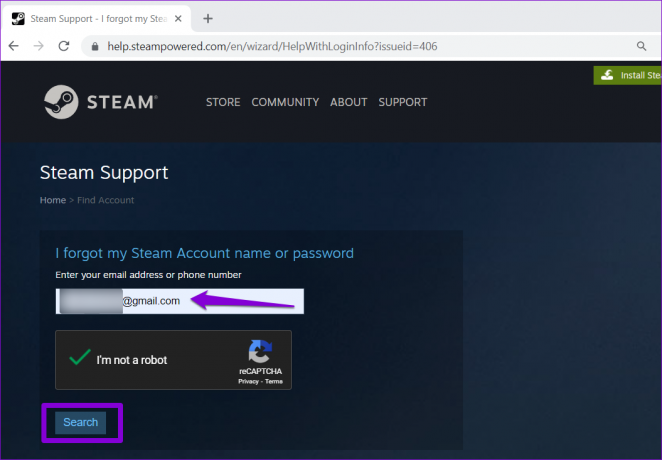
Steg 6: Välj alternativet "E-posta en kontoverifieringskod till [E-post-ID]". Klicka sedan på verifieringslänken som du fick i ditt e-postmeddelande.
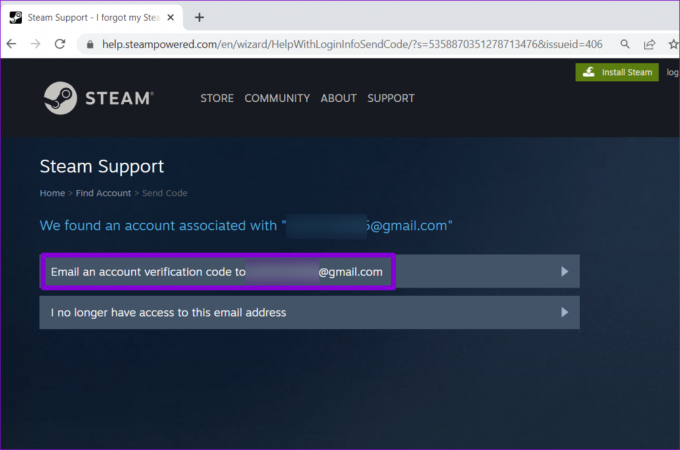
Steg 7: Klicka på Återställ mitt lösenord.
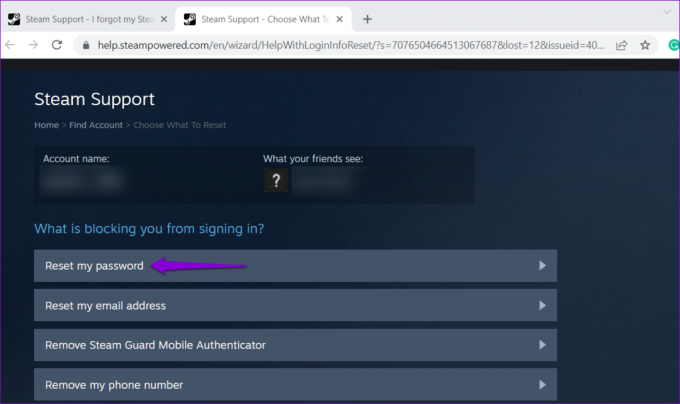
Steg 8: Ange ett nytt lösenord för ditt Steam-konto och klicka på knappen Ändra lösenord.

Efter att ha återställt ditt lösenord, försök att logga in på Steam-appen igen.
5. Kontrollera Steam-serverstatus
Du kanske inte är den enda som har inloggningsproblem med Steam. Det finns en chans att Steams servrar står inför ett avbrott, vilket resulterar i inloggningsfelkoden E84. Du kan kontrollera Downdetector för att inspektera om andra Steam-användare har liknande problem.
Besök Downdetector

Om servrarna är nere, vänta tills Steam åtgärdar problemet och försök sedan logga in igen.
6. Rätt systemdatum och tid
Om din Windows-datorn är inställd på ett felaktigt datum eller tid, kan appar som Steam ha problem med att kommunicera med servern. För att undvika avvikelser bör du aktivera den automatiska datum- och tidsfunktionen på din Windows-dator.
Steg 1: Tryck på Windows + I kortkommandot för att öppna appen Inställningar.
Steg 2: Välj Tid och språk i den vänstra sidofältet. Klicka sedan på Datum och tid från den högra rutan.

Steg 3: Aktivera reglaget bredvid "Ställ in tid automatiskt".

7. Installera om Steam-appen
Om du inte kan logga in på Steam-appen vid det här laget kan några av appens kärnfiler vara korrupta. I så fall är ditt bästa alternativ att avinstallera och installera om Steam på din dator.
Obs: Om du avinstallerar Steam tar du också bort allt spelinnehåll från din dator. Kolla in Steams officiella guide till ändra standardplatsen för dina spel.
Så här kan du gå tillväga.
Steg 1: Högerklicka på Start-ikonen och välj Installerade appar från listan.

Steg 2: Leta upp Steam-appen i listan, klicka på menyikonen (tre horisontella punkter) bredvid den och välj Avinstallera.

Steg 3: Välj Avinstallera för att bekräfta.

Efter det, ladda ner och installera Steam-appen igen. Efter detta kommer du att logga in utan några fel.
Inga fler inloggningshinder
Att bli avbruten med inloggningsfelkoden E84 i Steam är förmodligen det sista du vill ha på din fritid. Lyckligtvis tar det inte lång tid att fixa den här felkoden om du tillämpar ovanstående korrigeringar.
Vilket av ovanstående tips fungerade för dig? Låt oss veta i kommentarerna nedan.
Senast uppdaterad 16 maj 2023
Ovanstående artikel kan innehålla affiliate-länkar som hjälper till att stödja Guiding Tech. Det påverkar dock inte vår redaktionella integritet. Innehållet förblir opartiskt och autentiskt.

Skriven av
Pankil är civilingenjör till yrket som började sin resa som författare på EOTO.tech. Han började nyligen med Guiding Tech som frilansskribent för att täcka instruktioner, förklarare, köpguider, tips och tricks för Android, iOS, Windows och webben.


