Åtgärda problem med Android Wi-Fi-anslutning
Miscellanea / / November 28, 2021
Står du inför problem med Android Wi-Fi-anslutning? Verkar det som världens undergång? Oroa dig inte i den här guiden, vi kommer att prata om olika tips och tricks som kan hjälpa dig att lösa problemet med Wi-Fi-anslutning på Android-enheter.
Wi-Fi-anslutning som skapar ett problem kan verkligen vara katastrofalt. Dessa osynliga radiovågor har blivit en integrerad del av våra liv och följer oss till och med till våra kontor, skolor och hem. Det verkar som att "Wi-Fi är i luften" mer än KÄRLEK (eller, det är förmodligen Coronavirus). Smartphones kan vara riktigt ömtåliga och man kan inte lita på dem i händelse av en WiFi-hårdvara. Speciellt, om vi pratar om Android 10, står användare inför många problem angående Wi-Fi-anslutningen.

Problemet kan vara antingen med lösenord eller till och med störande distribution av radiovågor. Tillsammans med det kan mjukvaran och firmwareuppdateringarna ha ett fel och vara orsaken till problemet. Ibland, även om Wi-Fi är anslutet till telefonen, kan det inte ladda webbsidorna och sajterna, vilket kan vara ganska irriterande, för att vara ärlig.
Innehåll
- Åtgärda problem med Android Wi-Fi-anslutning
- Metod 1: Glöm nätverket och försök ansluta igen
- Metod 2: Stäng av energisparläget
- Metod 3: Starta om din router
- Metod 4: Inaktivera Bluetooth tillfälligt
- Metod 5: Se till att ditt Wi-Fi-lösenord är korrekt
- Metod 6: Inaktivera flygplansläge
- Metod 7: Återställ nätverksinställningar till standard
- Metod 8: Byt till 2,4GHz frekvens från 5GHz
- Metod 9: Stäng av Smart Network Switch
- Metod 10: Uppdatera Android OS
- Metod 11: Håll Wi-Fi på under viloläge
- Metod 12: Tredjepartsapp som orsakar avbrott
- Metod 13: Kontrollera datum och tid på din telefon
- Metod 14: Återställ din enhet till fabriksinställningar
Fixa Android Problem med Wi-Fi-anslutning
Men hallå, vi är i det här tillsammans. Vi har listat några fantastiska hack som kan lösa dessa Wi-Fi-problem, precis som det.
Metod 1: Glöm nätverket och försök ansluta igen
Om du inte kan ansluta till WiFi-nätverket på din telefon kan det hjälpa att glömma det nätverket och ansluta igen. Den här typen av problem uppstår när det finns en konflikt med IP. Tillsammans med det, försök att starta om din enhet och router. Detta kommer definitivt att lösa ditt problem.
Här är några steg för att glömma och återansluta till ditt trådlösa nätverk:
1. Sätta på ditt Wi-Fi från snabbåtkomstfältet.

2. Gå nu till inställningar och tryck på Wi-Fi Inställningar.
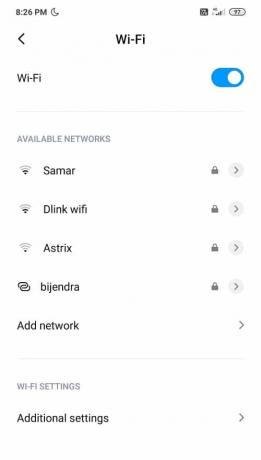
3. Navigera till Wi-Fi, och klicka sedan på SSID med ett problem.
4. Klicka på Glöm nätverket och Omstart din enhet.
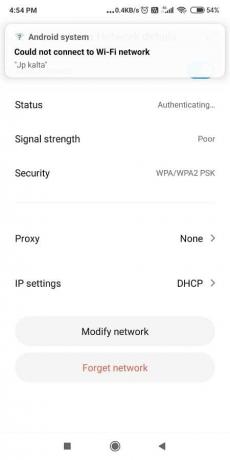
5. Försök att ansluta till SSID igen och ange ditt lösenord.
Metod 2: Stäng av energisparläget
Precis som namnet antyder minskar energisparläget batteriförbrukningen genom att stänga av Bluetooth, Wi-Fi, NFC, etc för att minimera strömförbrukningen. Nu som du ser när energisparläget är PÅ, är Wi-Fi inte tillgängligt, så du måste se till att energisparläget är inaktiverat om du har problem med Android Wi-Fi-anslutningen.
Steg för att stänga av energisparläget:
1. Gå till inställningar och tryck sedan på 'Batteri & prestanda’.

2. Stäng av reglaget bredvid Batterisparare.

3. Eller så kan du hitta Strömsparläge ikonen i snabbåtkomstfältet och vrid den Av.
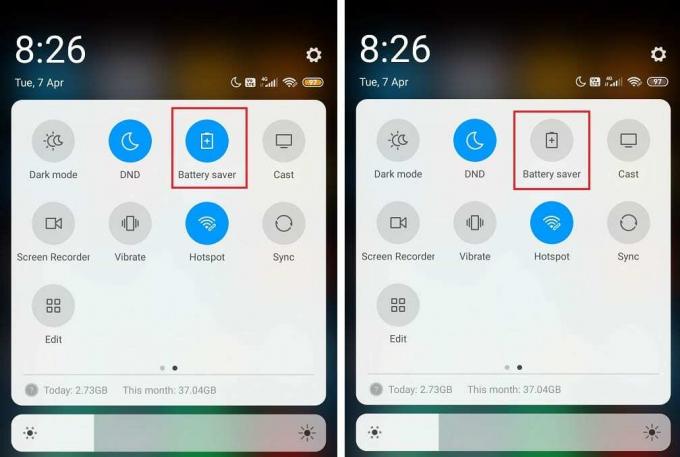
Metod 3: Starta om din router
Om du inte kan ansluta din enhet till routern är det i så fall lämpligt att starta om din router. Och när routern har startat om, anslut bara din enhet istället för alla andra enheter. Att starta om modemet verkar lösa olika problem med Wi-Fi-anslutning på Android-telefoner, men om det här steget inte hjälpte, gå vidare till nästa metod.

Dessutom, istället för att använda WPA + WPA2-säkerhet, bara häng med WPA säkerhet. På samma sätt kan du också försöka inaktivera lösenorden helt och hållet för ditt SSID bara för att ge det ett försök. Men det rekommenderas inte att använda din router utan lösenord på grund av säkerhetsskäl.
Läs också:Hur du hittar ditt telefonnummer på Android och iOS
Metod 4: Inaktivera Bluetooth tillfälligt
Det här kanske låter lite avigt men tro mig att den här metoden fungerar. Ibland kan vissa buggar på Android komma i konflikt med Wi-Fi som orsakar anslutningsproblemet. För att verifiera att detta inte är fallet här, inaktivera helt enkelt Bluetooth och försök ansluta ditt nätverk. Om din enhet stöder NFC, rekommenderas det att du inaktiverar den också.
Navigera i snabbåtkomstfältet och stäng AV Bluetooth. Detta konstiga hack kan göra underverk.
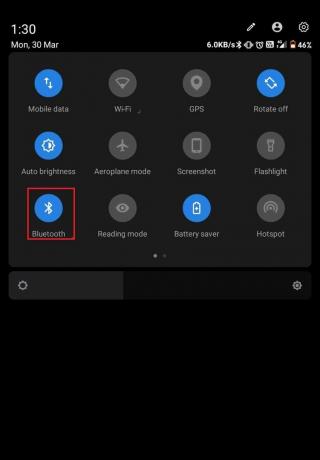
Metod 5: Se till att ditt Wi-Fi-lösenord är korrekt
Om du har problem med Android WiFi-anslutning är det första du bör göra att kontrollera om du använder rätt lösenord för att ansluta till WiFi. Lösenord är nära förestående funktioner för Wi-Fi eftersom det är det enda sättet du kan skydda ditt WiFi från obehöriga tillgång.
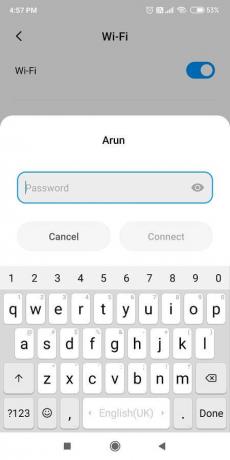
Och om du av misstag använder fel lösenord kommer du inte att kunna ansluta till Wi-Fi. Så först, du måste glömma ditt WiFi-nätverk med ovanstående metod och sedan ansluta igen med rätt Lösenord. En sak till som du bör göra är att undvika misstag som kan leda till att du använder felaktiga lösenord. Försök att använda siffror och alfabet i ordningsföljd med rätt versaler. När du ansluter till WiFi, se också till att du anger siffrorna eller bokstäverna korrekt och om Caps Lock är på eller av.
Metod 6: Inaktivera flygplansläge
Denna enkla fix har fungerat för många användare, så utan att slösa någon tid låt oss se hur du inaktiverar flygplansläget på din Android-enhet:
1. Ta ner din snabbåtkomstfält och tryck på Flygplansläge för att aktivera det.

2. När du aktiverar flygplansläget kopplar det bort ditt mobilnätverk, Wi-Fi-anslutningar, Bluetooth, etc.
3. Vänta i några sekunder och tryck sedan på den igen för att stänga av flygplansläget. Detta kanske kan lösa WiFi-anslutningsproblem du står inför.

Metod 7: Återställ nätverksinställningar till standard
Om alla ovanstående metoder inte kunde hjälpa dig att fixa Android WiFi-anslutningsproblem, kommer förmodligen att återställa nätverksinställningarna till standard. Men kom ihåg att om du återställer nätverksinställningarna till standard kommer alla dina sparade WiFi-nätverk (SSID), lösenord, ihopparade enheter, etc. att raderas. Detta kommer att återställa nätverksinställningarna till fabriksinställningarna.
Följ stegen nedan för att återställa dina nätverksinställningar till standard:
1. Öppen inställningar på din Android-enhet.
2. Tryck nu på sökfältet och skriv Återställa.
3. Från sökresultatet klicka på Återställ Wi-Fi, mobil och Bluetooth.
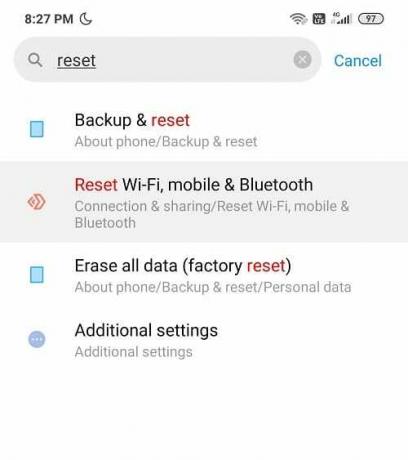
4. Klicka sedan på "Återställ inställningar" på botten.
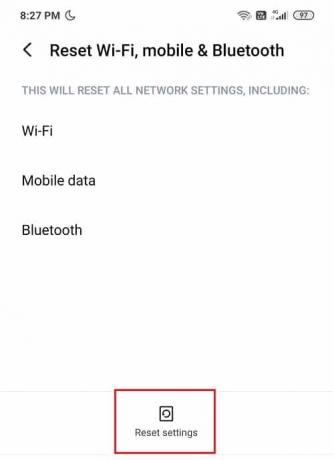
Dina nätverksinställningar kommer nu att vara standard.
Metod 8: Byt till 2,4GHz frekvens från 5GHz
En bugg i den senaste versionen av Android OS verkar orsaka konflikt med Wi-Fi-anslutningar och tills användare byter till sin router till 2,4GHz-frekvens istället för 5GHz, kommer de inte att kunna lösa problemet problem.
Se också till att ansluta till rätt SSID när du ansluter eftersom ibland andra Wi-Fi-nätverk kan ha samma namn som din Wi-Fi-anslutning. Ibland blir människor helt enkelt förvirrade mellan flera nätverk som har samma namn.
Läs också:Fixa att telefonen inte tar emot texter på Android
Metod 9: Stäng av Smart Network Switch
När Wi-Fi-signalen är svag eller om det finns några problem med den aktuella Wi-Fi-anslutningen är Smart Nätverksbyte-funktionen gör att telefonen automatiskt växlar till mobildata istället för Wi-Fi nätverk. Detta gör det enkelt för dig, men om du inte vill använda din mobildata måste du stänga av Smart Network Switch-funktionen.
Steg för att stänga av Smart Network Switch-funktionen är:
1. Gå till snabbåtkomstfältet och tryck länge på Wi-Fi ikon.
2. Under Wi-Fi, tryck på Ytterligare inställningar.
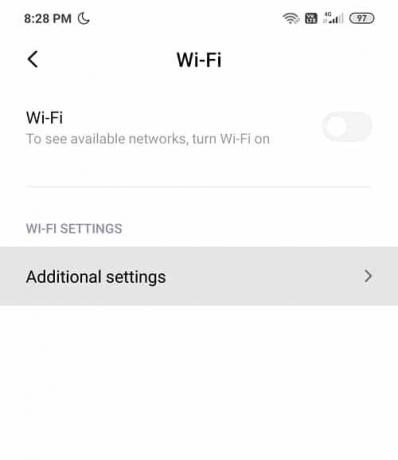
3. Här hittar du Smart nätverksswitch eller i det här fallet, a Wi-Fi-assistent.
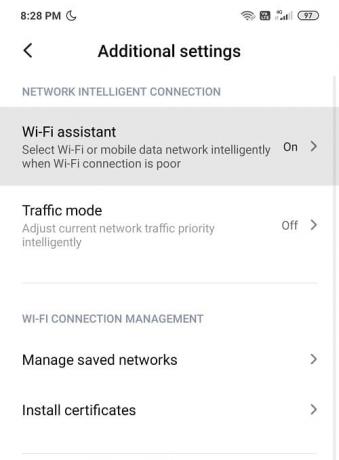
4. Se till att stänga av reglaget bredvid Wi-Fi-assistent eller Smart Network Switch.
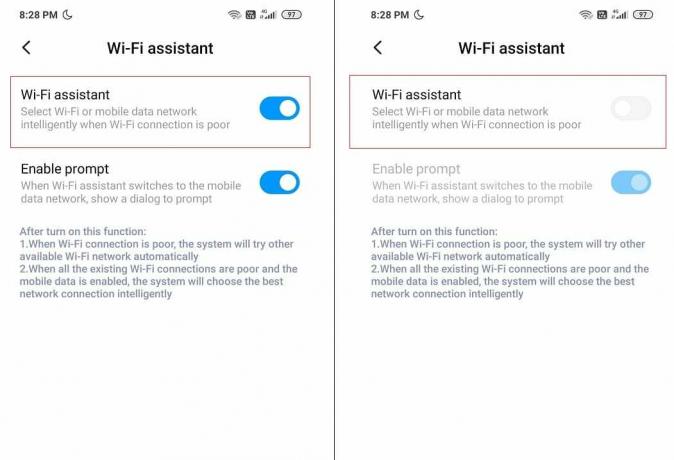
5. När du är klar är du bra att gå!
Metod 10: Uppdatera Android OS
Om ditt operativsystem inte är uppdaterat kan det vara orsaken till Android WiFi-anslutningsproblem. Din telefon kommer att fungera korrekt om den uppdateras i tid. Ibland kan en bugg orsaka konflikt med Wi-Fi och för att åtgärda problemet måste du leta efter den senaste uppdateringen på din Android-telefon.
Ibland är din telefon ansluten till Wi-Fi men visar fortfarande tecknet "Inget internet". Detta är ett mycket vanligt problem bland Android-användare. Det finns en möjlighet att ditt Wi-Fi inte fungerar på grund av ett rapporterat fel i programvaran. När denna bugg fångar företagets ögon, släpper den en uppdatering för att åtgärda det underliggande problemet. Så att uppdatera enheten har gjort underverk för de flesta användare, varför provar du det inte?
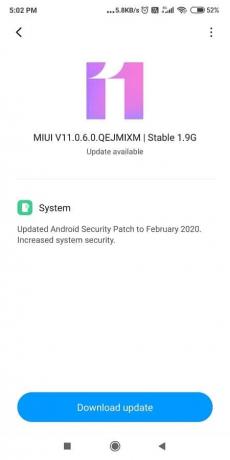
För att kontrollera om din telefon har den uppdaterade versionen av programvaran, följ dessa steg:
1. Öppen inställningar på din telefon och tryck sedan på Om enhet.

2. Knacka på Systemuppdatering under Om telefon.
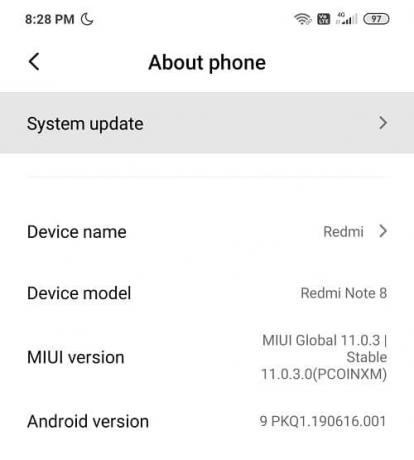
3. Klicka sedan på 'Sök efter uppdateringar' eller 'Ladda ner uppdateringar' alternativ.
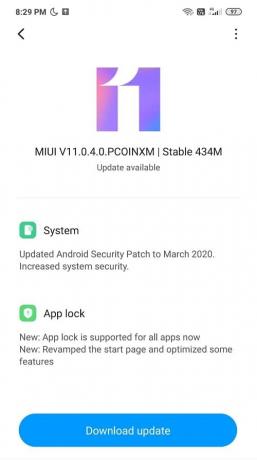
4. När uppdateringarna laddas ner se till att du är ansluten till Internet antingen med något annat Wi-Fi-nätverk eller mobildata.
5. Vänta tills installationen är klar och starta om enheten.
Metod 11: Håll Wi-Fi på under viloläge
Om ditt Wi-Fi fortfarande orsakar problem är det näst bästa du kan göra, navigera till dina Wi-Fi-inställningar och inaktivera alternativet "Behåll Wi-Fi PÅ under viloläge".
1. Dra ner snabbåtkomstfältet och tryck på inställningar ikon.
2. Under Inställningar trycker du på Wi-Fi alternativ.
3. Längst upp till höger ser du tre punkter eller 'Mmalm' alternativ kan det skilja sig från telefon till telefon.
4. Klicka nu på 'Avancerad' från menyn.
5. Scrolla sedan ner till Avancerade inställningar och du kommer att hitta 'behåll Wi-Fi på under sömn” alternativ.
6. Du hittar de tre alternativen Alltid, bara när den är ansluteni, och Aldrig.
7. Välj Alltid från listan med alternativ och starta om din telefon.
Läs också:Skicka textmeddelanden från PC med en Android-telefon
Metod 12: Tredjepartsapp som orsakar avbrott
Ibland kan appar från tredje part orsaka en konflikt med Wi-Fi-anslutningen. Och för att lösa problem med Wi-Fi-anslutning kan du avinstallera nyligen installerade appar eller oönskade appar från tredje part. Men innan du avinstallerar alla appar från tredje part på din telefon måste du verifiera om det här problemet faktiskt orsakas av appar från tredje part. Det bästa sättet att göra det är att starta din telefon i felsäkert läge och se om problemet löser sig. Om problemet löser sig orsakas problemet av appar från tredje part och du kan felsöka det. Om inte, fortsätt sedan till nästa metod.
För att starta din telefon i felsäkert läge, följ stegen nedan:
1. Tryck och håll ned Strömknappen av din Android.
2. Tryck sedan och håll kvar Stäng av.

3. En skärm som frågar dig om du vill starta om till säkert läge kommer att dyka upp, tryck på OK.
4. Din telefon kommer nu att starta i felsäkert läge.

5. Du borde se orden 'Säkert läge' skrivet på din startskärm längst ner till vänster.
Metod 13: Kontrollera datum och tid på din telefon
Ibland är datum och tid på din telefon felaktiga och det stämmer inte överens med datum och tid på routern som orsaka en konflikt och du kommer inte att kunna ansluta till Wi-Fi. Så du måste se till att din telefons datum och tid är korrekt. Du kan justera datum och tid för din telefon genom att följa stegen nedan:
1. Öppen inställningar på din telefon och sök efter 'Datum Tid' från det övre sökfältet.

2. Klicka på från sökresultatet Datum Tid.
3. Nu sätta på reglaget bredvid Automatiskt datum och tid och Automatisk tidszon.

4. Om den redan är aktiverad, stäng av den och slå PÅ den igen.
5. Du måste starta om din telefon för att spara ändringarna.
Metod 14: Återställ din enhet till fabriksinställningar
Detta steg bör endast användas som en sista utväg för att åtgärda Android Wi-Fi-anslutningsproblem. Även om vi äntligen diskuterar denna metod, men det är en av de mest effektiva. Men kom ihåg att du kommer att förlora all data på din telefon om du återställer enheten till fabriksinställningarna. Så innan du går vidare rekommenderar vi att du skapar en säkerhetskopia av din enhet.
Om du verkligen har bestämt dig för detta, följ dessa steg för att återställa enheten till fabriksinställningarna:
1. Säkerhetskopiera dina data från den interna lagringen till extern lagring som PC eller extern enhet. Du kan synkronisera foton till Google foton eller Mi Cloud.
2. Öppna Inställningar och tryck sedan på Om telefon tryck sedan på Säkerhetskopiera och återställa.
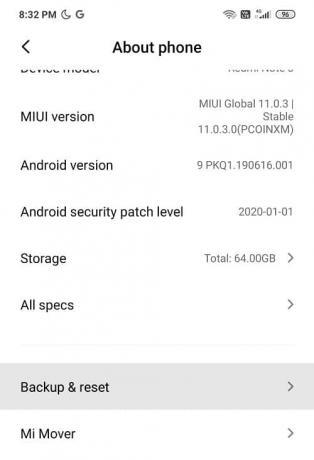
3. Under Återställ hittar du "Radera all data (fabriksåterställning)'alternativ.

Notera: Du kan också direkt söka efter Fabriksåterställning från sökfältet.
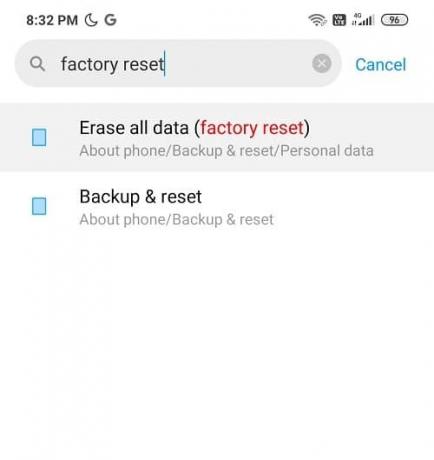
4. Klicka sedan på "Återställ telefonen" på botten.
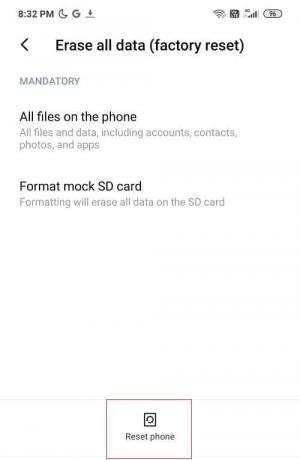
5. Följ instruktionerna på skärmen för att återställa enheten till fabriksinställningarna.
Rekommenderad: Hur man tar bort webbhistorik på Android-enhet
Jag hoppas att ovanstående steg kunde Åtgärda problem med Android Wi-Fi-anslutning och du kunde lösa eventuella problem angående Wi-Fi-anslutningsproblem. Låt oss veta vad du tycker om våra tips och tricks. Nu, iväg!



