Åtgärda Windows Update-fel 0xc8000222
Miscellanea / / November 28, 2021
Fixa Windows Update-fel 0xc8000222: Om du försöker installera Windows-uppdateringar men inte kan göra det, är det möjligt att Windows-uppdateringen kan misslyckas med felkoden 0xc8000222. Felet orsakas av ett antal problem som korrupta Windows Update-filer, cacheproblem, virus eller skadlig kod, etc. Ibland misslyckas Windows-uppdateringen eftersom uppdateringstjänsten kanske inte har körts och därför leder den till felkoden 0xc8000222. Så utan att slösa någon tid, låt oss se hur du faktiskt fixar Windows Update Error 0xc8000222 med hjälp av nedan angivna felsökningssteg.
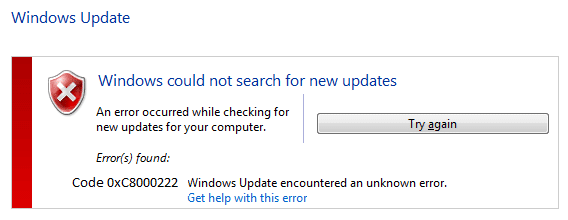
Innehåll
- Åtgärda Windows Update-fel 0xc8000222
- Metod 1: Kör Windows Update Troubleshooter
- Metod 2: Inaktivera antivirus och brandvägg tillfälligt
- Metod 3: Byt namn på SoftwareDistribution-mappen
- Metod 4: Utför Clean boot
- Metod 5: Kör SFC och CHKDSK
- Metod 6: Kör DISM
- Metod 7: Kör CCleaner och Malwarebytes
- Metod 8: Återställ Windows Update Component
Åtgärda Windows Update-fel 0xc8000222
Se till att skapa en återställningspunkt bara om något går fel.
Metod 1: Kör Windows Update Troubleshooter
1. Skriv nu "felsökning" i Windows sökfält och klicka på Felsökning.

2. Välj sedan i den vänstra fönsterrutan Visa alla.
3. Välj sedan från listan Felsök datorproblem Windows uppdatering.

4. Följ instruktionerna på skärmen och låt Windows Update-felsökningen köras.
5. Starta om din dator så kanske du kan Åtgärda Windows Update-fel 0xc8000222.
Metod 2: Inaktivera antivirus och brandvägg tillfälligt
1.Högerklicka på Ikon för antivirusprogram från systemfältet och välj Inaktivera.

2. Välj sedan den tidsram för vilken Antivirus kommer att förbli inaktiverat.

Obs: Välj minsta möjliga tid, till exempel 15 minuter eller 30 minuter.
3. När du är klar, försök igen att köra Windows Update och kontrollera om felet löser sig eller inte.
4. Tryck på Windows-tangenten + I och välj sedan Kontrollpanel.

5. Klicka sedan på System och säkerhet.
6. Klicka sedan på Windows brandvägg.

7. Klicka nu på Slå på eller av Windows-brandväggen från den vänstra fönsterrutan.

8.Välj Stäng av Windows-brandväggen och starta om datorn. Försök igen att öppna Update Windows och se om du kan Åtgärda Windows Update-fel 0xc8000222.
Om metoden ovan inte fungerar, se till att följa exakt samma steg för att slå på din brandvägg igen.
Metod 3: Byt namn på SoftwareDistribution-mappen
1.Tryck på Windows-tangenten + X och välj sedan Kommandotolk (Admin).

2. Skriv nu följande kommandon för att stoppa Windows Update Services och tryck sedan på Retur efter varje kommando:
nätstopp wuauserv
nätstopp cryptSvc
nätstoppbitar
nätstopp msiserver

3. Skriv sedan följande kommando för att byta namn på SoftwareDistribution Folder och tryck sedan på Enter:
ren C:\Windows\SoftwareDistribution SoftwareDistribution.old
ren C:\Windows\System32\catroot2 catroot2.old

4.Skriv slutligen följande kommando för att starta Windows Update Services och tryck på Retur efter varje kommando:
nätstart wuauserv
nätstart cryptSvc
netto startbitar
nätstart msiserver

5. Starta om din dator för att spara ändringarna och kontrollera om du kan Åtgärda Windows Update-fel 0xc8000222.
Metod 4: Utför Clean boot
Ibland kan programvara från tredje part komma i konflikt med Windows och orsaka Windows Update-fel. För att fixa Windows Update Error 0xc8000222 måste du gör en ren start på din PC och diagnostisera problemet steg för steg.

Metod 5: Kör SFC och CHKDSK
1.Tryck på Windows-tangenten + X och klicka sedan på Kommandotolk (Admin).

2.Skriv nu följande i cmd och tryck enter:
Sfc /scannow. sfc /scannow /offbootdir=c:\ /offwindir=c:\windows

3. Vänta tills ovanstående process är klar och starta om din dator när du är klar.
4. Kör sedan CHKDSK härifrån Fixa filsystemfel med Check Disk Utility (CHKDSK).
5. Låt ovanstående process slutföras och starta om datorn igen för att spara ändringarna.
Metod 6: Kör DISM
1.Tryck på Windows-tangenten + X och klicka sedan på Kommandotolk (Admin).

2.Skriv nu följande i cmd och tryck enter efter varje:
a) Dism /Online /Cleanup-Image /CheckHealth. b) Dism /Online /Cleanup-Image /ScanHealth. c) Dism /Online /Cleanup-Image /RestoreHealth

3. Låt DISM-kommandot köras och vänta tills det är klart.
4. Om kommandot ovan inte fungerar, försök med nedan:
Dism /Bild: C:\offline /Cleanup-Image /RestoreHealth /Källa: c:\test\mount\windows. Dism /Online /Cleanup-Image /RestoreHealth /Källa: c:\test\mount\windows /LimitAccess
Notera: Ersätt C:\RepairSource\Windows med platsen för din reparationskälla (Windows installations- eller återställningsskiva).
5. Starta om din dator för att spara ändringarna och se om du kan Åtgärda Windows Update-fel 0xc8000222.
Metod 7: Kör CCleaner och Malwarebytes
1. Ladda ner och installera CCleaner & Malwarebytes.
2.Kör Malwarebytes och låt den skanna ditt system efter skadliga filer.
3.Om skadlig programvara hittas kommer den automatiskt att ta bort dem.
4. Kör nu CCleaner och i avsnittet "Renare", under Windows-fliken, föreslår vi att du kontrollerar följande val som ska rengöras:

5. När du har kontrollerat att de rätta punkterna är kontrollerade klickar du bara Kör Cleaner, och låt CCleaner gå sin väg.
6. För att rengöra ditt system ytterligare, välj fliken Register och se till att följande är markerat:

7.Välj Sök efter problem och låt CCleaner skanna och klicka sedan Fixa valda problem.
8. När CCleaner frågar "Vill du ha säkerhetskopieringsändringar i registret?” välj Ja.
9. När säkerhetskopieringen är klar, välj Fix All Selected Issues.
10.Starta om din dator för att spara ändringarna. Detta skulle Åtgärda Windows Update-fel 0xc8000222 men om det inte gjorde det, fortsätt till nästa metod.
Metod 8: Återställ Windows Update Component
Om du får ett Windows Update-fel, prova stegen i listan denna guide för att återställa Windows Update-komponenterna.
Rekommenderat för dig:
- Åtgärda IRQL_NOT_LESS_OR_EQUAL-fel
- Hur man tar bort OneDrive från Windows 10 File Explorer
- Fixa muspekaren försvinner i Windows 10
- Åtgärda saknad öppen med alternativ från högerklicksmenyn
Det är det du har lyckats med Åtgärda Windows Update-fel 0xc8000222 men om du fortfarande har några frågor angående det här inlägget får du gärna fråga dem i kommentarsektionen.



![Din dator måste repareras [LÖST]](/f/a844e16c88a82eef9846ccc79fb6acd6.png?width=288&height=384)