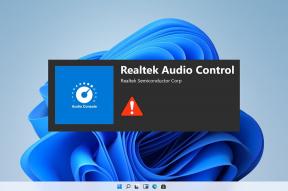3 bästa sätten att aktivera dra och släpp på Windows 11
Miscellanea / / June 27, 2023
Windows 11 introducerade massor av nya funktioner tillsammans med en designuppdatering under lanseringen. Du kan till exempel batch byta namn på filer och lösenordsskydda dina mappar i Windows 11. Men en viktig funktion verkar saknas – Dra och släpp.

Det är svårt att dra och släppa filer till aktivitetsfältet på Windows 11-datorer. I det här inlägget ger vi dig de tre bästa sätten att aktivera Dra och släpp i Windows 11 så att din användning blir smidigare.
1. Uppdatera till Windows 11 22H2
Efter att många användare uttryckt sin oro angående den här funktionen släppte Microsoft Windows 11 22H2 uppdatering för alla. Den här uppdateringen ger många nya funktioner, inklusive den mycket efterfrågade Dra och släpp till Aktivitetsfältet. Så här kan du uppdatera din Windows 11-dator för att njuta av den här funktionen.
Steg 1: Klicka på Windows-ikonen i aktivitetsfältet, skriv inställningar i sökfältet och tryck på Retur.

Steg 2: Klicka på Windows Update i det övre högra hörnet.

Steg 3: Om du ser uppdateringen för Windows 11 22H2, ladda ner och installera den.
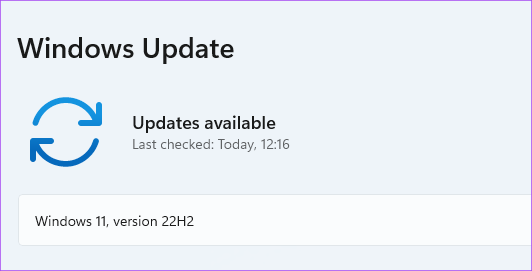
Steg 4: När installationen är klar kan du dra och släppa filer till Aktivitetsfältet.
Om du inte vill installera den här nya uppdateringen men ändå aktivera Dra och släpp, fortsätt att läsa nästa lösningar.
2. Använd Alt + Tab-genväg
Alt + Tab är kommandot för att växla mellan fönster i appar och mappar på din Windows-dator. Den här funktionen har funnits där ganska länge, och du kan använda den intelligent för att dra och släppa filer på Windows 11. Här är hur.
Steg 1: Öppna filplatsen där du vill dra och släppa den.

Steg 2: Välj, dra och håll ned musknappen.

Steg 3: Tryck och håll Alt + Tab på tangentbordet för att navigera mellan olika fönster. Fortsätt att trycka på musknappen för att hålla den valda filen.

Steg 4: Släpp Alt + Tab när du är på önskad filplats.
Steg 5: Släpp musknappen för att släppa filen på den platsen.
3. Använd Registereditorn
Registerredigerare är en centraliserad databas på din Windows-dator som lagrar viktig information, alternativ, inställningar och detaljer om alla applikationer. Du kan kontrollera och åtgärda många systemfel genom att justera några inställningar i Registereditorn. Du kan ändra inställningarna för dra-och-släpp-känslighet om du vill aktivera funktionen Dra och släpp på din Windows 11-dator.
Observera att om du ändrar Registereditorn kan det orsaka oåterkalleliga skador på din Windows-dator. Vi rekommenderar att du går vidare med stegen som nämns nedan endast om du har en grundlig kunskap om Registereditorn.
Steg 1: Tryck på Windows + R för att öppna dialogrutan Kör.
Steg 2: Typ regedit och tryck på Ok.

Registereditorns fönster öppnas på din skärm. Vi rekommenderar starkt att du följer varje steg noggrant.
Steg 3: Klicka på "HKEY_LOCAL_MACHINE från den vänstra rutan.

Steg 4: Välj Programvara från listan över mappalternativ.

Steg 5: Under Programvara, scrolla ner och klicka på Microsoft.

Steg 6: Scrolla ner och klicka på Shell.

Steg 7: Klicka på Uppdatera.
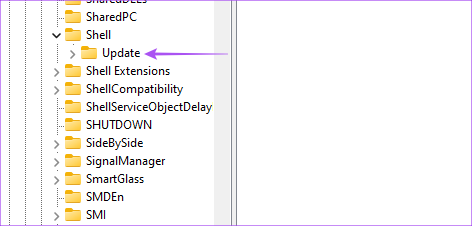
Steg 8: Under Uppdatera klickar du på Paket.

Om du inte kan se några mappar under processen, skriv följande filkorrigering i sökfältet överst:
HKEY_LOCAL_MACHINE\SOFTWARE\Microsoft\Windows\CurrentVersion\Shell \Update\Packages
Steg 9: I mappen Paket högerklickar du i det tomma utrymmet till höger.

Steg 10: Klicka på Ny. Klicka sedan på DWORD (32-bitars) värde.

Det skapar en "nytt värde"-nyckel i registerredigeraren.

Steg 11: Högerklicka på det nya värdet och välj Byt namn.
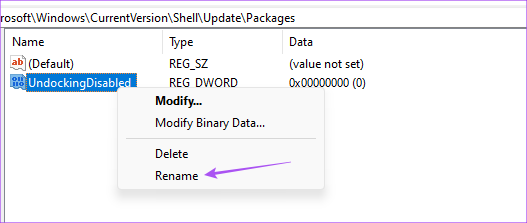
Steg 12: Byt namn på det nya värdet till UndockingDisabled.
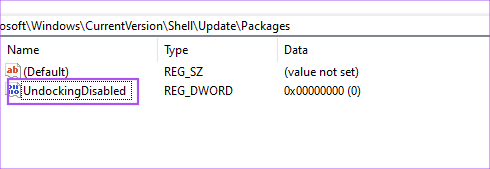
Steg 13: Högerklicka på det omdöpta värdet och välj Ändra.

Steg 14: Ändra värdedata från 0 till 1. Klicka sedan på Ok.

Steg 15: Stäng fönstret och starta om datorn genom att högerklicka på Start-ikonen och välja Starta om.

När din dator har startat om kommer du att märka att aktivitetsfältet ser ut som det i Windows 10. Men notera att Start, Sök och Cortana inte öppnas från Aktivitetsfältet. Vila allt på aktivitetsfältet öppnas som vanligt.
Du kan nu enkelt dra och släppa filer till aktivitetsfältet.
Om du vill återställa standardaktivitetsfältet i Windows 11, så här gör du det.
Steg 1: Öppna Registereditorn igen genom att skriva regedit i kommandorutan Kör.

Steg 2: Gå till mappen Packages där du har sparat värdet UndockingDisabled.

Steg 3: Högerklicka på UndockingDisabled och välj Ta bort.

Steg 4: Klicka på Ta bort igen för att bekräfta ditt val.
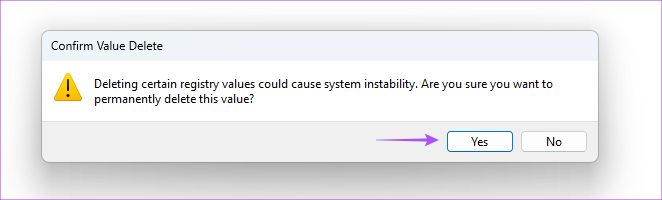
Steg 5: Stäng fönstret och starta om datorn genom att klicka på Start-ikonen i Aktivitetsfältet.
Standardaktivitetsfältet i Windows 11 kommer att återställas. Du kan kolla vårt inlägg som föreslår lösningar för Registerredigeraren fungerar inte i Windows 11 om du stöter på några problem.
Dra och släpp filer
Dessa metoder hjälper dig att aktivera dra och släpp-funktionen på din Windows 11-dator. Även om det är helt och hållet ditt val, föreslår vi att du uppdaterar din dator till den senaste versionen av Windows 11 22H2 för att njuta av den här funktionen.
Senast uppdaterad den 7 oktober 2022
Ovanstående artikel kan innehålla affiliate-länkar som hjälper till att stödja Guiding Tech. Det påverkar dock inte vår redaktionella integritet. Innehållet förblir opartiskt och autentiskt.