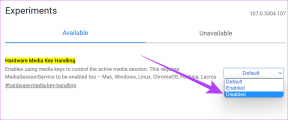Så här grupperar du Google Chrome-flikar på Windows och Mac
Miscellanea / / November 29, 2021
När du arbetar med ett stort projekt i Google Chrome kan du upptäcka att du till slut har alldeles för många flikar öppna på skärmen. När detta händer riskerar du att bli överväldigad och att din produktivitet tar ett dopp.

Som tur är behöver du inte längre oroa dig för att ha för många flikar öppna i din webbläsare. Google har gjort det enkelt att gruppera flikar utifrån hur du vill kategorisera dem.
I den här artikeln får du reda på de två bästa sätten att gruppera Google Chrome-flikar på både Windows och Mac.
Färgkodning när du använder Google Chrome
Om du upptäcker att du har för många flikar öppna medan du är mitt i en Google Chrome-session, kan du gruppera dem och minimera de du inte använder.
Det är enkelt att gruppera Google Chrome-flikar med olika färger. Om du använder en Mac är allt du behöver göra att följa stegen nedan.
Steg 1: Håll ned Ctrl och klicka på styrplattan samtidigt på en flik.
Steg 2: Klicka på Lägg till flik till ny grupp.

Steg 3: Ge din grupp ett namn.
Steg 4: Välj den färg du vill ge denna grupp.

Du måste sedan lägga till flikarna som du vill ska inkluderas i gruppen. För att göra detta är stegen nedan för dig.
Steg 1: Håll ned Ctrl och klicka på styrplattan på fliken du vill flytta.
Steg 2: Håll muspekaren över Lägg till flik till ny grupp och välj den nya fliken.

Upprepa ovanstående två processer för varje grupp du vill skapa. Alternativt kan du dra dem över.
Om du använder en Windows-dator kan du istället följa stegen nedan.
Steg 1: För det första steget i var och en av ovanstående genomgångar, högerklicka på fliken du vill lägga till i en grupp istället för att använda Ctrl + styrplatta.

Steg 2: De återstående processerna är identiska med de som anges ovan.
2. Segmentera bokmärkta flikar efter mappar
Om du färgkodar dina flikar i Google Chrome kommer de inte att dyka upp igen när du stänger och öppnar appen igen.
För långsiktiga projekt, kan du istället välja att dela upp viktiga flikar genom att skapa olika mappar.
Att sortera dina bokmärkta Google Chrome-flikar är en enkel process. Nedan är stegen du måste ta när du är på en Mac.
Steg 1: Klicka på Ctrl + styrplatta i bokmärkesfältet i webbläsaren.
Steg 2: Rulla ned till Lägg till mapp... och välj det här alternativet.

Steg 3: På sidan Ny mapp skriver du in det namn du vill kalla din nya mapp.

Steg 4: Klicka på Spara.
När du har skapat en ny mapp följer du stegen nedan för att lägga till alla dina flikar i denna om du använder en Mac.
Steg 1: Klicka på fliken du vill lägga till i din nyskapade mapp genom att använda Ctrl + styrplatta.
Steg 2: Välj alternativet Redigera.

Steg 3: På nästa sida ser du en lista över alla mappar du har skapat. Välj den du just gjorde och tryck på Spara.

Steg 4: Ditt bokmärke kommer nu att finnas i den här mappen. För att komma åt den klickar du på mappen med titeln som finns i avsnittet med bokmärkta flikar.
Steg 5: Upprepa denna process för varje flik du vill lägga till i mappen.
Om du vill slutföra stegen ovan på en Windows-dator är den enda skillnaden för det första steget i båda. Istället för att använda Ctrl + styrplatta för båda dessa, måste du högerklicka.
Även på Guiding Tech
Hur man tar bort en bokmärkesgrupp
När du inte längre behöver flikarna som du bokmärkt är det enkelt att bli av med dem. Allt du behöver göra är att följa stegen nedan.
Steg 1: Klicka på mappen med Ctrl + styrplatta på en Mac eller genom att högerklicka på din Windows-dator.

Steg 2: Välj Ta bort. Google kommer omedelbart att ta bort både mappen och alla sparade flikar.
Gruppera dina flikar i Google Chrome och hantera dina projekt enklare
Att ha för många flikar öppna i Google Chrome är en källa till stress för många användare. Lyckligtvis är det dock inte så svårt att organisera dem så att de är mer hanterbara.
Även på Guiding Tech
Om du arbetar med något där du inte behöver flikarna efteråt, är färgkodning det bästa alternativet. När du stänger appen behöver du inte längre tänka på dem.
Men för långsiktiga uppdrag och vardagliga saker (som dina e-postmeddelanden) är det smartare alternativet att gruppera dem i en bokmärkt mapp.