Hur man sparar foton på SD-kort på Android-telefon
Miscellanea / / November 28, 2021
Som standard sparas alla foton som du klickar på med din smartphonekamera på ditt interna minne. Men i det långa loppet kan detta leda till att ditt interna minne tar slut på lagringsutrymme. Den bästa lösningen är att ändra standardlagringsplatsen för kameraappen till SD-kortet. Genom att göra detta kommer alla dina bilder att sparas automatiskt på SD-kortet. För att aktivera den här inställningen måste din smartphone ha en utbyggbar minnesplats och självklart ett externt micro-SD-kort att sätta i den. I den här artikeln kommer vi att ta dig igenom hela processen steg för steg "Så här sparar du foton på SD-kort på din Android-telefon."

Innehåll
- Hur man sparar foton på SD-kort på Android-telefon
- Sätt i och ställ in SD-kortet
- Spara foton till SD-kort på Android 8 (Oreo) eller högre
- Spara foton på SD-kort på Nougat (Android 7)
- Spara foton på SD på Marshmallow (Android 6)
- Spara foton på SD-kort på Samsung-enheter
Hur man sparar foton på SD-kort på Android-telefon
Här är en sammanställning av steg för hur du sparar foton på ett SD-kort på Android-telefon; Fungerar för olika versioner av Android – (10,9,8,7 och 6):
Sätt i och ställ in SD-kortet
Det första du behöver göra är att köpa rätt SD-kort, ett som är kompatibelt med din enhet. På marknaden hittar du minneskort med olika lagringskapacitet (vissa är till och med 1TB). Men varje smartphone har en begränsning för hur mycket du kan utöka dess inbyggda minne. Det skulle vara meningslöst att skaffa ett SD-kort som överskrider den maximalt tillåtna lagringskapaciteten för din enhet.
När du har skaffat rätt externt minneskort kan du fortsätta att sätta in det i din enhet. För äldre enheter är minneskortplatsen under batteriet, och därför måste du ta bort bakstycket och ta ut batteriet innan du sätter i SD-kortet. Nya Android-smarttelefoner har å andra sidan en separat fack för SIM-kort och micro-SD-kort eller båda kombinerat. Det finns ingen anledning att ta bort bakstycket. Du kan använda SIM-kortsfackets utmatningsverktyg för att dra ut facket och sedan sätta in micro-SD-kortet. Se till att du riktar in den ordentligt och så att den passar perfekt.
Beroende på din OEM kan du få ett meddelande som frågar om du vill ändra standardlagringsplatsen till SD-kortet eller utöka det interna minnet. Tryck bara på 'Ja,' och du kommer att vara redo. Detta är förmodligen det enklaste sättet att se till att dina data, inklusive foton, kommer att sparas på SD-kortet. Men inte alla enheter erbjuder detta val, och i det här fallet måste du manuellt ändra lagringsplatsen. Detta kommer att diskuteras i nästa avsnitt.
Läs även:Så här fixar du SD-kort som inte upptäcks i Windows 10
Spara foton till SD-kort på Android 8 (Oreo) eller högre
Om du har köpt din mobil nyligen finns det chanser att du använder Android 8.0 eller senare. I föregående versioner av Android, är det inte möjligt att ändra standardlagringsplatsen för kameraappen. Google vill att du ska lita på den interna lagringen eller använda molnlagring och går gradvis mot att eliminera det externa SD-kortet. Som ett resultat kan appar och program inte längre installeras eller överföras till SD-kortet. På samma sätt tillåter inte standardkameraappen dig att välja lagringsplats. Den är som standard inställd för att spara alla foton på internminnet.
Den enda tillgängliga lösningen är att använda en kameraapp från tredje part från Play Butik, en som låter dig välja en anpassad lagringsplats. Vi rekommenderar dig att använda "Kamera MX" för det här syftet. Ladda ner och installera appen genom att klicka på länken som tillhandahålls och följ sedan stegen nedan för att ändra standardlagringsplatsen för dina foton.
1. Det första du behöver göra är att öppna Kamera MX.
2. Klicka nu på Inställningsikon (kugghjulsikon).
3. Här, scrolla ner och gå till Spara avsnitt och tryck på kryssrutan bredvid "Anpassad lagringsplats” alternativet för att aktivera det.
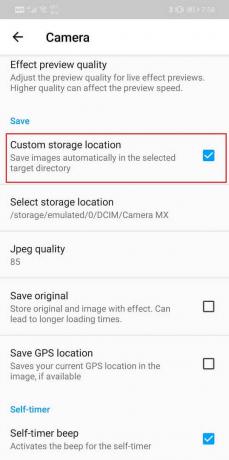
4. När du aktiverar kryssrutan trycker du på Välj lagringsplats alternativet, som finns precis under den anpassade lagringsplatsen.
5. När du trycker på Välj lagringsplats, kommer du nu att bli ombedd att välja en mapp eller destination på din enhet där du vill spara dina foton.
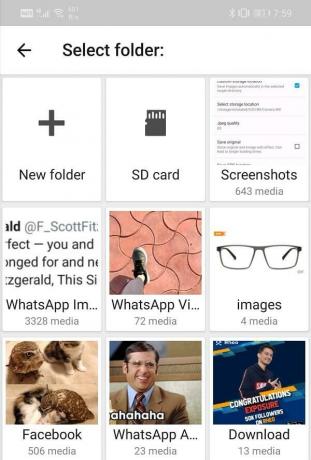
6. Tryck på "SD-kort" och välj sedan en mapp där du vill spara dina foton. Du kan också skapa en ny mapp och spara den som standardlagringskatalogen.
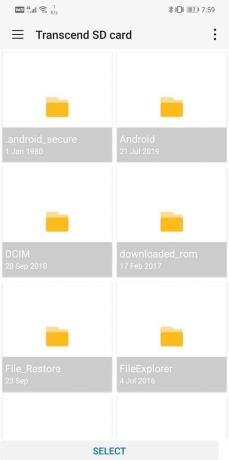
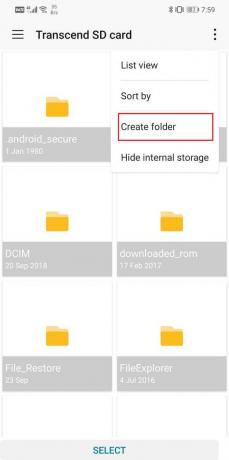
Spara foton på SD-kort på Nougat (Android 7)
Om din smartphone körs på Android 7 (Nougat) är det lite lättare för dig när det kommer till att spara bilder på SD-kortet. I äldre Android-versioner har du friheten att ändra standardlagringsplatsen för dina foton. Den inbyggda kameraappen låter dig göra det, och du behöver inte installera någon annan app från tredje part. Följ stegen nedan för att spara foton på SD-kortet på Android 7.
1. Det första du behöver göra är att sätta i micro-SD-kortet och sedan öppna Standard kameraapp.
2. Systemet kommer automatiskt att upptäcka en ny Tillgängligt lagringsalternativ, och ett popup-meddelande dyker upp på skärmen.
3. Du kommer att få ett val att ändra din standardlagringsplats till SD-kort.
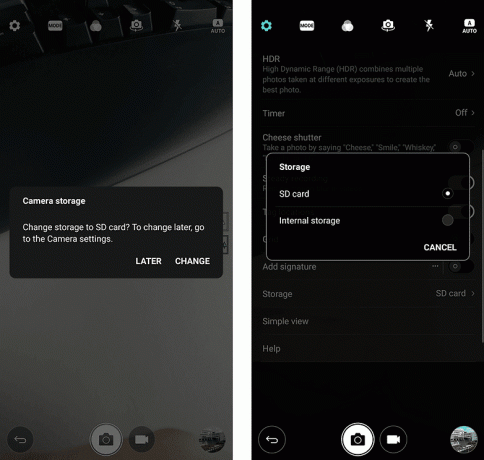
4. Klicka bara på den så är du klar.
5. Om du missar det eller inte får något sådant popup-fönster kan du också ställa in det manuellt från App inställningar.
6. Tryck på inställningar leta efter lagringsalternativet och välj sedan SD-kort som den lagringsplats. När du byter lagringsplats till SD-kortet, sparas bilderna automatiskt på SD-kortet.
Spara foton på SD on Marshmallow (Android 6)
Processen är mer eller mindre lik den för Android Nougat. Allt du behöver göra är att sätta in ditt SD-kort och sedan startaStandard kameraapp.' Du kommer att få ett popup-meddelande som frågar om du vill ändra standardlagringsplatsen till SD-kortet. Håll med om det, och du är klar. Alla bilder som du tar med din kamera från och med nu kommer att sparas på SD-kortet.
Du kan också ändra det manuellt senare från appinställningarna. Öppna "Kamerainställningar" och gå till 'Lagring' sektion. Här, du kan välja mellan enhet och minneskort.
Den enda skillnaden är att i Marshmallow har du möjlighet att formatera ditt SD-kort och konfigurera det som internminne. När du sätter i SD-kortet för första gången kan du välja att använda det som internminne. Din enhet kommer sedan att formatera minneskortet och konvertera det till internminne. Detta kommer att eliminera behovet av att ändra lagringsplatsen för dina foton helt och hållet. Den enda nackdelen är att detta minneskort inte kommer att upptäckas av någon annan enhet. Det betyder att du inte kommer att kunna överföra bilder via minneskortet. Istället måste du ansluta den till en dator via en USB-kabel.
Spara foton på SD-kort på Samsung-enheter
Samsung låter dig ändra standardlagringsplatsen för dina foton. Oavsett vilken Android-version du använder låter Samsungs anpassade användargränssnitt dig spara bilder på SD-kortet om du vill. Processen är enkel och nedan ges en stegvis guide för detsamma.
1. För det första, sätt i ett SD-kort i din telefon och öppna sedan appen Kamera.
2. Nu kan du få ett popup-meddelande som ber dig att ändra Lagringsplats för appen.
3. Om du inte får något meddelande kan du trycka på Alternativ för inställningar.
4. Leta efter "Lagringsplats" alternativet och tryck på det.
5. Slutligen väljer du Alternativ för minneskort, och du är klar.
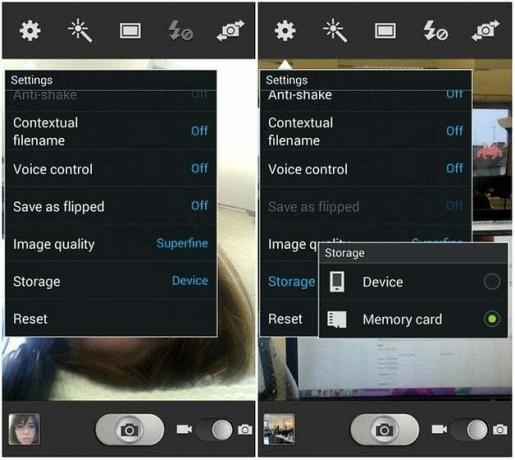
6. Alla dina bilder tagna av din inbyggd kameraapp kommer att sparas på ditt SD-kort.
Rekommenderad:
- Hur man tvingar flytta appar till ett SD-kort på Android
- Hur man hittar Wi-Fi-lösenord på Android
- Fixa att Snapchat inte laddar Snaps?
Med det kommer vi till slutet av denna artikel. Vi hoppas att du finner denna information användbar och att du kunde spara foton på SD-kortet på din Android-telefon. Att få slut på internt lagringsutrymme är ett vanligt problem, och foton och videor har ett stort bidrag till det.
Därför låter din Android-smartphone dig utöka ditt minne med hjälp av ett SD-kort, och sedan bör du börja använda det för att spara bilder. Allt du behöver göra är att ändra standardlagringsplatsen för din kameraapp eller använda en annan app om din inbyggda kameraapp inte tillåter dig att göra detsamma. Vi har täckt nästan alla Android-versioner och förklarat hur du enkelt kan spara foton på ett SD-kort.



