Kan du inte slå på Windows-brandväggen? Här är korrigeringen
Miscellanea / / August 29, 2023
Windows-brandväggen är din dators första skydd mot obehörig åtkomst och onlinehot. Du kan behöva tillfälligt inaktivera Windows-brandväggen för att felsöka nätverksproblem eller använda en brandvägg från tredje part. Men vad händer om du inte kan aktivera Windows-brandväggen igen på din Windows 10- eller Windows 11-dator?

Att lämna brandväggen inaktiverad kan göra din dator sårbar för alla typer av hot. Därför är det viktigt att ta itu med sådana problem omedelbart. Nedan delar vi med oss av några användbara tips som gör att du kan aktivera brandväggen utan problem.
1. Ladda ner och kör Windows-brandväggsfelsökaren
Microsoft erbjuder en dedikerad felsökare för att identifiera och åtgärda problem relaterade till Windows-brandväggen. Medan många felsökare kommer inbakade i Windows, är den här felsökaren inte förinstallerad. Så du måste ladda ner den först.
Ladda ner Windows Firewall Troubleshooter
Dubbelklicka på den nedladdade filen och klicka på Nästa för att köra felsökaren. Vänta tills felsökaren körs och kontrollera om du kan aktivera brandväggen efter det.

2. Inaktivera antivirusprogram från tredje part
Tredjeparts antivirusprogram på din dator kan också störa Windows-brandväggen och hindra den från att fungera korrekt. För att kontrollera denna möjlighet kan du tillfälligt inaktivera ditt antivirusprogram. Därefter följer du dessa steg för att aktivera Windows-brandväggen.
Steg 1: Tryck på Windows + R kortkommandon för att öppna dialogrutan Kör. Typ kontrollera i fältet Öppna och tryck på Enter.

Steg 2: I fönstret Kontrollpanel använder du rullgardinsmenyn i det övre högra hörnet för att ändra vytypen till Stora ikoner. Klicka sedan på Windows Defender-brandväggen.

Steg 3: Klicka på alternativet "Slå på eller av Windows Defender-brandväggen" i den vänstra rutan.
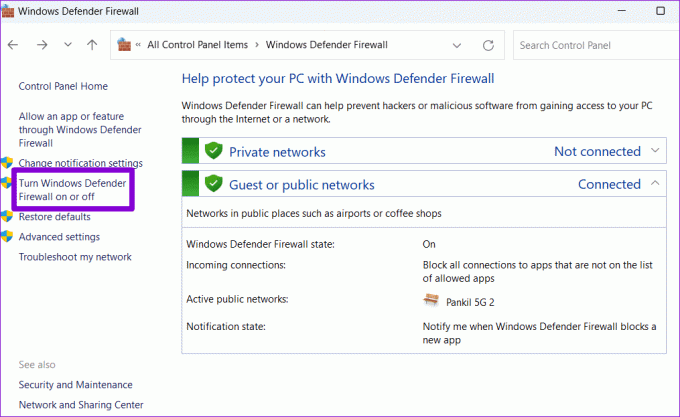
Steg 4: Välj Ja när meddelandet User Account Control (UAC) visas.

Steg 5: Välj alternativet "Slå på Windows Defender-brandvägg" under både privata nätverksinställningar och offentliga nätverksinställningar. Klicka sedan på OK för att spara ändringarna.
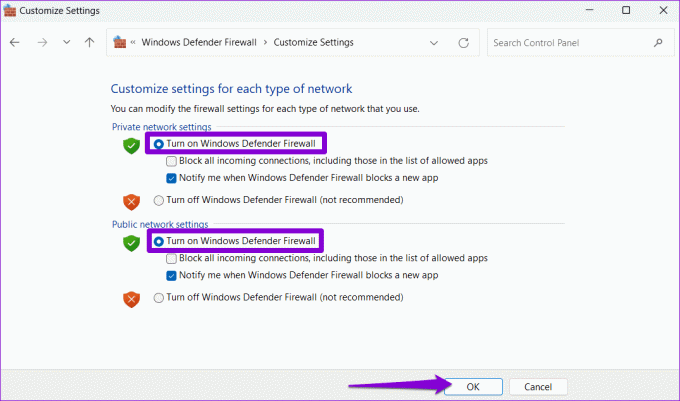
3. Kör SFC- och DISM-skanningarna
Ibland kan problem med systemfilerna på din dator störa Windows-processer och hindra dig från att slå på brandväggen. Att köra SFC (System File Checker) och DISM (Deployment Image Servicing and Management) skanningar kan hjälpa dig att ersätta problematiska systemfiler med deras cachade versioner.
Steg 1: Tryck på Windows + S kortkommandon för att öppna sökmenyn. Typ terminal i sökrutan högerklickar du på det första resultatet och väljer Kör som administratör.

Steg 2: När meddelandet User Account Control (UAC) visas, välj Ja för att fortsätta.

Steg 3: Skriv följande kommando i konsolen och tryck på Enter för att köra SFC-skanningen:
SFC /scannow

Steg 4: Skriv följande kommandon ett efter ett och tryck på Enter efter varje kommando för att köra DISM-skanningen:
DISM /Online /Cleanup-Image /CheckHealth
DISM /Online /Cleanup-Image /ScanHealth
DISM /Online /Cleanup-Image /RestoreHealth
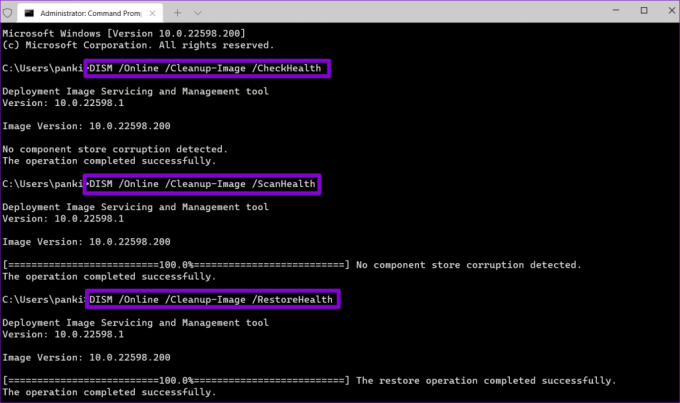
Det här kan ta ett tag. När skanningen är klar startar du om din dator och kontrollerar om problemet kvarstår.
4. Återställ inställningarna för Windows-brandväggen
Det är möjligt att du inte kan slå på Windows-brandväggen på grund av felkonfigurerade eller korrupta inställningar. Om så är fallet, återställa brandväggsinställningarna bör återställa normaliteten. Här är stegen för detsamma.
Steg 1: Klicka på sökikonen i aktivitetsfältet, skriv in Windows Defender brandvägg i textrutan och tryck på Retur.
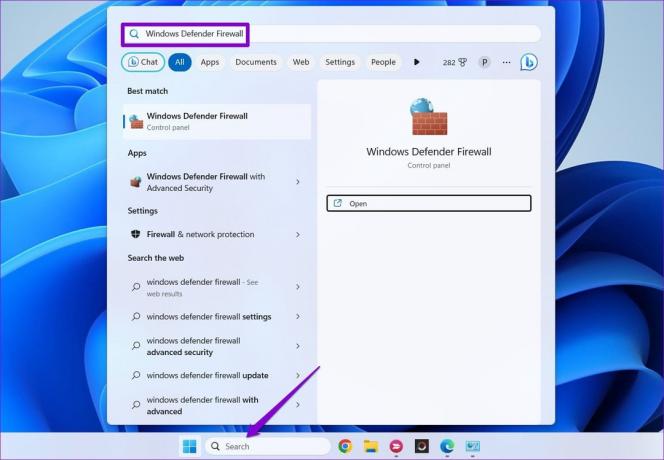
Steg 2: Välj alternativet Återställ standardinställningar från den vänstra rutan.
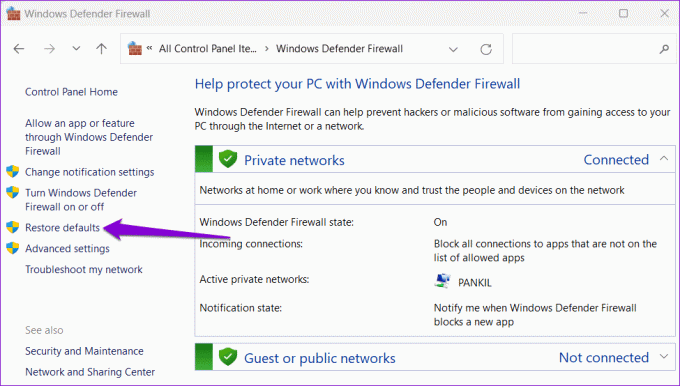
Steg 3: Välj Ja när meddelandet User Account Control (UAC) visas.

Steg 4: Klicka på knappen Återställ standardinställningar.
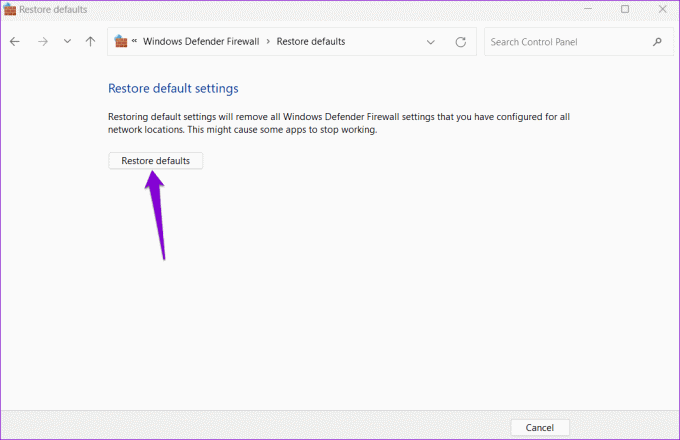
Steg 5: Välj Ja när bekräftelse popup-fönstret visas.
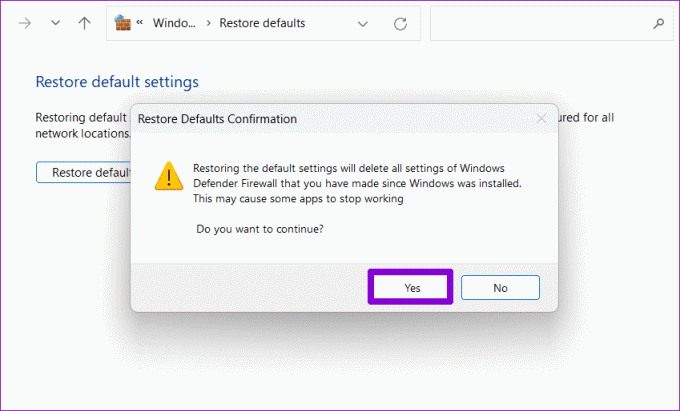
5. Redigera registerfiler
De senaste ändringarna på systemnivå kan ha förstört registerinställningarna på din dator. För att utesluta denna möjlighet måste du kontrollera registerposterna relaterade till brandväggen och se till att de är korrekt konfigurerade.
Det är viktigt att notera att felaktiga ändringar i registerfilerna kan göra ditt system obrukbart. Därför måste du överväga säkerhetskopiera alla registerfiler eller skapa en återställningspunkt innan du fortsätter med stegen nedan.
Steg 1: Tryck på Windows + R kortkommandon för att öppna dialogrutan Kör. Typ regedit i rutan och tryck på Enter.

Steg 2: Välj Ja när meddelandet User Account Control (UAC) visas.

Steg 3: Klistra in följande sökväg i adressfältet högst upp och tryck på Enter.
Computer\HKEY_LOCAL_MACHINE\SOFTWARE\Policies\Microsoft\Windows Defender
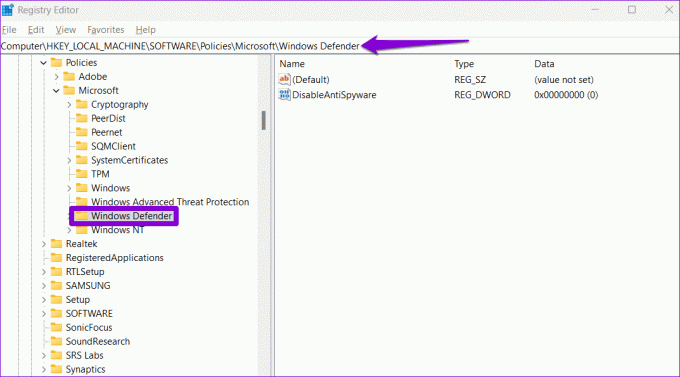
Steg 4: Om du ser DisableAntiSpyware DWORD i den högra rutan högerklickar du på den och väljer Ta bort. Om det inte finns någon sådan post behöver du inte oroa dig för det.

Steg 5: Klistra in följande sökväg i adressfältet och tryck på Enter. Högerklicka på BFE-tangenten och välj Behörigheter.
Computer\HKEY_LOCAL_MACHINE\SYSTEM\CurrentControlSet\Services\BFE
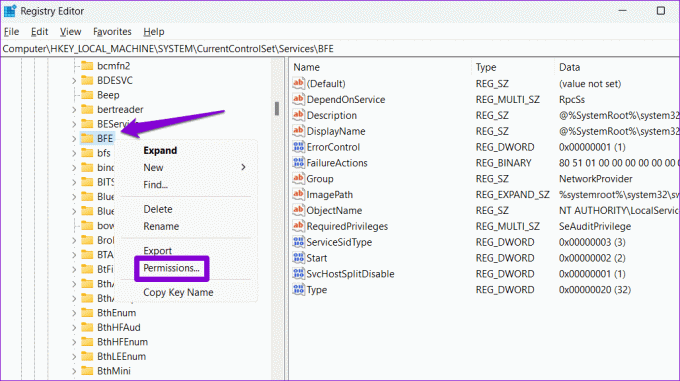
Steg 6: Klicka på knappen Lägg till.
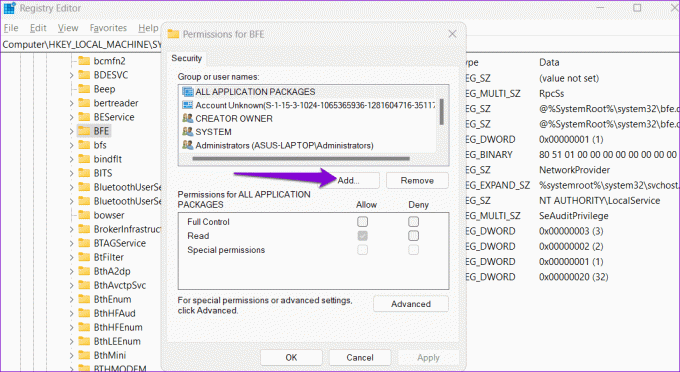
Steg 7: Typ Alla i textfältet "Ange objektnamnen att välja" och klicka på OK.

Steg 8: Välj Alla under "Grupp eller användarnamn" och markera kryssrutan Tillåt bredvid Full kontroll. Tryck sedan på Apply följt av OK.

Starta om din dator för att tillämpa ändringarna. Försök sedan aktivera brandväggen en gång till.
6. Sök efter skadlig programvara
Om du fortfarande inte kan slå på Windows-brandväggen är din dator troligen infekterad med skadlig programvara. Du behöver skanna din dator efter skadlig programvara med Windows Defender för att kontrollera om så är fallet. Om skanningen avslöjar något misstänkt, vidta de rekommenderade åtgärderna för att ta bort hotet.

Säkra din värld
Det är viktigt att alltid hålla Windows-brandväggen aktiverad. Att följa ovanstående tips bör lösa eventuella problem med din Windows 10 eller Windows 11 PC, och du kan slå på Windows-brandväggen. Låt oss som alltid veta vilken lösning som fungerade för dig i kommentarerna nedan.
Senast uppdaterad den 25 juli 2023
Ovanstående artikel kan innehålla affiliate-länkar som hjälper till att stödja Guiding Tech. Det påverkar dock inte vår redaktionella integritet. Innehållet förblir opartiskt och autentiskt.

Skriven av
Pankil är civilingenjör till yrket som började sin resa som författare på EOTO.tech. Han började nyligen med Guiding Tech som frilansskribent för att täcka instruktioner, förklarare, köpguider, tips och tricks för Android, iOS, Windows och webben.



