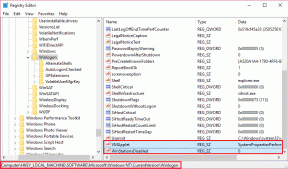4 enkla sätt att ta en skärmdump i Windows 11
Miscellanea / / August 30, 2023
När datorer blir permanenta inventarier kommer vi att stöta på information eller saker som vi vill dela med andra. Även om skärmdelning är ett alternativ, är det inte praktiskt. Så du kan istället ta en skärmdump på din Windows 11-enhet. Spara det sedan eller dela det efter behov. Fortsätt läsa för att veta hur.

Innan vi börjar med metoderna för att ta skärmdumpar i Windows 11 är det viktigt att förstå vilken typ av skärmdumpar du behöver. Om du bara vill spara det för din post, kommer en helskärmsbild att fungera bra. Men om du delar det med någon bör du skärmdumpa den relevanta delen av skärmen.
Så här tar du alla typer av skärmdumpar på Windows.
Notera: Windows PC sparar skärmdumpar i PNG-format som standard. Du kan hänvisa till vår guide för enkla sätt att konvertera en PNG-skärmdump till JPG i Windows.
1. Använd kortkommandon för att ta en skärmdump
Vissa kortkommandon kan användas för att skärmdumpa hela skärmen på en gång. Båda dessa använder Skärmdump knappen och kan användas alternativt, vilket är särskilt användbart om du har några felaktiga tangenter på ditt tangentbord.
Fortsätt läsa för att veta hur du använder dessa Print Screen-genvägar för att ta skärmdumpar i Windows 11.
jag. Använder Print Screen + Windows-tangenten
Ett av de vanligaste och enklaste sätten att ta en skärmdump på Windows 11 är att använda tangenten Windows + PrtSc (Print Screen). Detta kommer omedelbart att skärmdumpa hela din sida och spara den i mappen Skärmdump.
Men om du bara vill ta en skärmdump av en del av sidan kan du konfigurera om Print Screen-tangenten för att öppna klippverktyget. Använd sedan Snipping Tool-appen för att ta beskurna skärmdumpar. Här är hur.
Steg 1: Öppna Inställningar med Windows + I-tangenten.
Steg 2: Klicka på Tillgänglighet i menyns sidofält.
Steg 3: Klicka här på Tangentbord.

Steg 4: Slå nu på reglaget för "Använd skärmknappen Skriv ut för att öppna skärmklipp".
Notera: Du kan också slå på "Använd skärmtangenten för utskrift för att öppna Snipping Tool", om den är tillgänglig.

Detta gör att du kan använda genvägen Print Screen för att öppna Snipping Tool och ta selektiva skärmdumpar.
II. Använder Alt + Print Screen
Förutom det traditionella alternativet Print Screen kan du också använda genvägen Alt + Print Screen för att ta en skärmdump på Windows 11. Detta kommer också att ta en helskärmsbild.
Observera dock att skärmdumpen inte sparas och bara kopieras till urklipp. Så du måste öppna vilket program som helst, som Paint, och klistra in det med Ctrl + V-tangenterna. Spara sedan och använd skärmdumpen som du vill.
Som namnet antyder kan du klippa av din skärm för att ta en del av eller en helskärmsbild med hjälp av Windows Snipping Tool. Det liknar Snip and Sketch-verktyget i Windows 10. Detta kan beskära det överflödiga området med de olika alternativen för skärmdumpläge och till och med lägga till en kontur till skärmdumpen. Du kan också fördröja alternativet Snipping Tool från att öppnas för att ta en fördröjd skärmdump.
Notera: Skärmbilder tagna med klippverktyget sparas inte automatiskt. Du måste använda alternativet spara för att spara dem manuellt.
Låt oss nu titta på hur man använder Snipping Tool för att ta en skärmdump i Windows 11.
jag. Ta en fördröjd skärmdump
Steg 1: Gå till Sök och skriv Skärmklippverktyget. Från sökresultaten klickar du på appen Snipping Tool.
Dricks: Kolla hur man gör öppna klippverktyget i Windows.

Steg 2: Klicka här på alternativet Ingen fördröjning.
Steg 3: Välj fördröjningstiden i rullgardinsmenyn.

Steg 4: Klicka sedan på Ny.

Nu öppnas klippfönstret automatiskt när timern tar slut, så att du kan ta en skärmdump utan att använda knappen Print Screen.
II. Ta en helskärmsbild eller en delvis skärmdump
Steg 1: Klicka på Sök och skriv Skärmklippverktyget. Öppna appen från sökresultaten.

Steg 2: Klicka sedan på alternativet Rektangelläge.
Steg 3: Från rullgardinsmenyn klickar du på önskat läge.

Steg 4: Klicka sedan på Ny.

Detta stänger fönstret Snipping Tool och öppnar klippskärmen. Om du vill kan du använda genvägen till Snipping Tool för att ta en beskuren eller hel skärmdump. Här är hur.
Steg 1: Använd genvägen Windows + Shift + S för att öppna klippverktyget.
Steg 2: Klicka här på önskat klippläge.

Läs också:Hur man fixar kortkommandot för Snipping Tool som inte fungerar
III. Lägg till Outline till skärmdumpar
Steg 1: Gå till Sök, skriv Skärmklippverktyget, och öppna appen Snipping Tool.

Steg 2: I det övre högra hörnet klickar du på ikonen med tre punkter.
Steg 3: Klicka här på Inställningar.

Steg 4: Rulla nedåt och aktivera växeln Snip outline. Klicka sedan på pilikonen.
Steg 5: När alternativen är synliga ändrar du konturfärgen och tjockleken därefter.

På det här sättet, när du har använt genvägen för att ta en skärmdump, kommer en kontur automatiskt att läggas till skärmdumpen.
3. Ta en skärmdump utan Print Screen-knappen med hjälp av spelfältet
Medan Xbox Game Bar främst är inriktad på spel, kan den också användas för att ta skärmdumpar och spela in din skärm på Windows 11. Detta är verkligen användbart när du vill ta en skärmdump samtidigt som pekikonen är synlig.
Observera dock att Xbox Game Bar inte kan användas för att ta skärmdumpar eller skärminspelning av File Explorer eller Windows skrivbord. Följ stegen nedan för att aktivera och använda Xbox Game Bar på Windows 11.
jag. Använda alternativet för skärmdump
Steg 1: Använd genvägen för Windows + G för att öppna Xbox Game Bar.
Steg 2: Klicka först på ikonen för att fästa spelfältet på skrivbordet.

Steg 3: Sedan, efter att ha öppnat det relevanta fönstret, klicka på skärmdumpsknappen.
Steg 4: När skärmdumpen har tagits klickar du på "Se mina bilder".

Detta öppnar omedelbart dina skärmdumpar tagna med Xbox Game Bar.
Dricks: Kolla in vår förklarande om Xbox Game Bar fungerar inte på Windows 11.
II. Använda inspelningsalternativet
Steg 1: Gå till fönstret du vill skärminspelning och använd genvägen Windows + G för att öppna Xbox Game Bar.
Steg 2: Klicka sedan på nålikonen för att fästa den på skrivbordet.
Steg 3: Klicka här på inspelningsknappen.

Steg 4: När du har den önskade ramen klickar du på knappen Stoppa inspelning.

Steg 5: Klicka här på alternativet "Spelklipp inspelat" eller "Se mina fångster" i spelfältsfönstret.
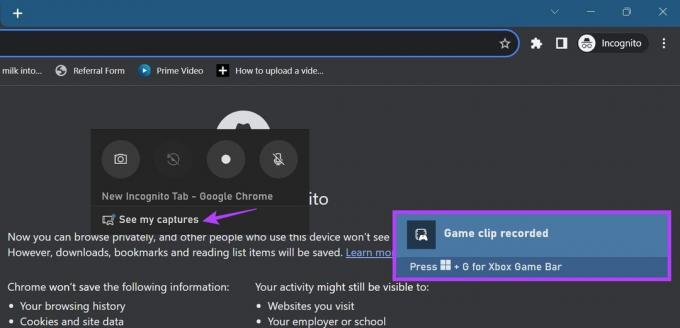
När du har hittat din inspelning, spela upp den och pausa vid den relevanta punkten. Ta sedan en skärmdump av sidan med pekaren med ovannämnda metoder.
Dessutom, eftersom användningen av Xbox Game Bar är lite restriktiv vid skärminspelning av specifika applikationer, kan du använd andra metoder för att skärminspelning på Windows 11 utan att använda Xbox Game Bar. Följ sedan den ovannämnda metoden för att ta din skärmdump med pekaren synlig.
4. Ta helskärmsbilder med Chrome, Edge och Firefox
Även om du kan använda ovanstående metoder för att skärmdumpa det för närvarande synliga området på skärmen, har det funnits tillfällen då du vill skärmdumpa hela sidan på en gång. Detta är användbart när du använder en webbläsare och vill undvika att ta flera skärmdumpar på sidan. För mer information om hur du gör det, kan du kolla in våra förklarare om hur du gör det ta helsidesskärmdumpar i Chrome, Kant, och Firefox.
Vanliga frågor för att ta skärmdumpar i Windows 11
Medan de flesta skärmdumpar vanligtvis sparas i mappen Skärmdump, om du använder ett annat program, som Xbox Game Bar, kan platsen skilja sig åt. Så du kan antingen titta igenom programmets inställningsmeny eller klicka på platsalternativen för skärmdumpen, om de visas, för att hitta var den har sparats. För mer information kan du också kolla in vår förklarande på var man hittar skärmdumpar i Windows 11.
Ja, flera skärmdumpsappar från tredje part som Lightshot och ShareX kan hjälpa dig att ta skärmbilder på Windows 11.
Skärmdump din skärm
Skärmdumpar är ett bekvämt sätt att snabbt spara informationen på din skärm. Så vi hoppas att den här artikeln hjälpte dig att förstå hur du tar en skärmdump i Windows 11. Dessutom, om du tycker att dina skärmdumpar tar för mycket utrymme, överväg ändra platsen för skärmbildsmappen.