Topp 7 sätt att fixa speltjänster kommer inte att uppdateras på Windows
Miscellanea / / September 15, 2023
Gaming Services är en systemapp som hanterar installation och uppdatering av spel som erhålls via Xbox-appen. Den stöder Xbox Live-funktioner som multiplayer-spel och prestationer. Men om appen Gaming Services inte installeras eller uppdateras på din Windows 10- eller 11-dator kan du inte göra någon av dessa saker förrän du åtgärdar problemet.
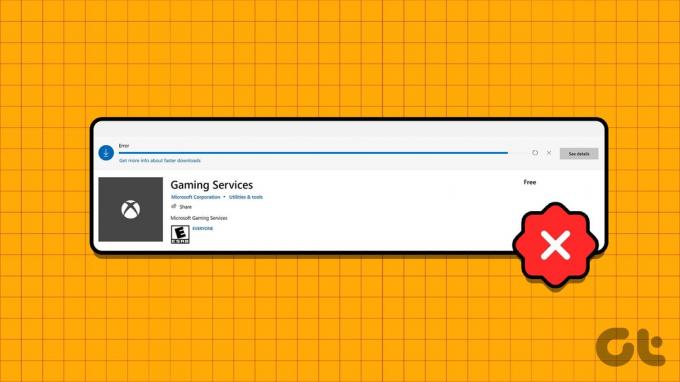
När speltjänster inte kan uppdateras kan Xbox-appen fastna på "Installera speltjänster". Detta kan ta några minuters meddelande. Detta hindrar dig från att ladda ner eller uppdatera spel och spela dina befintliga spel, eftersom Windows konsekvent omdirigerar dig till Microsoft Store. Den här guiden innehåller några användbara tips som hjälper dig att lösa problemet.
1. Stäng Xbox-appen och försök igen
Eftersom Gaming Services-appen är tätt integrerad med Xbox-appen kan du ha problem med att installera eller uppdatera den medan Xbox-appen är aktiv i bakgrunden. Börja med att stänga Xbox-appen på din PC och se om du kan uppdatera speltjänster.
Klicka på pilen "Visa dolda ikoner" i aktivitetsfältet, högerklicka på Xbox-ikonen och välj Avsluta.
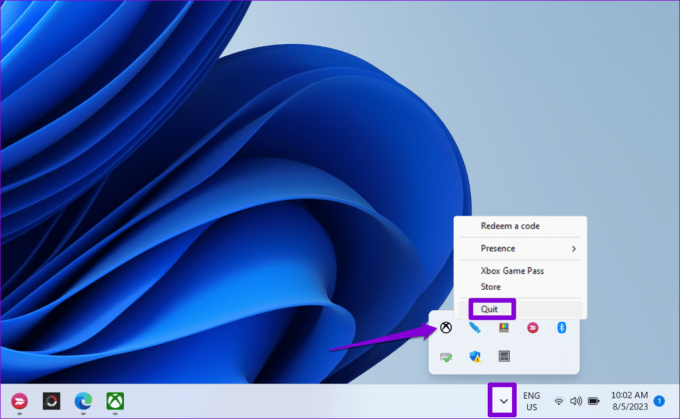
Öppna Microsoft Store-appen, växla till fliken Bibliotek från det vänstra sidofältet och klicka sedan på knappen Uppdatera bredvid Speltjänster.
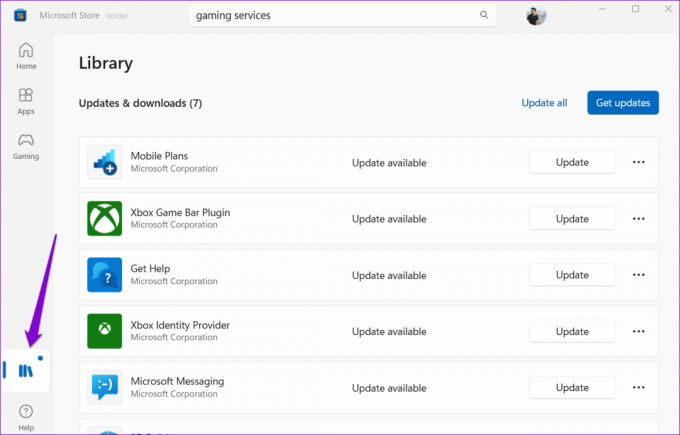
2. Kör Windows Store Apps Felsökare
Att köra felsökaren för Windows Store Apps åtgärdar effektivt appinstallations- eller uppdateringsproblem på din dator. Du kan prova att köra det här verktyget och se om det får speltjänster att uppdateras.
Steg 1: Tryck på Windows + I kortkommandot för att öppna appen Inställningar. Välj fliken System i det vänstra sidofältet, klicka på Felsökning från den högra rutan.
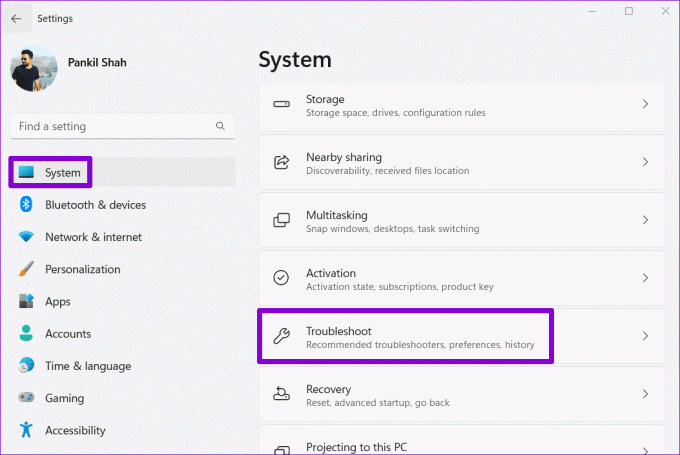
Steg 2: Klicka på Andra felsökare.

Steg 3: Klicka på knappen Kör bredvid Windows Store Apps för att initiera felsökningsprocessen.

Tillåt felsökaren att köra och försök sedan uppdatera speltjänsterna en gång till.
3. Reparera eller återställ speltjänster-appen
Uppdateringen av speltjänsterna kan fastna vid installationen om befintlig data som är kopplad till appen har blivit skadad. Du kan försöka åtgärda problemet med den inbyggda appreparationsfunktionen i Windows. Här är hur.
Steg 1: Högerklicka på Start-ikonen och välj Installerade appar från listan.

Steg 2: Bläddra igenom listan för att hitta speltjänster. Klicka på menyikonen med tre horisontella prickar bredvid den och välj Avancerade alternativ.
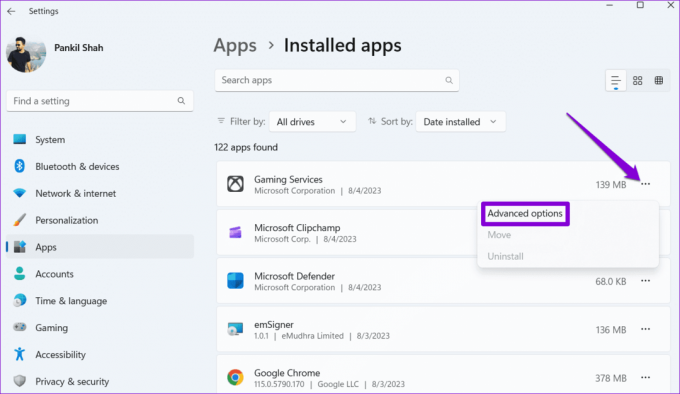
Steg 3: Klicka på Reparera-knappen och låt Windows åtgärda eventuella problem med appen.
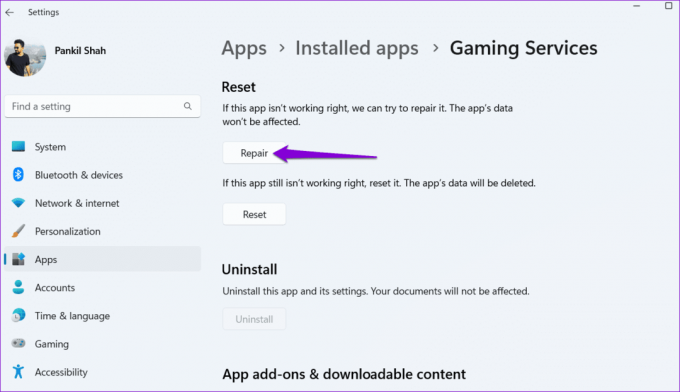
Om speltjänster inte kommer att installera eller uppdatera även efter att du har reparerat det, försök att återställa det från samma meny. Detta kommer att radera all data som är associerad med appen, inklusive skadade filer, och återställa den till dess standardinställningar.
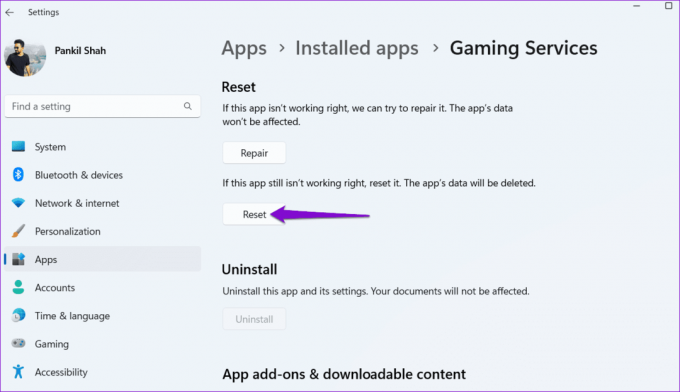
4. Återställ Microsoft Store Cache
Sådan problem vid uppdatering av appar kan också uppstå på grund av en skadad Microsoft Store-cache. Om så är fallet bör återställning av Microsoft Store-cachen lösa problemet.
Steg 1: Tryck på Windows + R kortkommandon för att öppna dialogrutan Kör.
Steg 2: Typ wsreset.exe i fältet Öppna och tryck på Enter.

Microsoft Store öppnas automatiskt efter att ha rensat cacheminnet. Därefter bör du kunna uppdatera speltjänster på din Windows 10 eller Windows 11 PC.
5. Ta bort speltjänstnycklarna från registret
Felaktigt konfigurerade Speltjänster-poster i registerfiler kan också orsaka sådana problem. Några användare på Microsofts forum rapporterade åtgärda problemet genom att ta bort speltjänstnyckeln med hjälp av registerredigeraren. Du kan också ge den här metoden ett försök.
Eftersom registerfiler har viktiga inställningar för Windows är det en bra idé att säkerhetskopiera alla registerfiler eller skapa en återställningspunkt innan fortsättning.
Steg 1: Tryck på Windows + S kortkommandon för att öppna sökmenyn. Typ registerredigerare i rutan och välj Kör som administratör.

Steg 2: Välj Ja när meddelandet User Account Control (UAC) visas.

Steg 3: I fönstret Registereditorn använder du adressfältet högst upp för att navigera till följande nyckel:
Computer\HKEY_LOCAL_MACHINE\SYSTEM\CurrentControlSet\Services\GamingServices
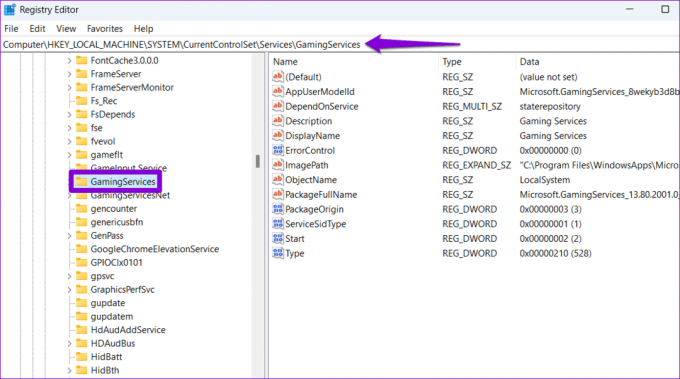
Steg 4: Högerklicka på GamingServices-nyckeln i den vänstra rutan och välj Ta bort.
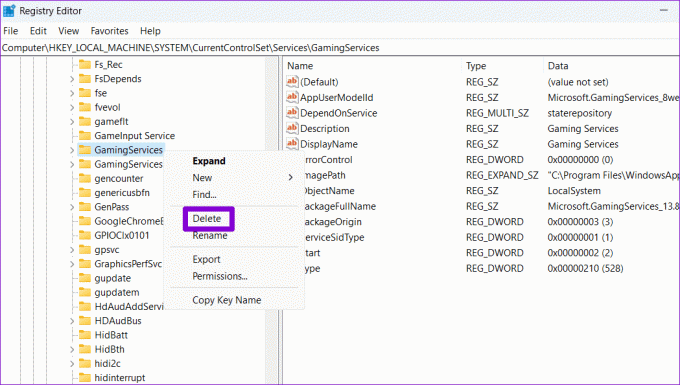
Steg 5: Välj Ja för att bekräfta.

Steg 6: På samma sätt, ta bort GamingServicesNet-nyckeln också.
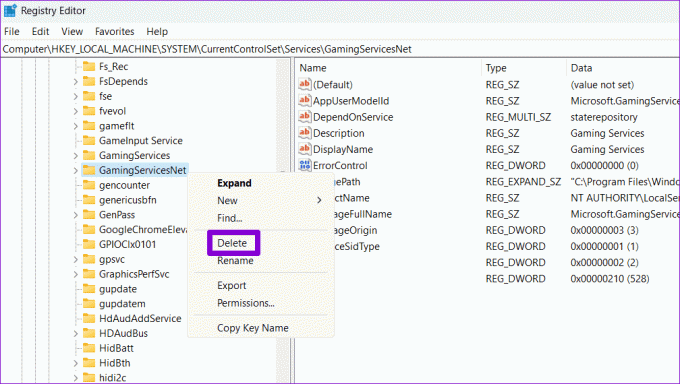
Starta om din dator efter att du har slutfört stegen ovan för att kontrollera om du kan uppdatera speltjänster efter det.
6. Avinstallera och installera om speltjänster
Om det visar sig vara ineffektivt att ta bort Gaming Services-nycklar från registret kan du använda PowerShell för att ta bort och installera om Gaming Services på din PC. Så här gör du.
Steg 1: Klicka på sökikonen i aktivitetsfältet, skriv in powershelloch välj Kör som administratör.

Steg 2: Välj Ja när meddelandet User Account Control (UAC) visas.

Steg 3: I PowerShell-fönstret skriver du följande kommando och trycker på Retur.
get-appxpackage Microsoft.GamingServices | remove-AppxPackage -allusers
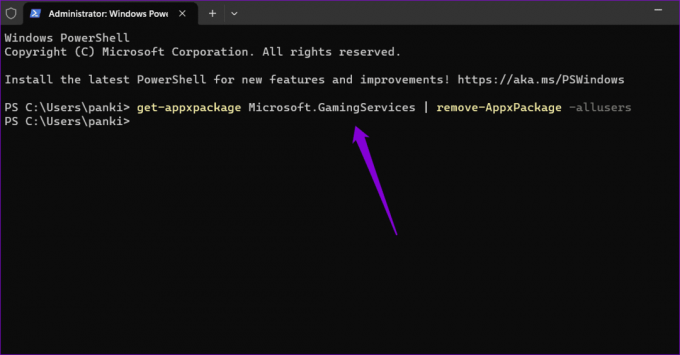
Steg 4: När PowerShell har tagit bort speltjänster, skriv följande kommando och tryck på Retur:
start ms-windows-store://pdp/?productid=9MWPM2CQNLHN
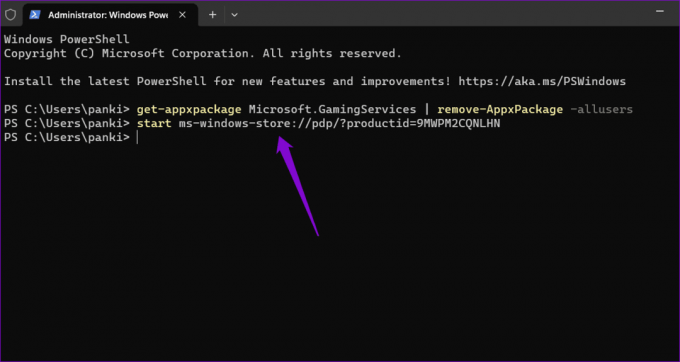
Steg 5: Klicka på knappen Installera för att ladda ner appen.

Starta om din dator efter det, och Xbox-appen bör inte längre be dig att installera eller uppdatera speltjänster.
7. Installera Windows Updates
Om du fortfarande inte kan installera eller uppdatera speltjänster kan det finnas ett problem med Windows. Du kan installera väntande Windows-uppdateringar för att se om det löser problemet.
Tryck på Windows + I kortkommandot för att öppna appen Inställningar. På fliken Windows Update klickar du på knappen Sök efter uppdateringar. Ladda ner och installera väntande systemuppdateringar och försök sedan uppdatera speltjänsterna igen.

Spelspänning väntar
Ett av förslagen ovan kommer att lösa problemet med speltjänster som inte installerar eller uppdaterar på din Windows 10 eller 11 PC, så att du kan fortsätta spela utan några avbrott. Efter det, kom ihåg att prova dessa användbara tips för att förbättra spelprestandan på din Windows-dator.
Senast uppdaterad den 7 augusti 2023
Ovanstående artikel kan innehålla affiliate-länkar som hjälper till att stödja Guiding Tech. Det påverkar dock inte vår redaktionella integritet. Innehållet förblir opartiskt och autentiskt.

Skriven av
Pankil är civilingenjör till yrket som började sin resa som författare på EOTO.tech. Han började nyligen med Guiding Tech som frilansskribent för att täcka instruktioner, förklarare, köpguider, tips och tricks för Android, iOS, Windows och webben.



