Hur man aktiverar Night Shift på iPhone, iPad och Mac
Miscellanea / / September 15, 2023
Det mörka läget på din iPhone, iPad och Mac är bara användbart för att arbeta i svagt upplysta miljöer. För att använda dina Apple-enheter under natten måste du tänka på din exponering för blått ljus genom skärmarna. Lyckligtvis bakar Apple i ett Night Shift-läge

Det är därför din Apple-enhet kommer med funktionen Night Shift som fungerar som ett blått ljusfilter för dina ögon. I det här inlägget kommer vi att dela stegen för att använda Night Shift på din iPhone, iPad och Mac.
Hur nattskift fungerar
Night Shift växlar displayen på din enhet till en varmare färgton. Detta minskar exponeringen för blått ljus från din iPhone, iPhone och Mac. På så sätt behöver du inte anstränga ögonen när du använder din Apple-enhet på natten. Du kan antingen aktivera den manuellt eller schemalägga den för att automatiskt byta färger på enhetens skärm.
Hur man slår på Night Shift på iPhone
Du måste aktivera Night Shift på din iPhone för att använda den. Se till att din iPhone har den senaste iOS-versionen.
Steg 1:Öppna appen Inställningar på din iPhone.

Steg 2: Rulla ned och tryck på Display och ljusstyrka.
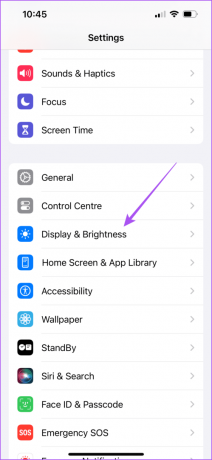
Steg 3: Scrolla ner och tryck på Night Shift.
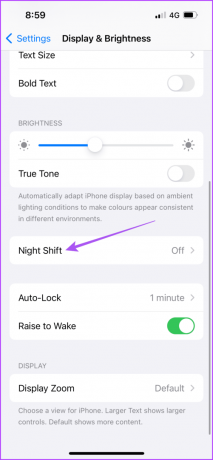
Steg 4: Tryck på reglaget bredvid "Aktivera manuellt tills imorgon."

Efter det kan du manuellt ändra färgtonen på din iPhone-skärm.

Alternativt, här är hur du aktiverar Night Shift på din iPhone från Control Center.
Steg 1: Svep nedåt från det övre högra hörnet av din iPhone-skärm för att öppna Kontrollcenter.
Steg 2: Tryck länge på ikonen Ljusstyrka i kontrollcentret.

Steg 3: Tryck på Night Shift längst ner.

Schemalägg nattskift på iPhone
Så här växlar du automatiskt till Night Shift på din iPhone.
Steg 1:Öppna appen Inställningar på din iPhone.

Steg 2: Rulla ned och tryck på Display och ljusstyrka.
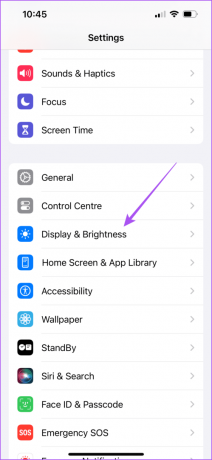
Steg 3: Scrolla ner och tryck på Night Shift.
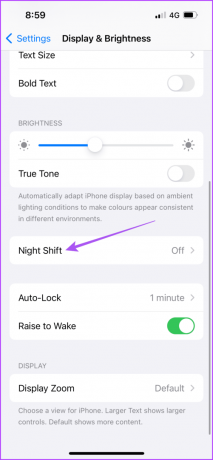
Steg 4: Aktivera schema och tryck på Från till för att ställa in tiden.
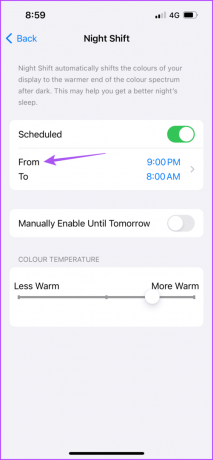
Steg 5: Välj mellan att aktivera Night Shift från soluppgång till solnedgång eller ställa in ett anpassat schema.
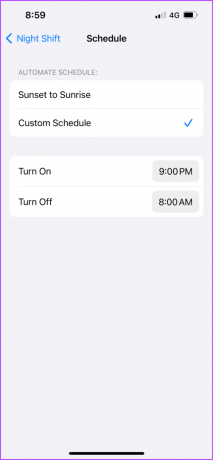
Du kan också välja det anpassade schemaalternativet för att hålla Night Shift på hela tiden.
Hur man sätter på Night Shift på iPad
Om du vill aktivera Night Shift på din iPad, så här går du vidare.
Steg 1: Öppna appen Inställningar på din iPad.

Steg 2: Klicka på Display och Ljusstyrka från vänstermenyn.

Steg 3: Scrolla ner och välj Night Shift på höger sida.

Steg 4: Tryck på reglaget bredvid "Aktivera manuellt tills imorgon."

Precis som på din iPhone kan du aktivera Night Shift på din iPad från Control Center.
Schemalägg nattskift på iPad
Steg 1: Öppna appen Inställningar på din iPad.

Steg 2: Klicka på Display och Ljusstyrka från vänstermenyn.

Steg 3: Scrolla ner och välj Night Shift på höger sida.

Steg 4: Tryck på reglaget bredvid Schemalagt.

Steg 5: Tryck på Från Till för att ställa in nattskiftstider.

Steg 6: Välj mellan att aktivera Night Shift från soluppgång till solnedgång eller ställa in ett anpassat schema.

Hur man slår på Night Shift på Mac
Slutligen, här är hur du kan aktivera Night Shift på din Mac. Detta är användbart, särskilt när du arbetar på din Mac under lång tid. Se till att du använder den senaste versionen av macOS.
Steg 1: Tryck på kommando + blankstegstangent för att öppna Spotlight Search, skriv Systeminställningar, och tryck på Retur.

Steg 2: Klicka på Bildskärmar i menyn till vänster.

Steg 3: Klicka på Night Shift.
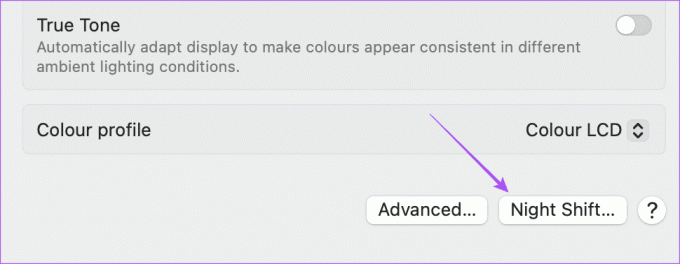
Steg 4: Klicka på reglaget bredvid Slå på tills imorgon.

Steg 5: Klicka på Klar för att spara dina inställningar.
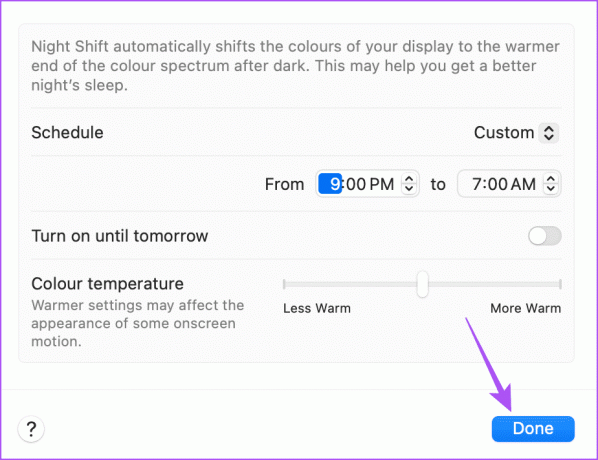
Alternativt, så här kan du aktivera Night Shift på din Mac.
Steg 1: Klicka på ikonen Kontrollcenter i det övre högra hörnet.

Steg 2: Klicka på Display.

Steg 3: Klicka på Night Shift för att aktivera det.

Schemalägg nattskift på Mac
Steg 1: Tryck på kommando + mellanslagstangent för att öppna Spotlight Search, skriv Systeminställningar, och tryck på Retur.

Steg 2: Klicka på Bildskärmar i menyn till vänster.

Steg 3: Klicka på Night Shift.
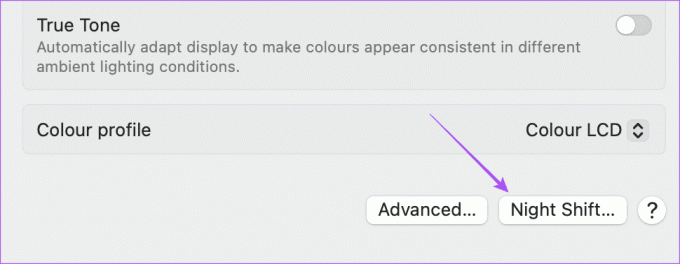
Steg 4: Välj mellan att aktivera Night Shift från soluppgång till solnedgång eller ställa in ett anpassat schema från rullgardinsmenyn.
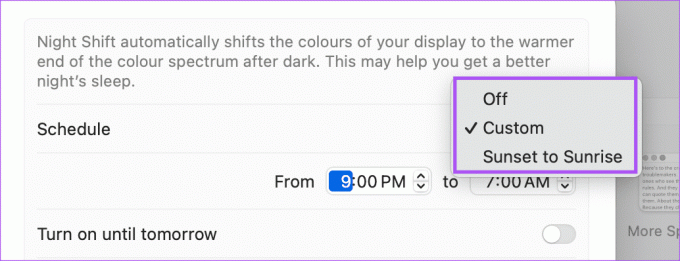
Steg 5: Klicka på Klar längst ner till höger för att bekräfta ditt val.
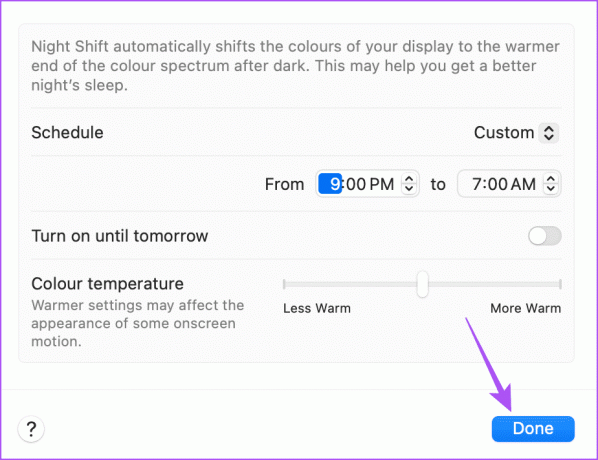
Du kan också läsa vårt inlägg om din Mac-skärmen fungerar inte efter att ha vaknat ur viloläge.
Använd Night Shift för att skydda dina ögon
Night Shift på din iPhone, iPad och Mac kan avsevärt minska exponeringen för blått ljus. Du kan också hänvisa till vårt inlägg om Night Shift inte fungerar på din iPhone, iPad eller Mac.
Senast uppdaterad den 28 juli 2023
Ovanstående artikel kan innehålla affiliate-länkar som hjälper till att stödja Guiding Tech. Det påverkar dock inte vår redaktionella integritet. Innehållet förblir opartiskt och autentiskt.



