Hur man slår på eller av flygplansläge i Windows 11
Miscellanea / / October 07, 2023
Att resa lätt är normen, men med att arbeta hemifrån-kulturen kommer ikapp, bärbara datorer inkluderas nu gradvis i denna lista över viktiga saker. Men med timmar att döda på flyget eller tåget verkar det mer produktivt att titta på en film eller hinna med lite arbete. För att göra detta kan du aktivera (eller stänga av) flygplansläge på Windows 11 och använda din bärbara dator bekvämt.

Även med flygplansläget aktiverat kan du fortfarande använda din dator offline. Så allt som redan är nedladdat på din enhet kommer att fungera så länge det inte behöver en uppdatering eller kräver en molnsynkronisering. Sedan, när den är inaktiverad, kan vanliga funktioner återupptas. Men innan vi diskuterar hur man slår på eller av flygplansläge på Windows 11, låt oss kort diskutera vad flygplansläge är på din Windows-dator.
Vad är flygplansläge och varför använda det i Windows 11
Som namnet antyder gör flygplansläget din bärbara dator flygfärdig. Med ett klick på en knapp stängs all radiokommunikation, som Bluetooth, Wi-Fi, mobilnät, platstjänster, etc. av, vilket förhindrar din dator från att skicka eller ta emot överföringssignaler. Sedan, när du har landat, klicka på det relevanta alternativet igen för att slå på dem igen.

Men kan flygplansläge också användas för andra ändamål? Låt oss ta en titt:
- Felsöka din enhet: Om du har upplevt problem med Bluetooth, anslutning till ett Wi-Fi-nätverk etc., kan de ibland lösas genom att slå på och av flygplansläget. Detta kommer att tvinga din Windows att starta om alla kommunikationstjänster och åtgärda tillfälliga fel.
- Undvika distraktioner: Eftersom flygplansläge i huvudsak gör att din dator går helt offline, är det ett bra sätt att uttrycka distraktioner när du gör något viktigt. Och när du är klar, stäng av den för att återuppta normal drift.
- Spara batteritid: Eftersom all radiokommunikation har stängts av behöver Windows inte längre använda ytterligare resurser för att hantera dem. Detta kan spara på batteriet, särskilt när du redan börjar ta slut men inte har tillgång till en laddare.
Aktivera eller inaktivera flygplansläge i Windows 11
Processen att aktivera eller inaktivera flygplansläge är enkel. Du kan använda ett kortkommando eller till och med menyalternativen på låsskärmen. Om de inte är tillgängliga kan du använda appen Inställningar och till och med Registry-menyn. För mer information, här är en steg-för-steg titt.
1. Använder kortkommandon
De flesta tillverkare tilldelar den första raden på tangentbordet för vissa funktionstangenter. Detta tillåter användare att snabbt slå på eller av eller öka eller minska vissa funktioner, som volym, ljusstyrka, tyst, etc. Så om du vill aktivera flygplansläge utan att använda några inställningar, gå till ditt tangentbord och tryck på tangenterna Funktion eller Fn + F12 samtidigt.
För vissa datorer kan kortkommandot skilja sig åt. I det här fallet letar du efter nyckeln med planikonen. Tryck sedan på Fn +-tangenten med planikonen tillsammans för att slå på eller av flygplansläget.
2. Använda inloggningsskärmen
Steg 1: Klicka på Wi-Fi-ikonen på låsskärmen.
Steg 2: Klicka här på Flygplansläge.
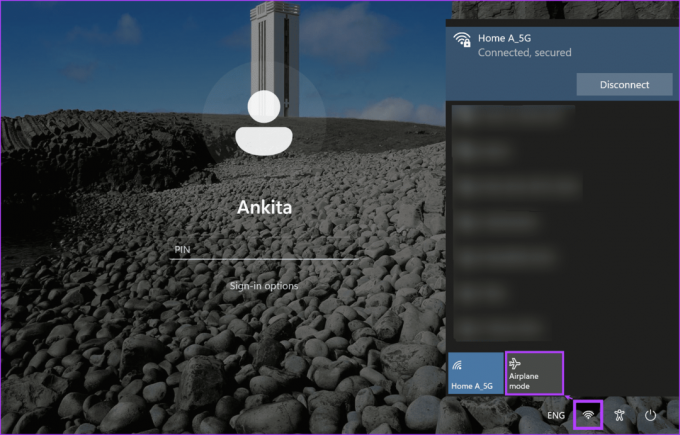
Detta kommer att aktivera eller, om det redan är aktiverat, inaktivera flygplansläge på din Windows 11-enhet.
3. Använda snabbinställningsmenyn
Steg 1: Gå till det nedre högra hörnet och klicka på nätverks-, ljud- eller batteriikonen för att öppna panelen Snabbinställningar.
Steg 2: Klicka här på rutan Flygplansläge.
Notera: Om du inte kan se rutan Flygplansläge, lägg till den i menyn Snabbinställningar med hjälp av anpassningsalternativen.
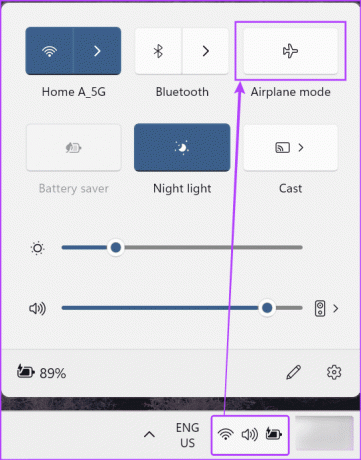
Detta kommer omedelbart att slå på eller av flygplansläget på din Windows-enhet. Håll utkik efter planikonen i aktivitetsfältet för att se om flygplansläge är aktiverat eller inte.
Dessutom kan du också klicka på Wi-Fi- och Bluetooth-brickan för att manuellt slå på dem även när flygplansläge är aktiverat. Windows kommer ihåg den här inställningen nästa gång flygplansläge aktiveras.
4. Använda Inställningsmenyn
Steg 1: Öppna Inställningar på din enhet med Windows + I-tangenten.
Dricks: Alternativt kan du använda andra sätt att öppna appen Inställningar.
Steg 2: Från menyalternativen klickar du på "Nätverk och internet".
Steg 3: Klicka sedan på Flygplansläge.

Steg 4: Slå först på reglaget för flygplansläge. Detta kommer omedelbart att stänga av växlarna för Wi-Fi och Bluetooth.
Notera: Du kan inaktivera flygplansläget genom att stänga av den här reglaget. Detta kommer att ställa in växlarna nedan till sina tidigare positioner.
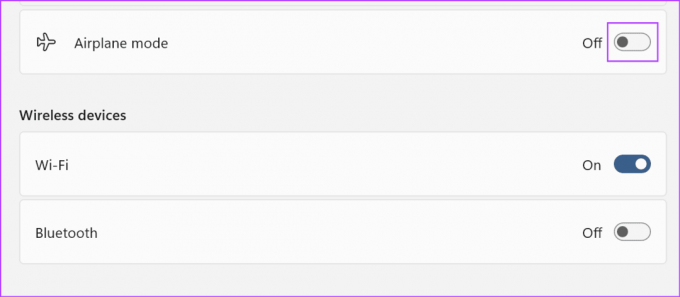
Steg 5: Slå sedan på växlarna för Wi-Fi och Bluetooth om det behövs.
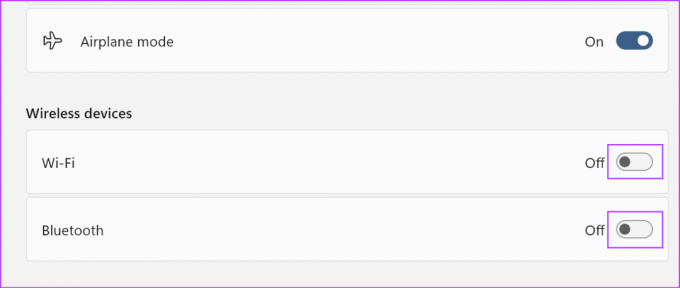
Detta säkerställer att Wi-Fi och Bluetooth är aktiverade även när din enhet är i flygplansläge. Windows kommer dock ihåg den här inställningen och aktiverar Wi-Fi och Bluetooth nästa gång du slår på flygplansläge. Om du inte vill det, stäng av de nödvändiga reglagen innan du lämnar inställningsmenyn.
5. Använder Registereditorn
Steg 1: Använd Windows + R-tangenten för att öppna fönstret Kör.
Steg 2: Här, skriv regedit och tryck på enter för att köra kommandot. Om du uppmanas, klicka på Ja.
Dricks: Kolla in alla andra sätt att öppna registerredigeraren på Windows 11.
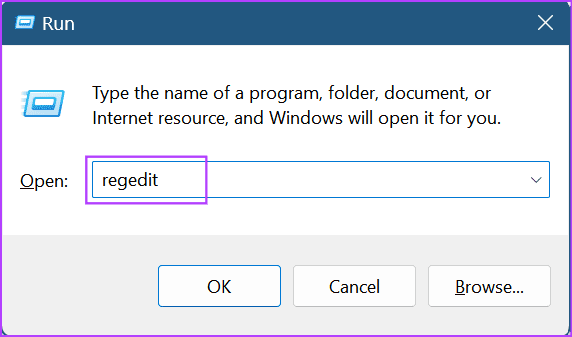
Steg 3: När Registereditorn öppnas skriver du följande kommando i sökfältet och trycker på enter.
Computer\HKEY_LOCAL_MACHINE\SYSTEM\CurrentControlSet\Control\RadioManagement\SystemRadioState
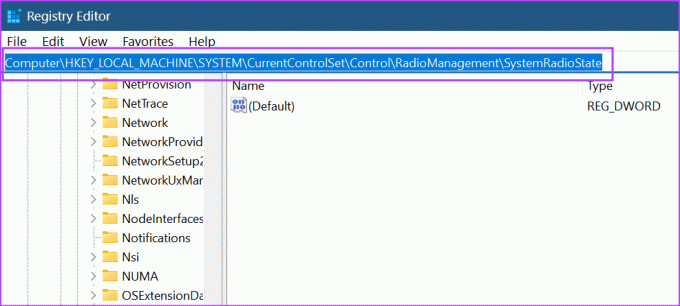
Steg 4: Gå till standard och högerklicka.
Steg 5: Klicka på Ändra.

Steg 6: Ange nu 1 i värdedatafältet för att aktivera flygplansläge.
Notera: Ange 0 för att inaktivera flygplansläge.
Steg 7: Klicka på OK.
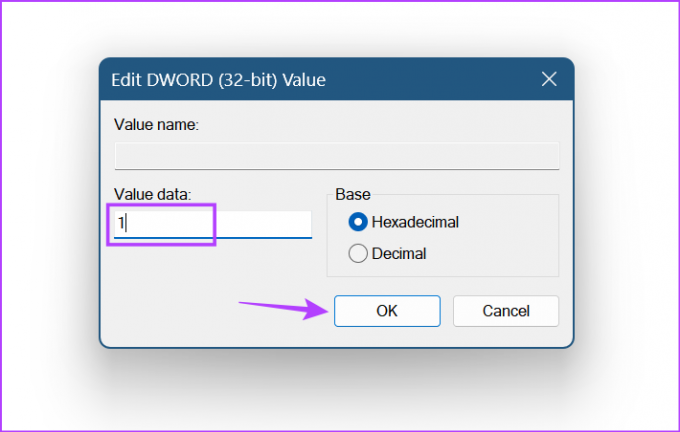
Beroende på det angivna värdet kommer detta att aktivera eller inaktivera flygplansläge på Windows 11.
Vanliga frågor för att använda flygplansläge i Windows 11
När du aktiverar flygplansläge via fönstret Inställningar kan du aktivera Wi-Fi eller Bluetooth separat. När det är klart kommer Windows att komma ihåg den här inställningen och använda den när flygplansläget är aktiverat. Eller så kan du manuellt slå på Wi-Fi eller Bluetooth från menyn Snabbinställningar när din Windows-enhet är i flygplansläge.
I menyn Snabbinställningar kommer en planikon att vara synlig istället för den vanliga Wi-Fi-ikonen. Detta hjälper dig att ta reda på om din Windows-dator för närvarande är i flygplansläge. Eller så kan du använda någon av ovanstående metoder för att se om de nödvändiga växlarna eller inställningarna är aktiverade för alternativet Flygplansläge för att dubbelkolla och bekräfta.
Flyg bekymmersfritt
Medan flygplansläget främst är till för att hjälpa dig att använda din dator även när du flyger, är det ett bra sätt att stänga av all kommunikation om du vill titta på eller skriva något utan några distraktioner. Så vi hoppas att den här artikeln hjälpte dig att förstå hur du slår på eller av flygplansläge på Windows 11. Dessutom kan du också kontrollera vår förklarande om Flygplansläget stängs inte av på din Windows-enhet.



