Topp 10 sätt att fixa Kan inte logga in på Microsoft-konto på Windows 11
Miscellanea / / November 08, 2023
Även om du kan använda Windows 11 utan ett Microsoft-konto, är hela upplevelsen barebone. Du måste logga in med ditt Microsoft-konto för att låsa upp Windows 11s fulla potential. Många har stött på problem med att logga in med sitt Microsoft-konto på Windows.
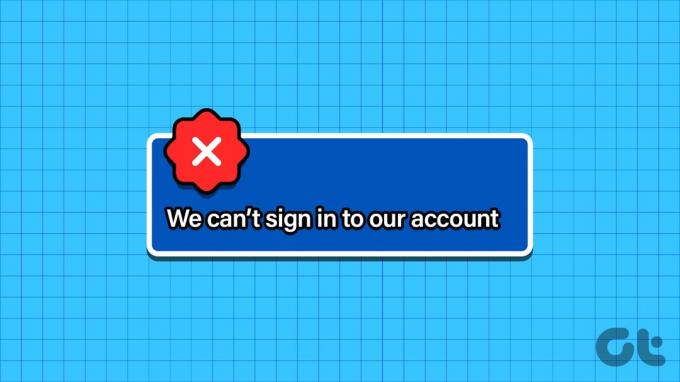
Microsoft Store, OneDrive och Microsoft 365-appar är en viktig del av Windows 11. Du behöver ett Microsoft-konto för att låsa upp sådana appar och tjänster på din dator. Problemet uppstår också när du försöker lägga till en annan användare med deras Microsoft-kontouppgifter. Här är anledningen till att du inte kan logga in på Windows med ett Microsoft-konto.
Läs också:Hur man tar bort ett Microsoft-konto från Windows 11
1. Starta om och försök igen
Genom att starta om en Windows-dator kan du hantera de vanliga programvaruproblemen på nolltid. Tryck på Windows-tangenten och välj strömknappen för att starta om datorn och försök logga in med Microsoft-kontoinformation igen.
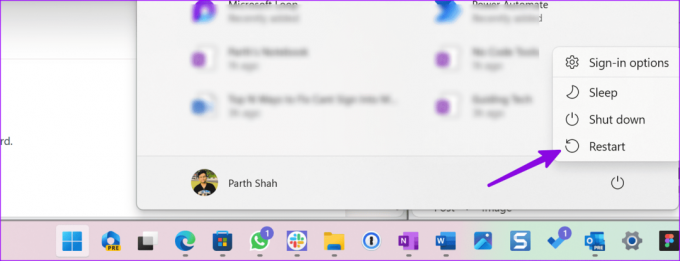
2. Kontrollera Microsoft-kontodetaljer
Du bör dubbelkolla Microsoft-kontots e-postadress och lösenord. Även ett enda stavfel hindrar dig från att logga in med ett Microsoft-konto. När du skriver in dina kontouppgifter, stäng av caps lock på tangentbordet.
Vi rekommenderar också att du lagrar dina Microsoft-kontouppgifter i en lösenordshanterare för att sluta glömma sådana detaljer.
3. Kontrollera tvåfaktorsautentisering
Många användare aktiverar 2FA (tvåfaktorsautentisering) för sitt Microsoft-konto för att lägga till ett extra lager av säkerhet. Ibland misslyckas Microsoft med att skicka en säkerhetskod och hindrar dig från att aktivera kontot på Windows.
Du kan läsa vår dedikerade guide för att fixa Microsoft skickar ingen säkerhetskod.
4. Kontrollera Microsoft Server Avbrott
När Microsofts servrar drabbas av ett avbrott får du problem med kontoautentisering på Windows. Du kan besöka Neddetektor och sök efter Microsoft. Höga avbrottstoppar bekräftar problemen på serversidan. Du måste vänta på att Microsoft ska lösa sådana problem på deras sida.
5. Inaktivera antivirusprogramvara
Aktivt antivirusprogram från tredje part kan hindra dig från att logga in på ditt Microsoft-konto på Windows.
Notera: Du behöver ett användarkonto med administrativa rättigheter för att utföra ändringar på systemnivå.
Steg 1: Högerklicka på Windows-tangenten och välj Aktivitetshanteraren från Power User-menyn.
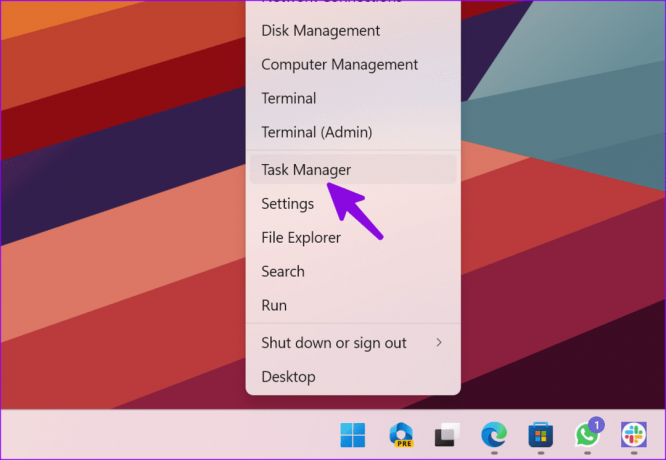
Steg 2: Välj Startappar från det vänstra sidofältet.
Steg 3: Högerklicka på antivirusprogramvaran och välj Inaktiverad.
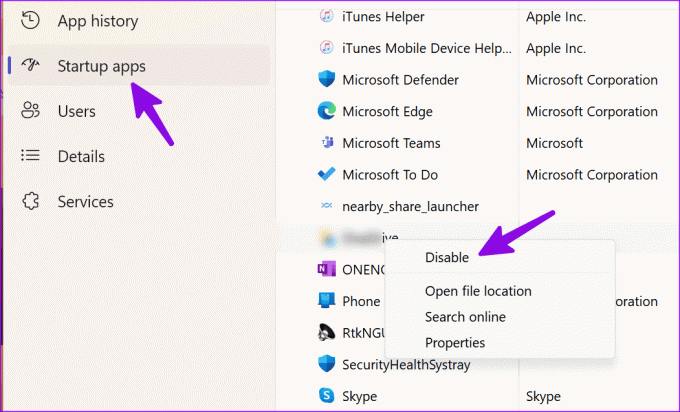
Starta om datorn och försök igen. Aktivera antivirusprogrammet med samma steg. Du kan också avinstallera sådana antivirusappar på din dator.
Steg 1: Tryck på Windows + I kortkommandot för att öppna appen Inställningar.
Steg 2: Gå till Appar och välj Installera appar.

Steg 3: Hitta ditt antivirusprogram och klicka på menyn med tre horisontella prickar. Välj Avinstallera.
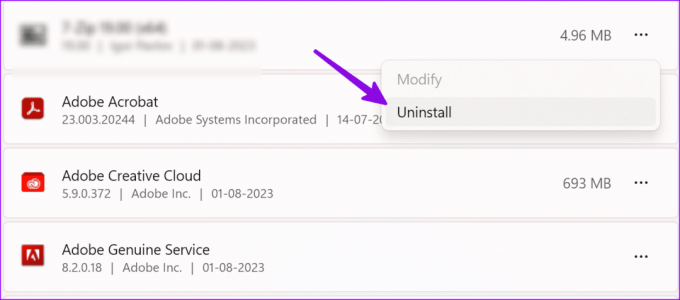
6. Kör SFC Scan
Systemfilsgranskaren hjälper dig att felsöka vanliga Windows-problem på nolltid. Du kan använda kommandotolksappen för att köra en SFC-skanning.
Steg 1: Tryck på Windows-tangenten för att öppna Start-menyn, skriv Kommandotolken i sökfältet och tryck på Enter.
Steg 2: I kommandotolksfönstret använder du följande kommando och trycker på Enter:
sfc /scannow

När kommandotolken har kört kommandot, försök att logga in med ett Microsoft-konto.
7. Skapa ett nytt Microsoft-konto med kommandotolken
Du kan använda kommandotolken för att hantera användarkonton på din PC. Så du kan också använda den för att lägga till ett nytt användarkonto med några kommandon. Så här gör du det:
Steg 1: Klicka på Windows Search-tangenten i aktivitetsfältet för att öppna Start-menyn, skriv Kommandotolken i sökfältet och klicka på Kör som administratör:

Steg 2: Skriv följande kommandon och tryck på Enter efter varje:
net user /add useraccountname mypassword
net localgroup administrators useraccountname /add
net share concfg*C:\/grant: useraccountname, full
net user useraccountname
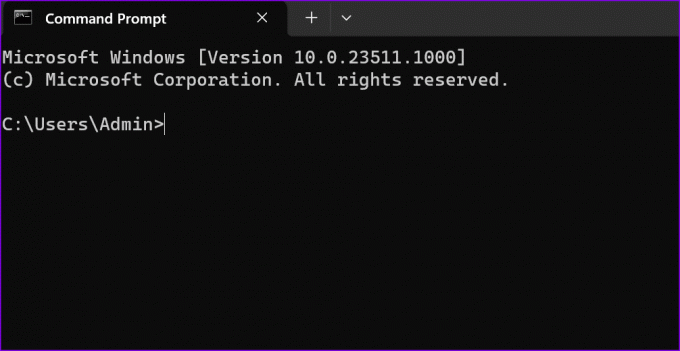
Steg 3: Starta om din PC.
Om Kommandotolken öppnas inte på Windows, använd vår dedikerade guide för att åtgärda problemet.
8. Ta bort inloggningskatalogen
Windows kanske inte låter dig logga in med ett Microsoft-konto på grund av korrupta autentiseringsuppgifter. Det är dags att ta bort referenskatalogen.
Steg 1: Tryck på Windows + R kortkommandon för att öppna dialogrutan Kör. Typ %localappdata% och tryck på Enter.
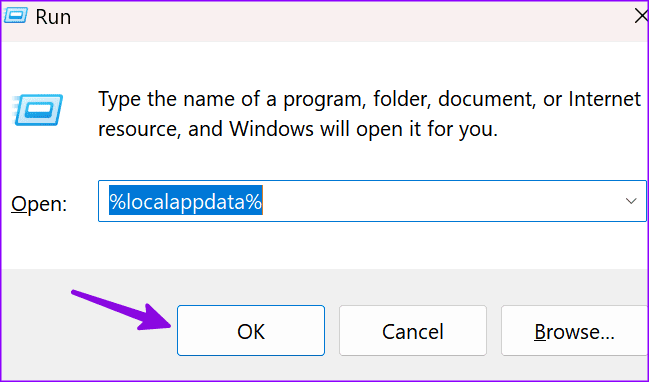
Steg 2: Dubbelklicka på Microsoft-mappen.
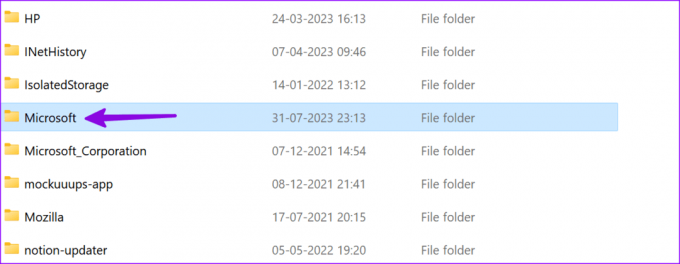
Steg 3: Ta bort mappen Inloggningsuppgifter.
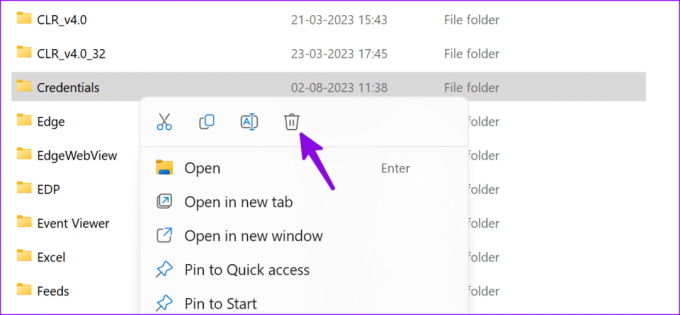
9. Gör ändringar i registret
Du kan göra ändringar i registret och försöka logga in med ett Microsoft-konto på Windows.
Steg 1: Klicka på Windows Search-tangenten i aktivitetsfältet för att öppna Start-menyn, skriv Registerredigerare, och klicka på Kör som administratör.
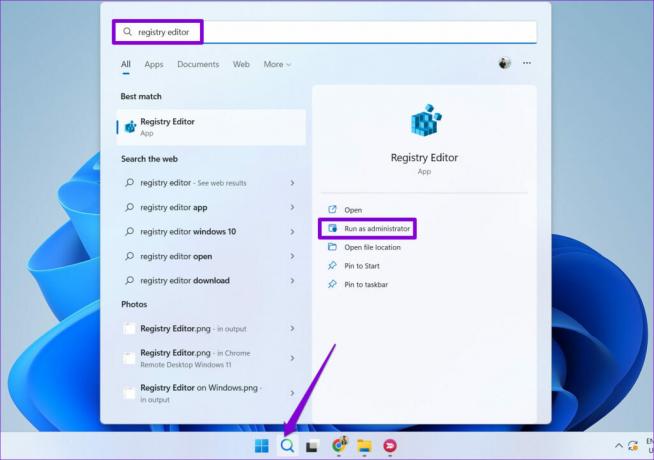
Steg 2: Navigera till följande sökväg:
Computer\HKEY_CURRENT_USER\Software\Microsoft\IdentityCRL\UserExtendedProperties
Steg 3: Hitta ditt Microsoft-konto och högerklicka på det. Välj Ta bort.
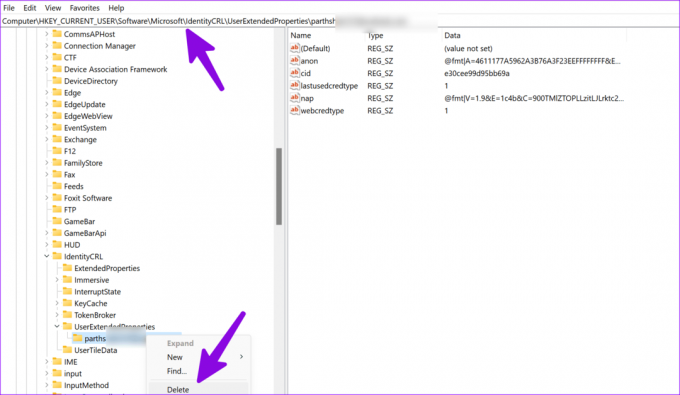
Starta om datorn och lägg till ditt Microsoft-konto från Windows-inställningarna.
10. Uppdatera Windows
En föråldrad Windows-build kan hindra dig från att logga in med ett Microsoft-konto.
Steg 1: Tryck på kortkommandot för Windows + I för att öppna appen Inställningar och välj Windows Update från det vänstra sidofältet.
Steg 2: Ladda ner och installera den senaste systembyggnaden på din PC.

Använd Windows 11 när det är som bäst
Att använda Windows 11 utan ett Microsoft-konto är sällan en idealisk installation. Istället för att ta itu med ett gästkonto, använd stegen ovan för att fixa inloggningsproblem på Windows. Vilket trick fungerade för dig? Dela dina resultat i kommentarerna nedan.
Senast uppdaterad den 2 augusti 2023
Ovanstående artikel kan innehålla affiliate-länkar som hjälper till att stödja Guiding Tech. Det påverkar dock inte vår redaktionella integritet. Innehållet förblir opartiskt och autentiskt.

Skriven av
Parth Shah är en ständigt grön frilansskribent som täcker instruktioner, appguider, jämförelser, listor och felsökningsguider på Android, iOS, Windows, Mac och smarta TV-plattformar. Han har över fem års erfarenhet och har täckt över 1 500+ artiklar om GuidingTech och Android Police. På fritiden kommer du att se honom titta på Netflix-program, läsa böcker och resa.



