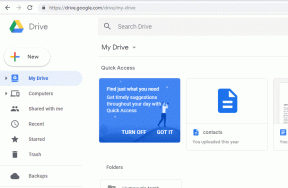12 sätt att åtgärda OBS fortsätter att krascha på Windows
Miscellanea / / November 13, 2023
Det är frustrerande att se OBS krascha när du spelar in din skärm eller genomför en livestream. Det kan finnas flera anledningar till att du står inför det här problemet, och vi har tillhandahållit lösningarna för detsamma.
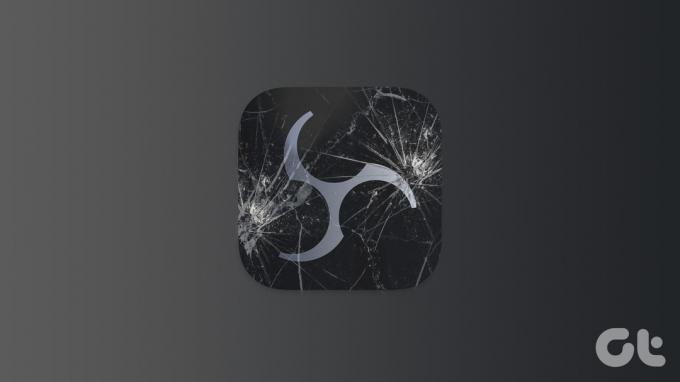
OBS (Open Broadcaster Software) är ett populärt, gratis och öppen källkod för streaming och inspelning. Tack vare funktionerna och bekvämligheten som erbjuds har programmet vunnit stor popularitet och användarbas. Inget program är dock problemfritt. Så här är hur du fixar OBS om det fortsätter att krascha.
1. Kör OBS Studio som administratör
Om OBS kraschar vid start är det bäst att ge det ett försök genom att ge appen en administrativ behörighet. När du köra ett program som administratör, kommer Windows att dela de nödvändiga resurserna för att köra det utan problem. Så här kör du OBS Studio:
Steg 1: Öppna Start-menyn och sök efter OBS Studio.
Steg 2: Klicka på Kör som administratör eller alternativt högerklicka på OBS Studio-ikonen och välj "Kör som administratör".
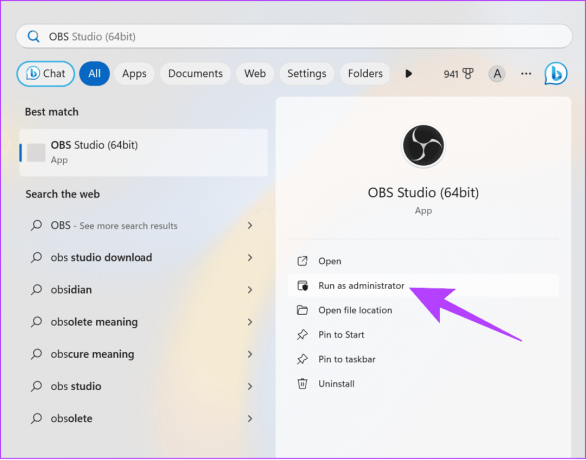
Steg 3: Klicka på Ja för att ge tillstånd.
Härifrån bör OBS börja arbeta utan några problem. Men om du stöter på några problem, kontrollera följande korrigering.
2. Uppdatera Windows
Det är alltid bäst att uppdatera Windows eftersom det kommer att säkerställa förbättrad systemstabilitet och säkerhet. Det kommer också att förbättra appkompatibiliteten, eftersom alla appar är väl optimerade för den senaste versionen av operativsystemet.
Steg 1: Öppna Inställningar > klicka på System och välj Windows Update.
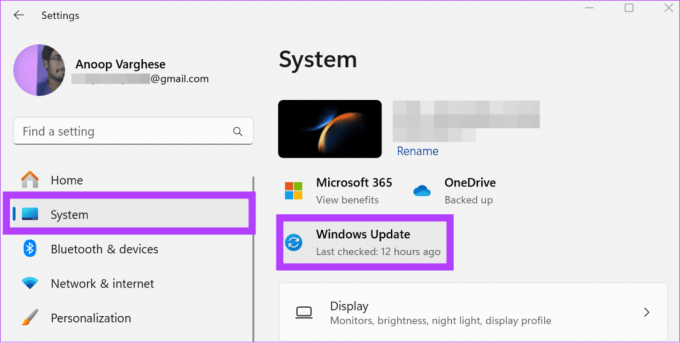
Steg 2: Klicka på "Sök efter uppdateringar".
Steg 3: Om en uppdatering är tillgänglig kommer den att visas nedan. Du kan trycka på "Ladda ner och installera alla".
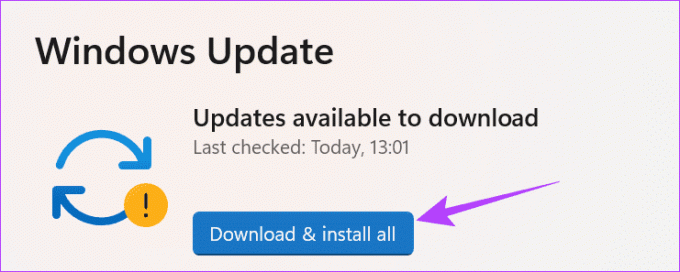
3. Installera den senaste grafikdrivrutinen för din GPU
OBS använder grafikdrivrutinerna i ditt system, och om det finns några problem relaterade till dessa drivrutiner kommer du att se meddelandet "Hoppsan, OBS har kraschat". Du kan enkelt fixa detta genom att uppdatera grafikdrivrutinen i Windows. Här är stegen att följa:
Steg 1: Klicka på Start-ikonen, skriv Enhetshanteraren, och öppna den.
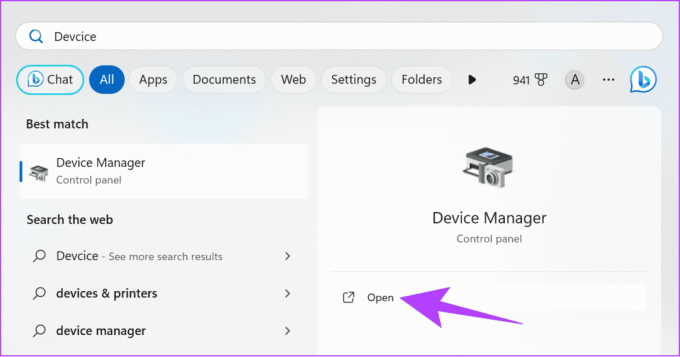
Steg 2: Expandera Display-adaptrar > högerklicka på din GPU och välj Uppdatera drivrutin.
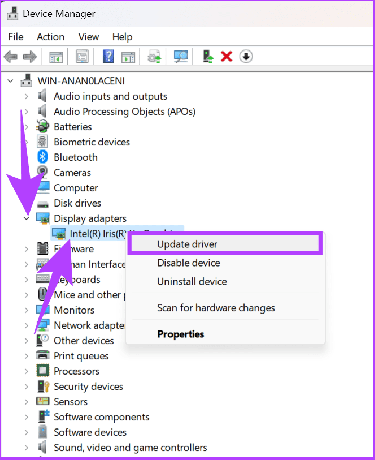
4. Ändra OBS-kompatibilitet
Om OBS inte är kompatibelt med Windows-versionen av ditt system kommer du att se att OBS inte öppnas. Så här fixar du det:
Steg 1: Högerklicka på OBS-ikonen på skrivbordet och välj Egenskaper.

Steg 2: Välj fliken Kompatibilitet och markera rutan bredvid "Kör programmet i kompatibilitetsläge."
Steg 3: Härifrån väljer du en Windows-version > klicka på Verkställ för att göra ändringarna och försöka köra OBS.
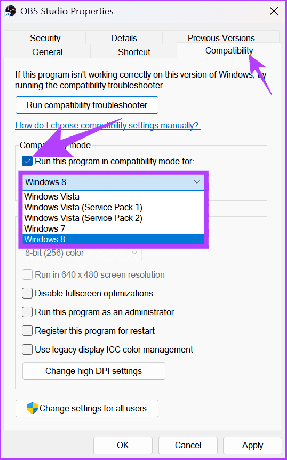
Fortsätt att ändra Windows-versionen och se vilken som fungerar för dig.
5. Stäng av Windows-brandväggen tillfälligt
Windows-brandväggen säkerställer alltid att din dator skyddas från känd skadlig programvara. Som en del av det förhindrar det också att vissa misstänkta program körs.
Tyvärr kan Windows-brandväggen ha misstagit OBS som ett hot, vilket gör att OBS kraschar när du kör programmet. Du kan åtgärda det här problemet genom att inaktivera Windows-brandväggen och kontrollera om problemet kvarstår.
Steg 1: Klicka på Start-ikonen, sök Windows säkerhet, och öppna den.

Steg 2: Navigera till 'Brandvägg och nätverksskydd'.
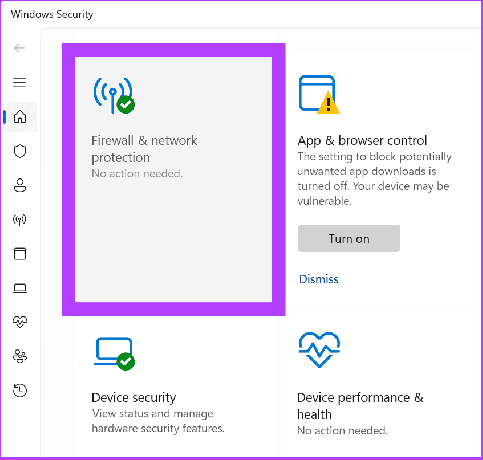
Steg 3: Välj mellan Privat nätverk eller Offentligt nätverk (vi går med det offentliga nätverket).
Dricks: Du kan följa samma steg för privata och offentliga nätverk om OBS fortsätter att krascha.

Steg 4: Stäng nu av "Microsoft Defender Firewall" och klicka på Ja för att bekräfta.
6. Ta bort plugins från tredje part
OBS tillåter installation av plugins för att lägga till eller justera specifika inställningar eller funktioner. Dessa plugins laddas också tillsammans med appen, och om du använder något defekt plugin, inklusive SE.Live, kommer du att se att OBS inte öppnas.
Du kan snabbt åtgärda det här problemet genom att stänga av alla nyligen tillagda plugins. Stegen för att ta bort en applikation är desamma som att ta bort plugins från tredje part från OBS. Men om du har lagt till filer manuellt, här är stegen för att ta bort dem:
Steg 1: Stäng OBS och öppna sedan File Explorer.
Steg 2: Navigera till mappen obs-studio.
Dricks: Om du inte har ändrat nedladdningsplatsen medan du installerar appen, kommer appdata att finnas i Programfiler som finns på Local Disk (C).
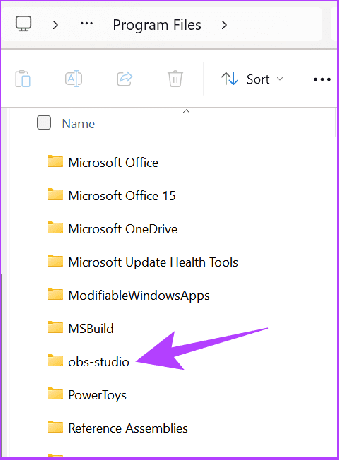
Steg 3: Öppna obs-plugins.

Steg 4: Öppna sedan 64bit-mappen.
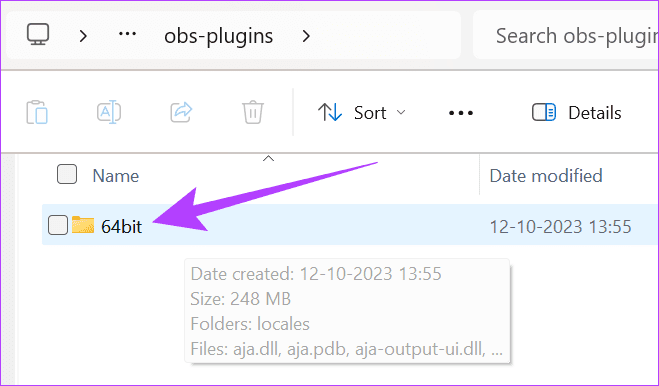
Steg 5: Ta nu bort DLL-filerna du vill ta bort från OBS.
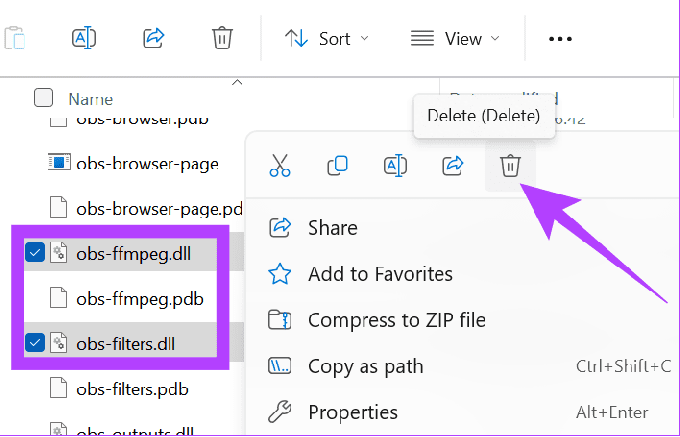
7. Inaktivera tredjepartsappar i bakgrunden
I likhet med plugins finns det även tredjepartsappar som kan få OBS att krascha. Därför är det bäst att inaktivera dessa appar som körs i bakgrunden.
Steg 1: Öppna Inställningar > navigera till Appar och klicka på Installerade appar.
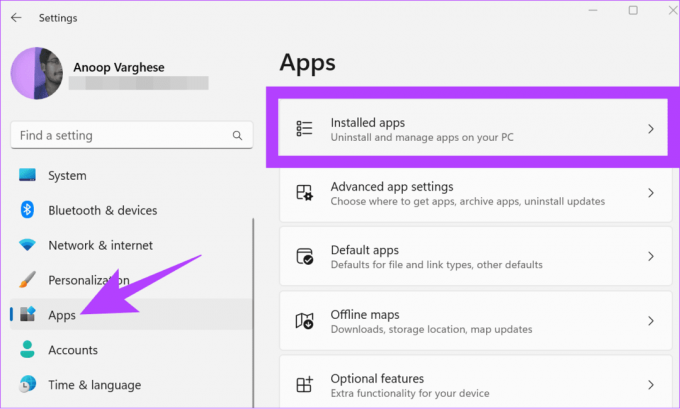
Steg 2: Leta reda på appen du vill inaktivera > klicka på menyn med tre punkter bredvid den och välj Avancerade alternativ.

Steg 3: Under Behörigheter för bakgrundsappar använder du rullgardinsmenyn och väljer Aldrig.
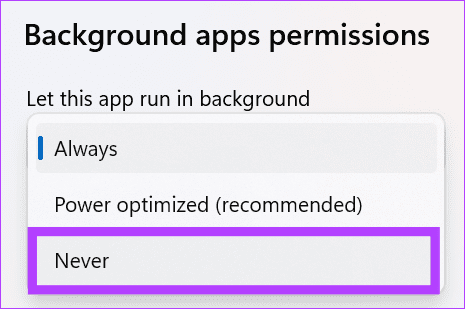
8. Inaktivera och återaktivera din dedikerade GPU
OBS beror på att din system-GPU fungerar korrekt. Därför, om OBS kraschar vid start, är det bäst att inaktivera och återaktivera din system-GPU. Här är stegen att följa:
Steg 1: Öppna Windows Enhetshanteraren och expandera Display-adaptrar.
Steg 2: Högerklicka på dina grafikdrivrutiner och välj Inaktivera enhet. Klicka på Ja för att bekräfta.
Notera: Det är bäst att rensa alla bakgrundsappar, eftersom om du inaktiverar den dedikerade GPU: n stängs alla appar som är beroende av GPU: n och till och med kan krascha ditt system.
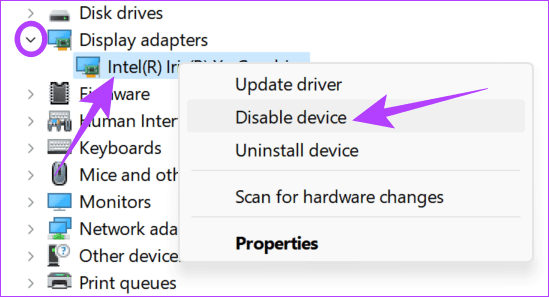
Steg 3: Högerklicka sedan på dina grafikdrivrutiner och välj Aktivera enhet.
9. Återställ grafikkortets drivrutin
Använd kortkommandot för att återställa grafikkortsdrivrutinen i Windows Win + Ctrl + Shift + B. Detta kommer omedelbart att uppdatera din grafikdrivrutin (skärmen blinkar i en sekund) på ditt Windows-system.
10. Installera om OBS Studio
Förutom alla korrigeringar som nämns ovan kan du avinstallera och installera om programmet. Här är stegen att följa:
Steg 1: Öppna Inställningar > Appar och välj Installerade appar.
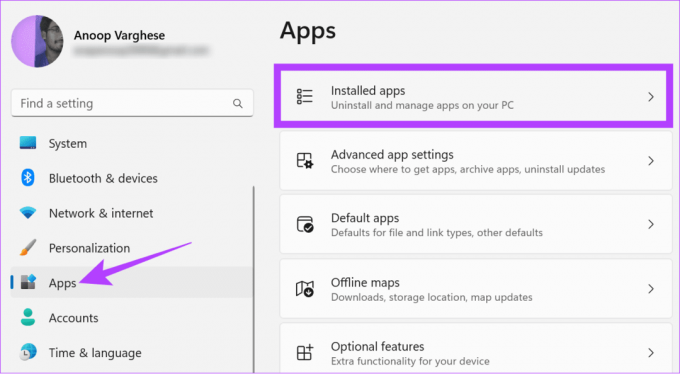
Steg 2: Klicka på de tre prickarna bredvid OBS och välj Avinstallera.
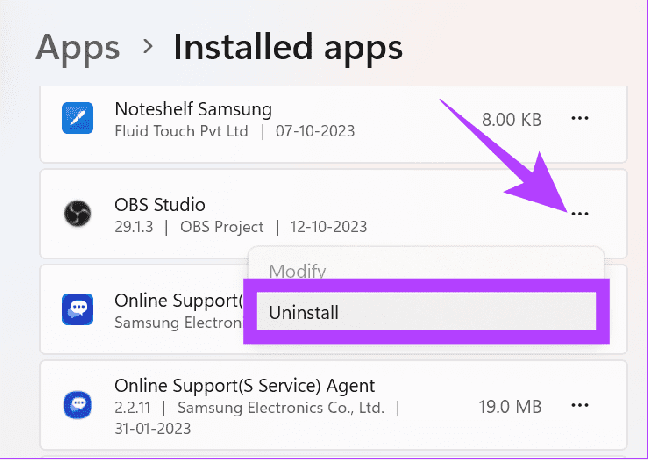
Steg 3: Välj Avinstallera för att bekräfta.
När du har avinstallerat kan du installera OBS från länken nedan och köra den nedladdade installationsfilen.
Ladda ner OBS Studio
11. Utför Clean Boot
Clean boot startar systemet med en minimal uppsättning drivrutiner och startprogram. Detta hjälper dig att hitta om några bakgrundsprogram stör OBS när du kör det normalt. Detta liknar felsäkert läge men ger mer kontroll över vilka tjänster och program som ska köras. Här är stegen:
Steg 1: Öppna administratörskontot i Windows och klicka på startikonen.
Steg 2: Typ msconfig och öppna Systemkonfiguration.
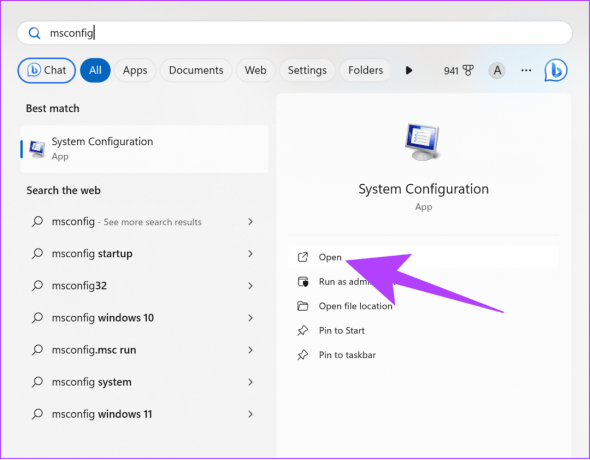
Steg 3: Välj Tjänster och aktivera "Dölj alla Microsoft-tjänster".
Steg 4: Välj Inaktivera alla.

Steg 5: Klicka på Använd för att bekräfta.

Steg 5: Gå till fliken Start och välj "Öppna Aktivitetshanteraren".
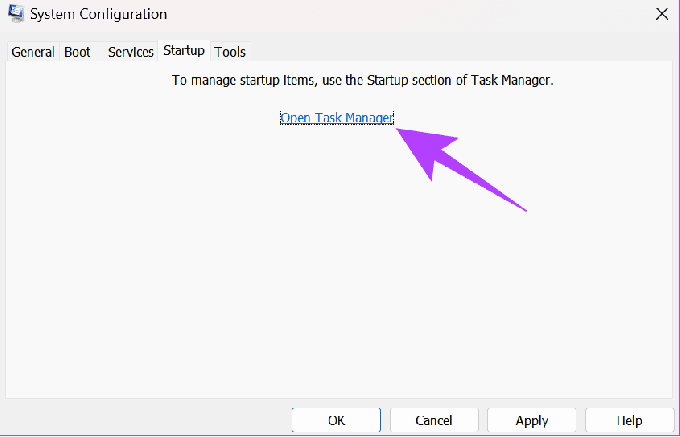
Steg 6: Välj här varje objekt och klicka på Inaktivera. Se till att titta på alla objekt du har stängt av för att aktivera tjänsterna senare om det behövs.
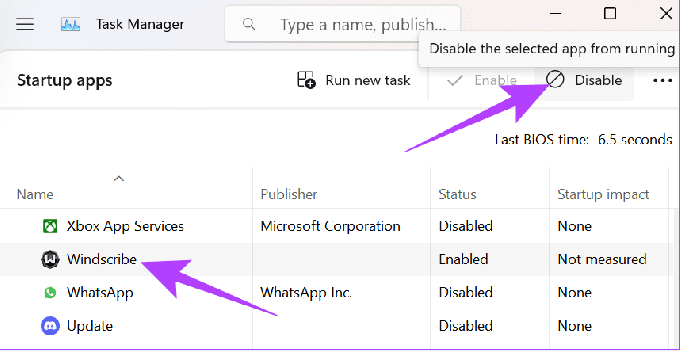
Steg 7: Stäng Aktivitetshanteraren och välj OK.
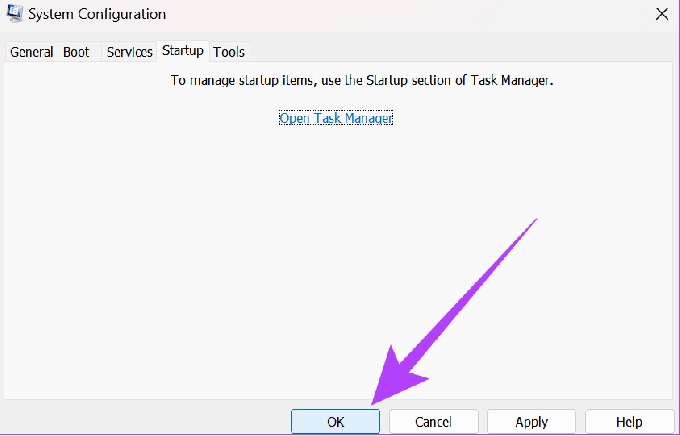
När du är klar, starta om ditt system och kontrollera om du står inför problemet.
Fortsätt spela in utan avbrott
Vi hoppas att metoderna som nämns i den här guiden hjälpte till att åtgärda problemet med att OBS fortsätter att krascha på din dator. Så fortsätt och använd OBS utan problem. Lär dig också hur man gör hindra användare från att köra vissa program på Windows.
Senast uppdaterad den 10 november 2023
Ovanstående artikel kan innehålla affiliate-länkar som hjälper till att stödja Guiding Tech. Det påverkar dock inte vår redaktionella integritet. Innehållet förblir opartiskt och autentiskt.

Skriven av
Anoop är en tekniknörd i hjärtat med fokus på att förbereda guider kring Android- och Windows-enheter i första hand. Hans arbete har visats i många publikationer, inklusive iGeeksBlog, TechPP och 91mobiles. När han inte skriver kan du hitta honom på X (tidigare Twitter), där han delar de senaste uppdateringarna om teknik, vetenskap och mer.