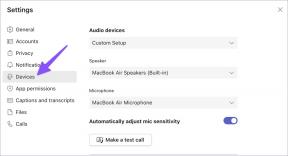Hur man justerar Haptic Touch-känsligheten på iOS 13
Miscellanea / / November 29, 2021
Medan Haptic Touch har funnits ett tag, utökade Apple sin funktionalitet med iOS 13. Utföra vanliga uppgifter, som att initiera selfiekameran eller letar efter appuppdateringar, är nu superlätt. Och med 3D Peka på skärblocket, det är på tiden att det finns enhetlighet mellan alla iOS-enheter.

Som sagt, att vänja sig vid Haptic Touch, som nu finns i stort sett överallt, kan vara lite nervöst. Inledningsvis kan det kännas för känsligt och till och med rent av irriterande. När var sista gången du av misstag tryckte på skärmen en bråkdel av ett avsnitt längre och utlöste något oväntat? Bryter det flödet, eller hur?
Tack och lov kan du justera Haptic Touch-känsligheten för att göra den mindre irriterande. Även om du inte kan stänga av funktionaliteten helt (Apple vill verkligen att du ska använda den), kommer en nedtoning av varaktigheten av den långa tryckningen att hjälpa saker.
Och för er som tycker att Haptic Touch är för långsamt kan det vara värt att ta en titt på Haptic Touch-inställningarna på din iPhone oavsett. Du kanske har saktat ner tidigare och glömt allt om det.
Även på Guiding Tech
Justera Haptic Touch Sensitivity
iPhone har två känslighetslägen för Haptic Touch — Snabb och Långsam. Som standard ställer Apple in Haptic Touch på snabbläget, vilket kan vara för känsligt om du vänjer dig vid funktionen. Därför kan byte till långsamt läge med hjälp av stegen nedan förhindra oavsiktliga utlösare av Haptic Touch. Om du bytte till långsamt läge tidigare och vill gå tillbaka till snabbläget, bör dessa steg också hjälpa dig.
Steg 1: Öppna appen Inställningar på din iPhone. Rulla ner i listan med inställningar och tryck sedan på Tillgänglighet. På följande skärm trycker du på Touch.


Steg 2: Tryck på inställningen märkt Haptic Touch. Du hittar sedan Haptic Touch-känslighetsinställningarna på följande skärm.
Notera: Om din enhet stöder 3D Touch är Haptic Touch-inställningen märkt som 3D & Haptic Touch.


Steg 3: Du kan justera känsligheten för Haptic Touch genom att använda de två lägena som listas i avsnittet Touch Duration. För att sänka känsligheten, tryck på Långsam. Om du vill öka hastigheten trycker du på Snabb (om den hade ställts in på Långsam tidigare).

Glöm inte att länge trycka på miniatyrbilden i avsnittet Touch Duration Test för att se skillnaden i känslighet mellan de två lägena. När du har valt din önskade känslighetsinställning, gå antingen tillbaka eller avsluta appen Inställningar, och du är bra att gå.
Även på Guiding Tech
Ändra 3D Touch-inställningar
På iPhones med 3D Touch-stöd har du även en lista med ytterligare inställningar med samma skärm som har Haptic Touch-känslighetskontrollerna — iPhone-inställningar > Tillgänglighet > Touch > 3D & Haptic Rör.

Du kan välja att stänga av 3D Touch helt. Alternativt kan du justera dess känslighet med hjälp av det medföljande reglaget. Om du enbart vill förlita dig på att använda Haptic Touch, stänger du antingen av 3D Touch eller öka det tryck som behövs för att aktivera det.
Om du föredrar att använda 3D Touch istället, ställ in Haptic Touch i läget Långsam tid för att göra närvaron av den senare mindre framträdande på din enhet. Varför Apple inte hade möjligheten att inaktivera Haptic Touch på enheter med 3D Touch har vi ingen aning om.
Hur är det med iPaden?
Medan iPad också har Haptic Touch-kontroller, i princip samma som de på iPhone, finns det inga inställningar inom iPadOS för att justera dess känslighet. Den är låst i Långsam-inställningen som standard, vilket kan vara irriterande när du växlar fram och tillbaka med en iPhone i snabbläget.
Men att ge en snabbare tidslängd för Haptic Touch på iPad kommer att hindra vissa multitasking-gester (till exempel att dra ut appar från dockan för att initiera Split View). Förhoppningsvis kommer Apple att lägga till lite kontroll för att justera känsligheten för Haptic Touch-åtgärder som inte leder till konflikt senare.
Inaktivera Haptic Feedback
När du utför en Haptic Touch får du ett tillfredsställande "klick" via Taptic motor inbyggd i din iPhone. Men vissa av er kanske inte gillar det. I så fall kan du stänga av den. Men du kommer också att inaktivera vibrationer för din iPhone helt, inklusive de för nödvarningar. Så tänk efter två gånger innan du stänger av funktionen.
Besök Touch-inställningarna (iPhone-inställningar > Tillgänglighet > Touch). Stäng av strömbrytaren bredvid Vibration längst ned på skärmen.

Det borde stoppa all Haptic Touch-feedback. Återigen, kom ihåg att detta också kommer att stoppa alla andra vibrationer på din iPhone. Om du vill gå tillbaka till hur saker och ting var innan, gå in på skärmen för pekinställningar och slå sedan på strömbrytaren bredvid Vibration.
Även på Guiding Tech
För snabbt, för långsamt
Haptic Touch är nu nästan i nivå med 3D Touch, och lägger till en helt ny dimension till alla iOS-enheter. Även om det kan kännas irriterande till en början, bör en sänkning av känsligheten låta dig gradvis lättare använda funktionen. Och med senaste partiet iPhones utan 3D Touch kapacitet överhuvudtaget, det är bäst att du vänjer dig snart.
Nästa upp: Filer-appen i iOS 13 och iPadOS är nu bättre än någonsin tidigare. Här är några av dess coolaste funktioner.