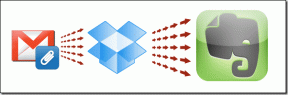15 bästa VLC Media Player kortkommandon
Miscellanea / / November 29, 2021

Vi har redan täckt 15 mördande Windows 7-kortkommandon som kan överraska dig. Idag kommer vi att se 15 coola kortkommandon du kan använda på VLC, en av de ledande plattformsoberoende mediaspelarna, för att öka din produktivitet. Chansen att du känner till dem alla är osannolik, så jag insisterar på att du ska kolla upp dem. Man vet aldrig, några av dessa kan göra det väldigt enkelt för dig när det kommer till spelar upp videor på VLC.
Viktig notering: Vi har skrivit en fantastisk guide på VLC kallad Den ultimata guiden till VLC Media Player. Den finns som en vacker sida såväl som en nedladdningsbar e-bok. Se till att kolla upp det.
1. Mellanslagstangent för att spela eller pausa
Nu är två av de mest använda funktionerna när du spelar upp en video uppspelning och paus, och därmed VLC tilldelade den till den största tangenten på ditt tangentbord, mellanslagstangenten. Även om Space Bar de facto är uppspelnings-/pausnyckeln när det kommer till mediaspelare, kan du inte ta det för givet. Till exempel, många versioner av Windows Media Player har det inte. Så att veta var det fungerar och var det inte gör det är användbart.
2. F för att växla helskärm
Så du har valt en film, bäddat in undertexten (om någon), förberett en balja popcorn, släckt lamporna och till sist är du redo att växla filmen till helskärm och spela upp den. Bry dig inte om musen, tryck bara på "F"-tangenten. Det låter dig växla mellan helskärmsläge och fönsterläge på VLC.
3. A för att ändra bildförhållande


Bildförhållande i enkla ord är förhållandet mellan bredd och höjd för videon. När du spela upp en video, kommer det inte automatiskt att passa ditt fönster, och därför måste du prova olika fördefinierade tillgängliga bildförhållanden för att få fram det bästa. Att använda snabbmenyn för att växla bildförhållande kan vara riktigt tid att prata. Tryck bara på knappen A på tangentbordet för att göra det snabbt.
4. Z för att ändra zoomläge


Med Z kan du snabbt zooma in och ut videon i fönsterläge. Den växlar mellan en fjärdedel, hälften, original och dubbel.
5. Alt+Vänster/Alt+Höger för att snabbspola långsamt framåt
Vill du hoppa över några sekunder på videon? Tryck helt enkelt på Alt-knappen tillsammans med riktningstangenten som du vill hoppa över (höger för framåt och vänster för att gå tillbaka). Varje nyckelhändelse hoppar över 10 sekunder av din video.
6. Ctrl+Vänster/Ctrl+Höger för att snabbspola framåt Medium
Att hoppa en minut i videon, ersätt Alt-tangenten i genvägen ovan med Ctrl-tangenten.
7. Ctrl+Alt+Vänster/Ctrl+Alt+Höger = snabbspola långt framåt
Om sekunderna och en minut inte är tillräckligt långa, kombinera bara båda, Alt och Ctrl-tangenten tillsammans med riktningsknappen för att hoppa över 5 minuter av videon. Tja, det är det längsta du kan få med genvägen, mer än så, och du måste använda sökfältet.
Notera: Personer som använder Intel HD-grafikkort kanske vill inaktivera sina korts globala snabbtangent innan de använder genvägen ovan. Jag gjorde det inte, och min skärm vände upp och ner.
8. Ctrl+Upp/Ctrl+Ner för att öka eller minska volymen
För att minska eller öka volymen på videon, tryck bara på Ctrl-tangenten och använd riktningstangenterna upp och ner. Det är alltid lättare att använda den nämnda genvägsknappen än att leta efter volymknappen. Om din bärbara dator är utrustad med en snabbvolymfunktionsknapp kan du direkt använda dem för att styra Windows-enhetens volym.
9. M för att tysta
Det finns inte mycket att säga om detta. Om du trycker på M-knappen stängs eller avaktiveras ljudet för din video.
10. CTRL + E för att justera ljud/videoeffekter

När du spelar en video eller lyssnar på en låt, om du alls vill justera ljud- eller videoeffekterna som equalizer, färgkontraster osv. genom att trycka på Ctrl-knappen tillsammans med E kommer fönstret Audio/Video Effects att visas.
11. T för att visa tid (återstående och förfluten tid)

I fönsterläge kan du bara titta på sökfältet för att få information om förfluten och återstående videotid. Om du vill veta den återstående eller förflutna tiden för videon i helskärmsläge, tryck helt enkelt på T-knappen för att få tre sekunders information i det övre högra hörnet av videon.
12. +/- för att spela snabbare/långsammare
Om du vill titta på dina videor i adrenalin- eller bullet time-läge (om du inte är en spelare kommer du förmodligen förstår inte det), om du trycker på minusknappen (-) kommer din videouppspelningshastighet att sakta ner, och plustecknet (+) ökar den.
13. N/P = Spela nästa i listan/Spela föregående i listan
Om du har flera spår i din spellista du kan helt enkelt trycka på N eller P för att spela nästa eller föregående media.
14. S för att stoppa uppspelningen
Om du inte gillade videon eller om du har något brådskande arbete, tryck på S-knappen för att stoppa videon. Om du är i helskärmsläge kommer din video att stoppas och VLC återgår till fönsterläge.
15. Ctrl+H för att dölja/visa kontroller

Med så många kortkommandon, vem behöver kontrollen på skärmen när du tittar på en video? Alla verkar så onödiga!! Om du vill dölja dessa kontroller kan du helt enkelt trycka på Ctrl + H-knappen. Du kan ta tillbaka den med samma.
Ovanstående 15 är de kortkommandon jag använder mest i VLC när jag spelar både ljud och video.
Vilket av ovanstående upptäckte du idag? Vilka kommer du sannolikt att använda oftast från och med nu? Några coola genvägar vi missat? Berätta för oss!
Gillade artikeln? Då skulle du älska vår e-bok på VLC
Här är länken, kolla in den: Den ultimata guiden till VLC Media Player.