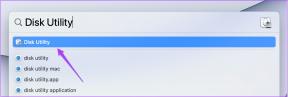Topp 9 Samsung Galaxy Note 20 kameratips och tricks
Miscellanea / / November 29, 2021
Det är ingen hemlighet att avancerade användare älskar Samsung Galaxy Note 20-telefoner. Därför är det viktigt att du vet allt om telefonen, oavsett om det är One UI-funktioner och inställningar eller kameran. När allt kommer omkring skulle du vilja få ut det mesta av denna $1 299 telefon, eller hur?

Även om Galaxy Note 20 kommer med en enorm kamerautbuktning, är kameran mångsidig och kan utföra en mängd olika stunts – oavsett om det är att zooma kameran till ett avstånd eller spåra rörliga föremål. Dessutom har Samsung den här gången gjort sitt bästa för att förbättra Pro Camera-läget. Även om Samsung har sänkt omfattningen av periskopkameran till 50x zoom (Note 20 Ultra) och 30x zoom (Note 20), är zoomnivåerna imponerande.
Så om du vill få ut det mesta av kameran Galaxy Note 20 och Galaxy Note 20 Ultra, här är de bästa kameratipsen, tricken och inställningarna som du kan utforska.
Eftersom det kommer att bli långt, låt oss hoppa rakt in, ska vi?
Köpa.
Kolla in Samsung Galaxy Note 20 Ultra om du inte redan har gjort det.
1. Bemästra S Pen-gester
Det skulle inte vara fel att kalla S Pen för Note 20-telefonernas trollspö. Denna lilla penna låter dig skriva anteckningar på din skärm eller bläddra igenom långa bloggar.
En av de mest användbara funktionerna är att du kan klicka på pennknappen för att ta ett foto. Och det slutar inte där. Du kan till och med växla mellan de olika kameralägena, byta till den bakre kameran från selfiekameran eller till och med justera zoomen med S Pen. Ursprungsbefolkning, eller hur?
För att se alla gester som stöds av S Pen, gå över till Inställningar > Avancerade funktioner > S Pen > Luftåtgärder och tryck på Kamera. Alla gester som stöds kommer att visas där.


Efter det tar du fram S Pen och låter den göra all magin.
2. Zooma hela vägen
Det kanske inte är någon nyhet för dig när jag säger att Note 20 Ultra har 5x optisk zoom och en 50x superupplöst zoom. Om du trycker på Zoom-ikonen i fotoläget eller videoläget, hoppar den omedelbart till 5x zoom. Samtidigt kan du även se de andra zoomalternativen längst ner, alla upp till 50x zoominställningar.
Medan de ibland visar sig vara super hjälpsamma. Det bästa alternativet är dock att zooma in smidigt, särskilt när du spelar in en video. För att göra det, nyp försiktigt på skärmen (ja, gammaldags stil), och du kommer att se en bar på sidan komma till liv. Tryck nu på skärmen och dra försiktigt fingret uppåt.

Proffstips: När du använder 20x eller 50x zoominställningarna kommer du att se ett litet fönster på sidan med den utzoomade ramen för bilden du försöker fånga. Du kan använda den här bilden som en referensguide, särskilt om du vill ta en bild av avlägsna objekt.
3. Kul med Pro Mode
Video Pro Mode är en av de innovativa nya funktionerna i Galaxy Note 20 och Galaxy Note 20 Ultra. Som antydan om namnet låter den här funktionen dig justera manuellt olika aspekter av videon som ISO, Vitbalans, Exponering, etc. Men den funktion som väckte min nyfikenhet mest intressant var Zoom-funktionen, som låter dig styra zoomhastigheten.


Så om du vill zooma in långsamt medan du spelar in din video kan du göra det nu. Och ja, det omvända är också möjligt.

Allt du behöver göra är att trycka på Zoom-knappen och sedan dra fingret långsamt över reglaget. Ju långsammare du flyttar fingret över den, desto mjukare blir zoomen.
Coolt tips: Tryck på Mer > Redigera-knappen för att redigera placeringen av kameralägena. Med det här alternativet kan du ha Pro Video på lägesfacket och ha enkel åtkomst till nämnda läge.
Även på Guiding Tech
4. Fånga rätt ljud
Visste du att du kan ansluta en Bluetooth-mikrofon för att fånga din videos ljud i all ära? Japp, du läste rätt. Din nya telefon kommer med 5 ytterligare alternativ för att spela in ljud när du använder proffsvideoläget. Så, ja, du kan ställa in den för att ta upp ljud från den främre kameran, baksidan eller via en ansluten USB-enhet eller parad Bluetooth-enhet.

Du kan ange volymen på ljudet via mätaren längst ner.


För att hitta dessa alternativ, öppna Pro Video-läget och tryck på Audios alternativ längst till vänster. Välj lämpligt alternativ från menyn och sätt igång.
5. Stabilisera dina videor
Galaxy Note 20 och Galaxy Note 20 Ultra kommer med både OIS (Optical Image Stabilization) och EIS (Electronic Image Stabilization) för att spela in mjukare videor genom att eliminera stötar och skakningar. När du börjar spela in en video kommer OIS och EIS in automatiskt. Men om du vill ta videostabilisering till en ny nivå, säg hej till Super Steady-läget.

Som nämnts tidigare tar den stabiliseringen till en ny nivå, och resultatet är en video med minimala skakningar och ryck. För att aktivera det, tryck helt enkelt på den handformade ikonen längst upp.
6. Lägg till en varm ton till selfies
Föredrar du selfies med lite varm ton? Om ja, bör du kolla in alternativet Selfie Tone i Inställningar. Den här lägger automatiskt till en varm ton till dina selfies. Eller så kan du byta till en kall ton också. Aktivera helt enkelt det alternativ som passar dig bäst.


Visste du: Galaxy Note 20:s selfiekamera växlar automatiskt till vidvinkel när den upptäcker mer än en person i bilden. Coolt, eller hur? Naturligtvis måste det aktiveras via Inställningar först.
Även på Guiding Tech
7. Rörliga foton
Det är 2020, och rörliga bilder behöver ingen introduktion längre. Den här funktionen, som blev populär med Apple iPhone och sedan Google Pixel, spelar in några sekunders video innan du trycker på avtryckaren. Det bästa är att du kan skapa en GIF från den rörliga bilden eller ta en skärmdump.
För att aktivera det, tryck på den lilla fyrkantiga ikonen på vänster sida.

För att se rörliga foton i spel öppnar du fotot via Galleri och trycker på alternativet Visa rörligt foto. Bläddra sedan till den plats som du gillade mest och tryck på Skärmdump-knappen. Ja, du kan tacka mig senare.


Men låt mig berätta, det är GIF-knappen som du kommer att använda mest.
Coolt tips: På tal om GIF-bilder, visste du att du kan fånga coola GIF-bilder direkt från sökaren. För att göra det, tryck på slutarknappen och dra den till kanten utan att lyfta fingret. Där har du en snygg GIF på nolltid.
8. Master Single Take
Single Take var en av de mest omtalade funktionerna när Galaxy S20 och Galaxy S20 Ultra lanserades. Funktionen gör comeback i Galaxy Note 20 och Galaxy Note 20 Ultra, men den här gången kommer den med en udda uppgradering.
Medan läget tidigare spelade in en 10-sekunders video som standard, nu kan du ange perioden. Om du vill avsluta inspelningsläget på 5 sekunder, tryck på den lilla timern i det nedre högra hörnet och dra reglaget åt höger.


Single Take kan ta upp till 15 sekunder.
9. Skanna dokument som ett proffs
Med Galaxy Note 20 och Galaxy Note 20 Ultra kan du hoppa över lägga till skannerappar eftersom telefonen kommer med en inbyggd möjlighet att skanna dokument. Alternativet måste dock aktiveras först. För att göra det, gå över till kamerainställningarna > Scenoptimerare och slå på alternativet för en dokumentskanning.


Nu när kameran känner av ett dokument framför sig, kommer den att visa dig en gul skanningsknapp.
Även på Guiding Tech
Ta foton som ett proffs
Utöver ovanstående, glöm inte att utforska de andra alternativen som Food Mode, Super Slow-Mo eller Live Focus Video. Matläget tar otroliga matfoton, och det bästa är att du automatiskt kan sudda ut vissa delar av bilden. På tal om Super Slow-mo, visste du att du kan spela in skarpa slowmotion-videor genom den främre kameran?
Galaxy Note 20 och Galaxy Note 20 Ultra har en imponerande uppsättning kameror som tar fram ljusa och skarpa videor och foton, oavsett om det är bilder i svagt ljus eller vanliga dagsbilder. Allt du behöver göra är att utforska kameran till fullo för att få ut så mycket som möjligt av den.
Nästa upp: Vill du ge dina bilder mer mening och göra dem mer kreativa? Ta en titt på artikeln nedan för att se hur du skapar imponerande dubbelexponeringsfoton.