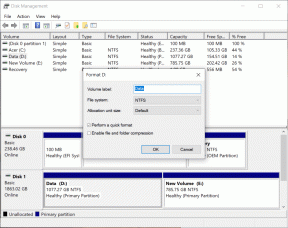3 sätt att ta bort filer som skyddas av TrustedInstaller
Miscellanea / / November 28, 2021
Så här tar du bort filer som skyddas av TrustedInstaller i Windows 10: TrustedInstaller är en process av Windows Modules Installer som äger massor av systemfiler, mappar och andra program. Ja, TrustedInstaller är användarkontot som används av Windows Modules Installer-tjänsten för att äga kontroll över dessa skyddade systemfiler och mappar. Och ja även om du är administratör ägs de inte av dig och du kan inte ändra dessa filer på något sätt.
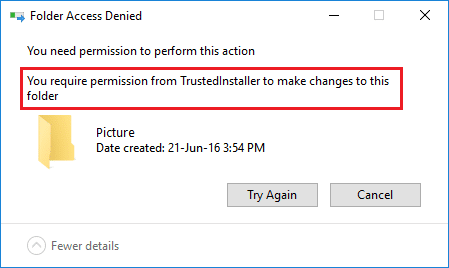
Om du försöker byta namn på, ta bort, redigera dessa filer eller mappar som ägs av TrustedInstaller kommer du att få ett felmeddelande säger "Du har inte behörighet att utföra den här åtgärden" och "Du behöver tillstånd från TrustedInstaller för att göra ändringar i den här filen eller mapp".
Tja, oroa dig inte för att ta bort filer som skyddas av TrustedInstaller i Windows 10 måste du först ta äganderätten till filen eller mappen som du försöker ta bort. När du har äganderätten kan du ge full kontroll eller tillstånd till ditt användarkonto.
Innehåll
- Kan jag ta bort TrustedInstaller-användarkontot från filägandet?
- 3 sätt att ta bort filer som skyddas av TrustedInstaller i Windows 10
- Metod 1: Ta manuellt äganderätt till filer eller mappar i Windows 10
- Metod 2: Ta äganderätt till filer/mappar i Windows 10 med hjälp av registret
- Metod 3: Använd applikation från tredje part för att ändra ägande av en fil eller mapp
Kan jag ta bort TrustedInstaller-användarkontot från filägandet?
Kort sagt, ja du kan och det är viktigt att du inte gör det eftersom TrustedInstaller användarkonto skapas för att skydda systemfiler och mappar, till exempel, om virus eller skadlig programvara attackerar din dator kommer de inte att kunna ändra systemfiler eller mappar eftersom dessa filer och mappar skyddas av Pålitlig installerare. Och om du fortfarande försöker ta bort TrustedInstaller-användarkontot från filägande, får du ett felmeddelande som säger:
Du kan inte ta bort TrustedInstaller eftersom det här objektet ärver behörigheter från sin överordnade. För att ta bort TrustedInstaller måste du förhindra att det här objektet ärver behörigheter. Stäng av alternativet för att ärva behörigheter och försök sedan igen.
Hur lätt det kan låta men processen att ta äganderätten till en fil är lite längre men oroa dig inte, det är därför vi är här. I den här artikeln kommer jag att gå igenom steg-för-steg-guiden om hur man tar bort filer som skyddas av TrustedInstaller i Windows 10 genom att ta tillbaka äganderätten till filen eller mappen från Pålitlig installerare.
3 sätt att ta bort filer som skyddas av TrustedInstaller i Windows 10
Se till att skapa en återställningspunkt bara om något går fel.
Metod 1: Manuellt Ta äganderätt till filer eller mappar i Windows 10
1.Öppna filen eller mappen som du vill ta tillbaka äganderätten från Pålitlig installerare.
2.Högerklicka på den specifika filen eller mappen och välj Egenskaper.

3. Växla till Fliken Säkerhet klicka sedan på Avancerad knapp.

4. Detta öppnar fönstret Avancerade säkerhetsinställningar där du kan se att TrustedInstaller har full kontroll på just den här filen eller mappen.

5. Klicka nu bredvid Ägarens namn (som är TrustedInstaller) på Förändra.
6.Detta öppnar Välj Användare eller Gruppfönster, varifrån återigen klicka på Avancerad knapp på botten.

7.Ett nytt fönster öppnas, klicka på "Hitta nu" knapp.
8. Du kommer att se alla användarkonton listade i "Sökresultat:" sektion, välj användarkonto från den här listan för att göra den nya ägaren till filen eller mappen och klicka på OK.

9. Klicka på OK igen i fönstret Välj användare eller grupp.

10.Nu kommer du till fönstret Avancerade säkerhetsinställningar, här bock “Byt ut ägare på underbehållare och föremål” om du behöver ta bort mer än en fil i en mapp.

11. Klicka på Apply följt av OK.
12. Från mapp- eller filegenskapersfönstret klickar du igen på Avancerad knapp under Fliken Säkerhet.

13. Inget klick på Lägg till-knapp för att öppna fönstret Behörighetsinmatning, klicka sedan på "Välj en rektor" länk.


14. Klicka igen Avancerad knapp klicka sedan på Hitta nu.
15.Välj användarkonto du valde i steg 8 och klicka på OK.

16.Du kommer återigen att tas till fönstret Behörighetsinmatning, varifrån du behöver markera alla rutor under "Grundläggande behörigheter“.

17. Dessutom, bock “Tillämpa endast dessa behörigheter på objekt och/eller behållare i den här behållaren” och klicka på OK.
18.Du får en säkerhetsvarning, klicka Ja för att fortsätta.
19. Klicka på Verkställ följt av OK och klicka igen på OK i fönstret med fil-/mappegenskaper.
20.Du har framgångsrikt ändrade äganderätten till filen eller mappen, nu kan du enkelt ändra, redigera, byta namn på eller ta bort den filen eller mappen.
Nu kan du enkelt ta bort filer som skyddas av TrustedInstaller i Windows 10 med ovanstående metod, men om du inte gillar att gå igenom denna långa process kan du också använda metoden nedan för att lägga till alternativet "Ta ägarskap" till högerklickskontextmenyn och enkelt ta äganderätten till valfri fil eller mapp i Windows 10.
Metod 2: Ta äganderätt till filer/mappar i Windows 10 med hjälp av registret
1. Öppna filen Anteckningar och kopiera sedan och klistra in följande kod i anteckningsblocksfilen:
Windows Registry Editor version 5.00 [-HKEY_CLASSES_ROOT\*\shell\runas] [HKEY_CLASSES_ROOT\*\shell\runas] @="Ta ägarskap" "HasLUAShield"="" "NoWorkingDirectory"="" "Position"="mitten" [HKEY_CLASSES_ROOT\*\shell\runas\command] @="cmd.exe /c takeow /f \"%1\" && icacls \"%1\" /grant-administratörer: F /c /l & paus" "IsolatedCommand"="cmd.exe /c takeown /f \"%1\" && icacls \"%1\" /grant-administratörer: F /c /l & paus" [-HKEY_CLASSES_ROOT\Directory\shell\runas] [ HKEY_CLASSES_ROOT\Directory\shell\runas] @="Ta ägarskap" "HasLUAShield"="" "NoWorkingDirectory"="" "Position"="mitten" [HKEY_CLASSES_ROOT\Directory\shell\runas\command] @="cmd.exe /c takeow /f \"%1\" /r /d y && icacls \"%1\" /grant-administratörer: F /t /c /l /q & paus" "IsolatedCommand"="cmd.exe /c takeow /f \"%1\" /r /dy && icacls \"%1\" /grant-administratörer: F /t /c /l /q & pausa" [-HKEY_CLASSES_ROOT \dllfile\shell\runas] [HKEY_CLASSES_ROOT\dllfile\shell\runas] @="Ta ägarskap" "HasLUAShield"="" "NoWorkingDirectory"="" "Position"="mitten" [HKEY_CLASSES_ROOT\dllfil\shell\runas\command] @="cmd.exe /c takeow /f \"%1\" && icacls \"%1\" /grant-administratörer: F /c /l & paus" "IsolatedCommand"="cmd.exe /c takeow /f \"%1\" && icacls \"%1\" /grant-administratörer: F /c /l & pausa" [-HKEY_CLASSES_ROOT\Drive\shell\runas] [ HKEY_CLASSES_ROOT\Drive\shell\runas] @="Ta ägarskap" "HasLUAShield"="" "NoWorkingDirectory"="" "Position"="mitten" [HKEY_CLASSES_ROOT\Drive\shell\runas\command] @="cmd.exe /c takeow /f \"%1\" /r /d y && icacls \"%1\" /grant-administratörer: F /t /c /l /q & paus" "IsolatedCommand"="cmd.exe /c takeow /f \"%1\" /r /dy && icacls \"%1\" /grant-administratörer: F /t /c /l /q & pausa" [-HKEY_CLASSES_ROOT \exefil\shell\runas] [HKEY_CLASSES_ROOT\exefile\shell\runas] "HasLUAShield"="" [HKEY_CLASSES_ROOT\exefile\shell\runas\command] @="\"%1\" %*" "IsolatedCommand"="\"%1\" %*"
2. Från menyn Anteckningar klicka på Arkiv och välj sedan Spara som.

3. Från rullgardinsmenyn Spara som typ väljer du "Alla filer (*.*)” och skriv sedan namnet på filen som kan vara vad du vill men se till att det gör det lägg till .reg i slutet av den (t.ex. takeownership.reg) eftersom denna förlängning är mycket viktig.
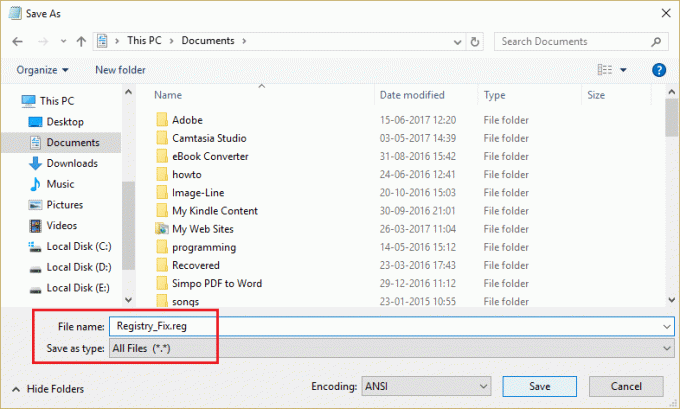
4.Navigera till där du vill spara filen, helst skrivbordet och klicka på Spara-knappen.
5. Högerklicka nu på filen ovan (Registry_Fix.reg) och välj Installera från snabbmenyn.
Notera: Du behöver ett administratörskonto för att installera skriptet till Windows-registerfiler.
6.Klicka Ja för att lägga till ovanstående kod till Windows-registret.
7. När skriptet ovan har installerats framgångsrikt kan du enkelt ta äganderätten till vilken fil eller mapp du vill genom att helt enkelt högerklicka på den och sedan välja "Ta äganderätt” från snabbmenyn.

8. Du kan dock avinstallera ovanstående skript när du vill genom att följa stegen från 1 till 4 igen, men den här gången använder du följande kod:
Windows Registry Editor version 5.00 [-HKEY_CLASSES_ROOT\*\shell\runas] [-HKEY_CLASSES_ROOT\Directory\shell\runas] [-HKEY_CLASSES_ROOT\dllfil\shell\runas] [-HKEY_CLASSES_ROOT\Drive\shell\runas] [-HKEY_CLASSES_ROOT\exefile\shell\runas] [HKEY_CLASSES_ROOT\exefile\shell\runas] "HasLUAShield"="" [HKEY_CLASSES_ROOT\exefile\shell\runas\command] @="\"%1\" %*" "IsolatedCommand"="\"%1\" %*"
9. Och spara filen med namnet Uninstallownership.reg.
10.Om du vill ta bort "Ta äganderätt” från snabbmenyn, sedan dubbelklicka på Uninstallownership.reg fil och klicka på Ja att fortsätta.
Metod 3: Använd applikation från tredje part för att ändra ägande av en fil eller mapp
Med hjälp av Ta ägarskapsansökan, skulle du enkelt kunna ta äganderätten till vilken fil eller mapp du vill och sedan ta bort filer som skyddas av TrustedInstaller. Applikationen fungerar på samma sätt som metoden ovan men du behöver bara installera programvaran istället för att manuellt göra skriptet själv.
Installera bara applikationen Take Ownership och den lägger till "Ta äganderätt"-alternativet i högerklicksmenyn i Windows 10.
Rekommenderad:
- Fix Application har blockerats från åtkomst till grafikhårdvara
- Åtgärda Du behöver tillstånd för att utföra det här åtgärdsfelet
- Hur man skapar ett Windows 10-konto med Gmail
- Fix Microsoft Edge Fungerar inte i Windows 10
Jag hoppas att stegen ovan kunde hjälpa dig Ta bort filer som skyddas av TrustedInstaller i Windows 10 men om du fortfarande har några frågor angående den här guiden eller TrustedInstaller-tjänsten, ställ dem gärna i kommentarsavsnittet.