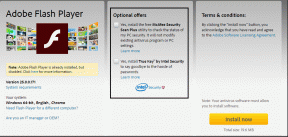Utforskaren i Windows har slutat fungera [LÖST]
Miscellanea / / November 28, 2021
Fix Windows Explorer har slutat fungera: Den främsta anledningen till att Windows Explorer har kraschat är på grund av skadade Windows-filer som kan bero på en flera orsaker, till exempel på grund av infektion med skadlig kod, skadade registerfiler eller inkompatibla drivrutiner etc. Men det här felet är väldigt frustrerande eftersom många program som är i enlighet med Windows Explorer inte kommer att fungera.
När du arbetar i Windows kan du få följande felmeddelande:
Utforskaren i Windows har slutat fungera. Windows startar om
![Utforskaren i Windows har slutat fungera [LÖST]](/f/05c6e87d377ed311d2c8025a6de4a2c6.png)
Windows Explorer är ett filhanteringsprogram som tillhandahåller ett grafiskt användargränssnitt (GUI) för åtkomst till filerna på ditt system (hårddisk). Med hjälp av Windows Explorer kan du enkelt navigera genom din hårddisk och kontrollera innehållet i mappar och undermappar. Utforskaren startas automatiskt när du loggar in på Windows. Den används för att kopiera, flytta, ta bort, byta namn på eller söka efter filer och mappar. Så det kan vara väldigt irriterande att arbeta med Windows om Windows Explorer fortsätter att krascha.
Låt oss se vad som är några vanliga orsaker till att Windows Explorer har slutat fungera:
- Systemfiler kan vara skadade eller inaktuella
- Virus- eller skadlig programvara infektion i systemet
- Föråldrade drivrutiner för bildskärmar
- Inkompatibla drivrutiner som orsakar konflikt med Windows
- Felaktigt RAM
Nu när vi har lärt oss om problemet är det dags att se hur du felsöker felet och eventuellt åtgärdar det. Men som du kan se finns det ingen enskild orsak på grund av vilken detta fel kan uppstå, det är därför vi kommer att lista alla möjliga lösningar för att åtgärda felet.
Innehåll
- Fix Windows Explorer har slutat fungera
- Metod 1: Kör System File Checker (SFC) och Check Disk (CHKDSK)
- Metod 2: Kör CCleaner och Malwarebytes
- Metod 3: Uppdatera grafikkortsdrivrutinen
- Metod 4: Utför en ren start
- Metod 5: Kör DISM (Deployment Image Servicing and Management)
- Metod 6: Inaktivera objekt i högerklicksmenyn
- Metod 7: Inaktivera miniatyrer
- Metod 8: Kör Windows Memory Diagnostic
- Metod 9: Kör Windows BSOD-felsökningsverktyg (endast tillgängligt efter uppdatering av Windows 10 Anniversary)
- Metod 10: Försök att återställa ditt system till fungerande skick
- Metod 11: Reparera Installera Windows 10
Fix Windows Explorer har slutat fungera
Se till att skapa en återställningspunkt bara om något går fel.
Metod 1: Kör System File Checker (SFC) och Check Disk (CHKDSK)
1.Tryck på Windows-tangenten + X och klicka sedan på Kommandotolken (Admin).

2.Skriv nu följande i cmd och tryck enter:
Sfc /scannow. sfc /scannow /offbootdir=c:\ /offwindir=c:\windows

3. Vänta tills ovanstående process är klar och starta om din dator när du är klar.
4. Kör sedan CHKDSK härifrån Fixa filsystemfel med Check Disk Utility (CHKDSK).
5. Låt ovanstående process slutföras och starta om datorn igen för att spara ändringarna.
Metod 2: Kör CCleaner och Malwarebytes
Utför en fullständig antivirusskanning för att se till att din dator är säker. Utöver detta kör CCleaner och Malwarebytes Anti-malware.
1. Ladda ner och installera CCleaner & Malwarebytes.
2.Kör Malwarebytes och låt den skanna ditt system efter skadliga filer.
3.Om skadlig programvara hittas kommer den automatiskt att ta bort dem.
4. Kör nu CCleaner och i avsnittet "Renare", under Windows-fliken, föreslår vi att du kontrollerar följande val som ska rengöras:

5. När du har kontrollerat att de rätta punkterna är kontrollerade klickar du bara Kör Cleaner, och låt CCleaner gå sin väg.
6. För att rengöra ditt system ytterligare, välj fliken Register och se till att följande är markerat:

7.Välj Sök efter problem och låt CCleaner skanna och klicka sedan Fixa valda problem.
8. När CCleaner frågar "Vill du ha säkerhetskopieringsändringar i registret?” välj Ja.
9. När säkerhetskopieringen är klar, välj Fix All Selected Issues.
10. Starta om din dator så kanske du kan Fix Windows Explorer har slutat fungera problem.
Metod 3: Uppdatera grafikkortsdrivrutinen
Uppgradera drivrutiner för ditt grafikkort från NVIDIA hemsida (eller från din tillverkares webbplats). Klicka på om du har problem med att uppdatera dina drivrutiner här för fixen.

Ibland verkar det som att uppdatera grafikkortsdrivrutinerna Fix Windows Explorer har slutat fungera fel men om det inte gör det, fortsätt till nästa steg.
Metod 4: Utför en ren start
1.Tryck på Windows-tangenten + R och skriv sedan msconfig och tryck enter till Systemkonfiguration.

2. På fliken Allmänt väljer du Selektiv start och under den se till att alternativet "ladda startobjekt” är avmarkerad.

3. Navigera till fliken Tjänster och markera rutan som säger "Dölj alla Microsoft-tjänster.“

4. Klicka sedan Inaktivera alla vilket skulle inaktivera alla andra återstående tjänster.
5. Starta om din dator kontrollera om problemet kvarstår eller inte.
6.Om problemet är löst så är det definitivt orsakat av en tredjepartsprogramvara. För att nollställa den specifika programvaran bör du aktivera en grupp tjänster (se föregående steg) åt gången och sedan starta om din dator. Fortsätt göra detta tills du tar reda på en grupp tjänster som orsakar detta fel, kontrollera sedan tjänsterna under denna grupp en efter en tills du hittar vilken som orsakar problemet.
6. När du har avslutat felsökningen, se till att ångra stegen ovan (välj Normal start i steg 2) för att starta din PC normalt.
Metod 5: Kör DISM (Deployment Image Servicing and Management)
1.Tryck på Windows-tangenten + X och välj sedan Kommandotolken (Admin).

2. Ange följande kommando i cmd och tryck enter:
DISM /Online /Cleanup-Image /RestoreHealth

2.Tryck på enter för att köra kommandot ovan och vänta på att processen är klar, vanligtvis tar det 15-20 minuter.
NOTERA: Om kommandot ovan inte fungerar, försök med nedan: Dism /Image: C:\offline /Cleanup-Image /RestoreHealth /Source: c:\test\mount\windows. Dism /Online /Cleanup-Image /RestoreHealth /Källa: c:\test\mount\windows /LimitAccess
3. Starta om din dator efter att processen är klar.
Metod 6: Inaktivera objekt i högerklicksmenyn
När du installerar ett program eller en applikation i Windows läggs ett objekt till i högerklicksmenyn. Objekten kallas skaltillägg, nu om du lägger till något som kan komma i konflikt med Windows kan detta säkert få Windows Explorer att krascha. Eftersom Shell-förlängningen är en del av Windows Explorer, kan alla korrupta program lätt orsaka att Windows Explorer har slutat fungera fel.
1.Nu för att kontrollera vilka av dessa program som orsakar kraschen måste du ladda ner en programvara från tredje part som heter
ShexExView.
2. Dubbelklicka på programmet shexview.exe i zip-filen för att köra den. Vänta i några sekunder eftersom det tar lite tid att samla in information om skaltillägg när den startas för första gången.
3. Klicka nu på Alternativ och klicka sedan på Dölj alla Microsoft-tillägg.

4. Tryck nu på Ctrl + A för att välj dem alla och tryck på röd knapp i det övre vänstra hörnet.

5.Om den ber om bekräftelse välj Ja.

6. Om problemet är löst finns det ett problem med en av skaltilläggen men för att ta reda på det vilken du behöver för att slå PÅ dem en efter en genom att välja dem och trycka på den gröna knappen på toppen höger. Om Windows Explorer kraschar efter att ha aktiverat ett visst skaltillägg måste du inaktivera det specifika tillägget eller bättre om du kan ta bort det från ditt system.
Metod 7: Inaktivera miniatyrer
1.Tryck på Windows-tangenten + E-kombinationen på tangentbordet. Detta kommer att starta Utforskaren.
2.Nu i menyfliksområdet, klicka på fliken Visa och klicka sedan på Alternativ Ändra mapp och sökalternativ.

3. I Mappalternativ välj fliken Visa och aktivera det här alternativet "Visa alltid ikoner, aldrig miniatyrer.”

4.Starta om ditt system och förhoppningsvis skulle ditt problem vara löst nu.
Metod 8: Kör Windows Memory Diagnostic
1. Skriv minne i Windows sökfält och välj "Windows minnesdiagnostik.“
2.I uppsättningen alternativ som visas väljer du "Starta om nu och leta efter problem.“

3.Därefter kommer Windows att starta om för att leta efter eventuella RAM-fel och förhoppningsvis visa möjliga orsaker till varför du stod inför Windows Explorer har slutat fungera fel.
4. Starta om datorn och kontrollera om problemet är löst eller inte.
5. Om problemet fortfarande inte är löst kör du Memtest86 som finns i detta inlägg Åtgärda fel på kärnsäkerhetskontrollen.
Metod 9: Kör Windows BSOD-felsökningsverktyg (endast tillgängligt efter uppdatering av Windows 10 Anniversary)
1. Skriv "Felsökning” i Windows sökfält och välj Felsökning.
2. Klicka sedan Hårdvara och ljud & välj därifrån Blå skärm under Windows.

3. Klicka nu på Avancerat och se till att "Applicera reparationer automatiskt" är vald.

4. Klicka på Nästa och låt processen avslutas.
5. Starta om din dator som borde kunna felsöka Windows Explorer har slutat fungera fel.
Metod 10: Försök att återställa ditt system till fungerande skick
För att åtgärda felet att Windows Explorer har slutat fungera kan du behöva återställa din dator till en tidigare arbetstid med systemåterställning.
Metod 11: Reparera Installera Windows 10
Den här metoden är den sista utvägen för om inget fungerar så kommer den här metoden säkert att reparera alla problem med din dator. Reparera Installera bara med en uppgradering på plats för att reparera problem med systemet utan att radera användardata som finns på systemet. Så följ den här artikeln för att se Hur man reparerar Installera Windows 10 enkelt.
Rekommenderat för dig:
- Åtgärda Unmountable Boot Volume Stop Error 0x000000ED
- Starta om och välj Korrekt Boot Device Issue
- 6 sätt att åtgärda fysiskt minnesdumpfel
- Åtgärda KMODE Undantag inte hanterat Fel
Det är det, du har lyckats Fix Windows Explorer har slutat fungera fel men om du fortfarande har några frågor angående den här guiden får du gärna fråga dem i kommentarsavsnittet.
![Utforskaren i Windows har slutat fungera [LÖST]](/uploads/acceptor/source/69/a2e9bb1969514e868d156e4f6e558a8d__1_.png)