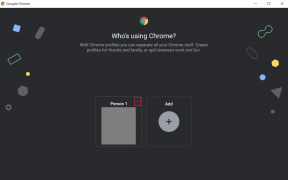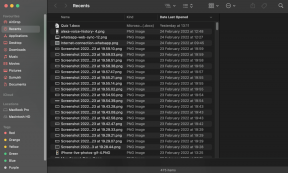8 bästa sätten att fixa VLC-ljud som inte fungerar på Windows
Miscellanea / / November 29, 2021
VLC är videospelaren som är älskad och älskad över hela världen. Det är en av de mest pålitliga öppen källkod videospelare och är ofta den första appen någon laddar ner på en ny dator, efter att ha installerat en webbläsare förstås. VLC är känt för att stödja en mängd olika format och inställningar. Men många människor klagar på att ljud inte spelas på deras datorer.

Problemet utan ljud i VLC-spelare kan enkelt lösas, och vi hjälper dig att göra det. Du kommer att vara tillbaka för att titta på den videon på nolltid. Observera att VLC inte är den enda videospelaren där ute, och genom åren har massor av nya värdiga utmanare kommit in på marknaden.
Låt oss börja.
1. Kontrollera video
Försök att öppna en annan video med VLC för att se till att det inte är något fel på själva videofilen. Ibland kommer videon inte att spelas upp ordentligt om den laddades ned delvis. En korrupt videofil kan eller kanske inte spelas upp, och ibland spelas den inledningsvis men slutar sedan någonstans i mitten. Jämför filstorleken om du är osäker.
2. Återställ inställningar
VLC är en avancerad mediaspelare-app och kommer med en massa sätt att anpassa användarupplevelsen precis som du vill ha den. Har du justerat en inställning nyligen? Återställ det om du kommer ihåg vad det var eller återställ inställningarna.

Tryck på Ctrl+P för att öppna Inställningar, så hittar du återställningsalternativet längst ner i popup-fönstret.
3. Aktivera ljud
Ja, det finns ett alternativ för att aktivera/inaktivera ljud i VLC. Jag är inte säker på varför det här alternativet finns eftersom alla som tittar på en video vill höra ljudet. Och sedan finns det alternativ för volymkontroll.

Hur som helst, gå tillbaka till Inställningar (Ctrl+P), och under fliken Ljud hittar du alternativet Aktivera ljud. Se till att det är markerat.
4. Inaktivera/aktivera ljudspår
Du kommer först att spela upp en video på VLC, och sedan när den körs vet du att ljudet spelas upp. Du kommer att inaktivera/aktivera ljudspår 1.

Klicka bara på Ljud > Ljudspår och välj Inaktivera och sedan Spår 1 igen.
5. Ljudinställningar
Vi kommer att kontrollera VLC-appens ljudinställningar för att kontrollera om det hjälper att mixtra.
Steg 1: Öppna VLC-inställningar igen och klicka på Alla nedan Visa inställningar för att visa avancerade alternativ.
Steg 2: Välj Utdatamoduler under fliken Ljud och välj Windows Multimedia Device-utgång från rullgardinsmenyn. Spara alla inställningar och spela upp videon igen för att kontrollera om ljud är hörbart i VLC.

Steg 3: Klicka nu på Waveout i den vänstra sidofältsmenyn och välj din högtalare/Bluetooth-enhet från Välj Ljudenhet rullgardinsmenyn.

Stäng VLC och starta igen för att kontrollera om VLC-ljudproblemet är löst eller inte.
6. Inaktivera alla förbättringar
Steg 1: Sök efter och öppna Kontrollpanelen från Start-menyn.

Steg 2: Gå till Maskinvara och ljud > Ljud. Högerklicka på Högtalare eller önskad ljudkälla och välj Egenskaper.

Steg 3: Avmarkera Aktivera ljudförbättringar under fliken Avancerat.

Spara alla ändringar och starta om datorn en gång. Observera att du bör återgå till den gamla inställningen om det inte löser problemet att ändra en.
7. Installera om VLC
Jag skulle rekommendera dig att använda Revo Uninstaller för att ta bort alla appar och programvara eftersom det också tar bort register och andra överblivna filer från systemet. Du kan sedan använda nedladdningslänken nedan för att göra en ny ominstallation av VLC från början. Se till att du laddar ner rätt version - 32-bitars eller 64-bitars för att matcha ditt systemoperativsystem.
Det kommer att se till att alla korrupta filer du kan ha på hårddisken/SSD inte kommer att vara ett problem nu. Om du installerar om VLC uppdateras också appen till den senaste versionen automatiskt.
Ladda ner VLC
8. Uppdatera/installera om drivrutiner
Öppna Enhetshanteraren och du letar efter Ljudingångar och utgångar rubrik där du hittar din dators ljudmaskinvara listad.

Du kan checka ut Ljud, video och spelkontroller för. Du kommer då att följa vår fördjupad guide om förare för att återställa, uppdatera och installera om drivrutiner på dina Windows 10-datorer.
Hör, hör
Ett sista knep som jag kan lära ut är hur man gör konvertera video från ett format till ett annat med VLC själv. Du kan också använda vilken annan programvara som helst. Även om VLC stöder de flesta format, ibland misslyckas en video i ett visst format att spela in i VLC, men det spelar bra när du konverterar det till ett annat format.
VLC är fortfarande i stort sett kungen av videospelare, och även om det finns gott om nya alternativ på marknaden, är det inte som att de är felfria. Du kan prova dem eller till och med ha två videospelare installerade för en regnig dag. Det skulle också fungera.
Som alltid, låt oss veta i kommentarerna nedan om du hittat ett annat sätt att fixa VLC-ljud som inte fungerar fel på Windows 10. Det kommer att hjälpa våra andra läsare. Vi hoppas att vi var till hjälp och kunde åtgärda problemet.
Nästa upp: Letar du efter en videospelare på Android? VLC är återigen ett gediget val men MX Player lämnar inga stenar ovända för att avsätta numero uno. Klicka på länken nedan för att läsa vår djupgående jämförelse.