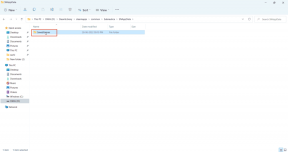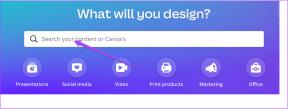Hur man ändrar nedladdningsplats i Google Chrome
Miscellanea / / November 29, 2021
När du laddar ner filer och media från webben vill du inte lägga allt i en enda mapp på PC eller Mac. Den nuvarande marknadsledaren, Google Chrome, erbjuder en möjlighet att ändra nedladdningsmappsplats på dator och mobil. Så här kan du ändra nedladdningsplats i Google Chrome på Windows, Mac, iPhone och Android OS.

Kanske laddar du ner det senaste tacksägelse tapeter, och självklart vill du inte blanda ihop det med programvara och annat innehåll som laddats ner från Google Chrome.
Låt oss börja med Google Chrome på Windows, och sedan flyttar vi till ett annat operativsystem.
Även på Guiding Tech
Google Chrome för Windows
Som standard sparar Google Chrome filer i mappen Nedladdningar på datorn. Du kan dock ändra mappplatsen från menyn Inställningar. Här är hur.
Steg 1: Öppna Google Chrome på Windows.
Steg 2: Klicka på menyn med tre punkter i det övre högra hörnet.
Steg 3: Gå till menyn Inställningar.

Steg 4: Välj Avancerat i det vänstra sidofältet.
Steg 5: Klicka på Nedladdningar.

Steg 6: Kontrollera den aktuella nedladdningsplatsen. Klicka på Ändra välj en annan mapp som standardplats från filhanteraren.

Du kan också skapa en ny mapp i filhanteraren eller spara filer från Google Chrome till OneDrive eller Google Drive-mappen. Välj en relevant mapp och klicka på Välj mapp i dialogrutan.
Från och med nu kommer Google Chrome att använda den angivna mappen som standardplats för nedladdning på PC.
Google Chrome för Mac
Till skillnad från Google Chromes mobilappar använder webbläsaren samma UI/UX på Windows och Mac. Stegen för att ändra Chromes nedladdningsplats är identiska som nämnts ovan.
Istället för att välja en mapp från filhanteraren är den enda skillnaden att du måste välja en ny mapp från Finder-menyn. Här är vad du behöver göra.
Steg 1: Gå till Google Chrome Inställningar på Mac.

Steg 2: Välj Nedladdningar från menyn Avancerat.

Steg 3: Klicka på Ändra så öppnas Finder-menyn.

Du kan antingen skapa en ny mapp i Finder eller välja en befintlig. Om du har OneDrive eller Google Drive integrerat med Finder kan du välja en mapp från dessa molnlagringstjänster och hålla nedladdade filer synkroniserade mellan alla plattformar.
Så här använder många GT-medlemmar Google Chrome på Mac. Vi sparar dessa filer direkt till OneDrive så att de är lätt tillgängliga på andra enheter.
Även på Guiding Tech
Google Chrome för Android
Förståeligt nog sparar Google Chrome nedladdade filer till telefonens lagring. Om din Android-telefon stöder en SD-kortplats kan du ändra plats från enhetslagring till ett externt SD-kort.
Steg 1: Öppna Google Chrome på Android.
Steg 2: Tryck på menyn med tre punkter längst upp.
Steg 3: Välj Nedladdningar.

Steg 4: Det kommer att öppna nedladdningsmenyn.
Steg 5: Tryck på växeln Inställningar högst upp.


Steg 6: Tryck på Ladda ner plats och välj SD-kort.
Om du inte har ett SD-kort installerat på din Android-telefon, finns det inget sätt att ändra nedladdningsmappen på telefonens lagring.
Från samma meny bör du aktivera växlingen "Fråga var filer ska sparas". Efter det, när du försöker spara media från Google Chrome, kommer det att be dig välja mappen Nedladdningar eller SD-kort. På så sätt kan du ändra nedladdningsplatsen utan att krångla med Google Chrome-inställningarna.
Google Chrome för iPhone
iPhone levereras inte med SD-kortstöd. Du måste lita på ett annat knep för att ändra nedladdningsplats när du är på språng.
Steg 1: Öppna Google Chrome på iPhone.
Steg 2: När du stöter på ett media att ladda ner på iPhone, tryck länge på det och välj Öppna media på den nya fliken.

Steg 3: Från den nya fliksidan ser du alternativet "Öppna i" längst ned.
Steg 4: Flytten öppnar menyn Dela. Rulla ned och välj Spara till filer alternativ.


Den öppnar standardappen Filer på iPhone. Du kan antingen välja iPhone-lagring eller någon av de integrerade molnlagringstjänsterna för att spara filen.
Tyvärr kommer iPhone inte ihåg din föredragna mapp för att spara nedladdningsfiler från Google Chrome. Du måste göra det varje gång för att ändra nedladdningsplatsen för Google Chrome på din iPhone.
Även på Guiding Tech
Spara Google Chrome-filer till önskad plats
Det är ganska enkelt att ändra nedladdningsplats i Google Chrome, oavsett om det är stationär eller mobil. Med hjälp av tricken ovan kan du ändra nedladdningsplats i Google Chrome och organisera filer mer effektivt.