Åtgärda problem med hög CPU och diskanvändning i Windows 10
Miscellanea / / November 28, 2021
Användare rapporterar för närvarande att deras system visar 100 % diskanvändning och mycket hög minnesanvändning även om de inte gör någon minneskrävande uppgift. Även om många användare tror att detta problem bara är relaterat till användare som har låg konfigurerad PC (låg systemspecifikation), men detta är inte fallet här, även systemet med specifikationerna som en i7-processor och 16 GB RAM står också inför en liknande problem. Så frågan som alla ställer sig är hur man åtgärdar problemet med hög CPU och diskanvändning i Windows 10? Tja, nedan är de listade stegen för hur man löser det här problemet exakt.
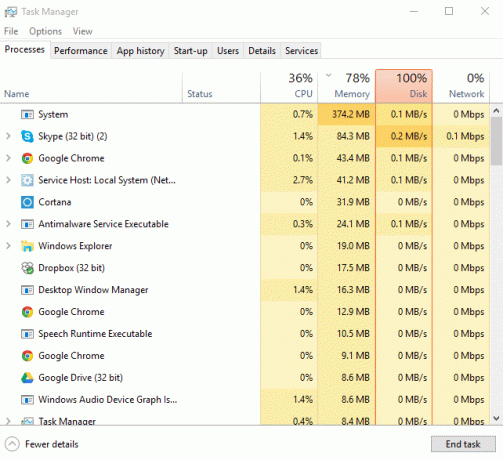
Detta är ett ganska irriterande problem där du inte använder några appar på din Windows 10, utan när du kolla Aktivitetshanteraren (Tryck Ctrl+Skift+Esc-tangenter), du ser att ditt minne och diskanvändning nästan är 100%. Problemet är inte begränsat till detta eftersom din dator kommer att köras väldigt långsamt eller till och med fryser ibland, kort sagt, du kommer inte att kunna använda din dator.
Vad är orsakerna till hög CPU- och minnesanvändning i Windows 10?
- Windows 10 minnesläcka
- Windows Apps-meddelanden
- Superhämtningstjänst
- Startappar och tjänster
- Windows P2P-uppdateringsdelning
- Google Chrome Predication Services
- Problem med Skype-tillstånd
- Windows anpassningstjänster
- Windows Update och drivrutiner
- Skadlig programvara
Så utan att slösa någon tid låt oss se hur man gör Fixa hög CPU- och diskanvändning i Windows 10 med hjälp av den nedan listade handledningen.
Innehåll
- Åtgärda problem med hög CPU och diskanvändning i Windows 10
- Metod 1: Redigera registret för att inaktivera RuntimeBroker
- Metod 2: Inaktivera Superfetch
- Metod 3: Inaktivera Rensa sidfil vid avstängning
- Metod 4: Inaktivera startappar och -tjänster
- Metod 5: Inaktivera P2P-delning
- Metod 6: Inaktivera ConfigNotification-uppgiften
- Metod 7: Inaktivera Prediction-tjänsten för att ladda sidor snabbare
- Metod 8: Kör felsökaren för systemunderhåll
- Metod 9: Inaktivera automatiskt Välj en accentfärg från min bakgrund
- Metod 10: Inaktivera appar som körs i bakgrunden
- Metod 11: Justera inställningarna i Windows 10 för bästa prestanda
- Metod 12: Stäng av Windows Spotlight
- Metod 13: Uppdatera Windows och drivrutiner
- Metod 14: Defragmentera hårddisken
- Metod 15: Kör CCleaner och Malwarebytes
Åtgärda problem med hög CPU och diskanvändning i Windows 10
Metod 1: Redigera registret för att inaktivera RuntimeBroker
1. Tryck på Windows-tangenten + R och skriv sedan regedit och tryck på enter för att öppna Registerredigerare.

2. I Registereditorn navigerar du till följande:
HKEY_LOCALMACHINE\SYSTEM\CurrentControlSet\Services\TimeBrokerSvc

3. I den högra rutan dubbelklickar du på Start och ändra det Hexadecimalt värde från 3 till 4. (Värde 2 betyder automatisk, 3 betyder manuell och 4 betyder inaktiverad)

4. Stäng Registereditorn och starta om datorn för att tillämpa ändringarna.
Metod 2: Inaktivera Superfetch
1. Tryck på Windows-tangent + R och skriv sedan "tjänster.msc” (utan citattecken) och tryck enter.

2. Scrolla ner i listan och hitta Superfetch.
3. Högerklicka på Superhämtning och välj Egenskaper.
4. Klicka sedan på Sluta och ställ in starttyp till Inaktiverad.

5. Starta om din dator för att spara ändringar, och detta måste ha Fix High CPU and Disk use problem of Windows 10.
Metod 3: Inaktivera Rensa sidfil vid avstängning
1. Tryck på Windows-tangenten + R och skriv sedan regedit och tryck på enter för att öppna Registereditorn.

2. Navigera till följande nyckel i Registereditorn:
HKEY_LOCAL_MACHINE\SYSTEM\CurrentControlSet\Control\Session Manager\Memory Management
3. Hitta ClearPageFileAtShutDown och ändra dess värde till 1.
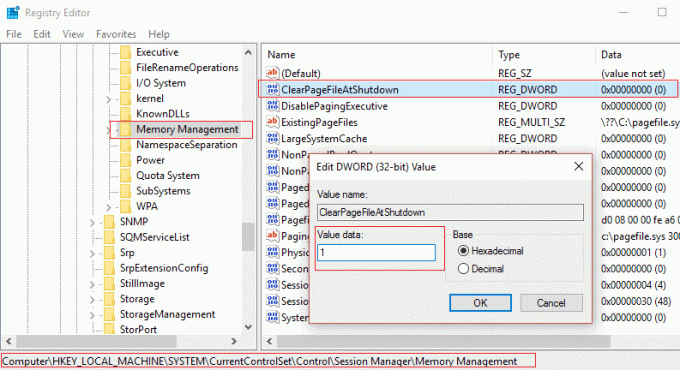
4. Starta om din dator för att spara ändringarna.
Metod 4: Inaktivera startappar och -tjänster
1. Tryck Ctrl + Shift + Esc-tangenten samtidigt för att öppna Aktivitetshanteraren.
2. Välj sedan Startfliken och Inaktivera alla tjänster som har stor inverkan.

3. Se till att bara Inaktivera tjänster från tredje part.
4. Starta om din dator för att spara ändringarna.
Metod 5: Inaktivera P2P-delning
1. Klicka på Windows-knappen och välj Inställningar.
2. Klicka på i fönstret Inställningar Uppdatering och säkerhet.

3. Klicka sedan under Uppdatera inställningar Avancerade alternativ.
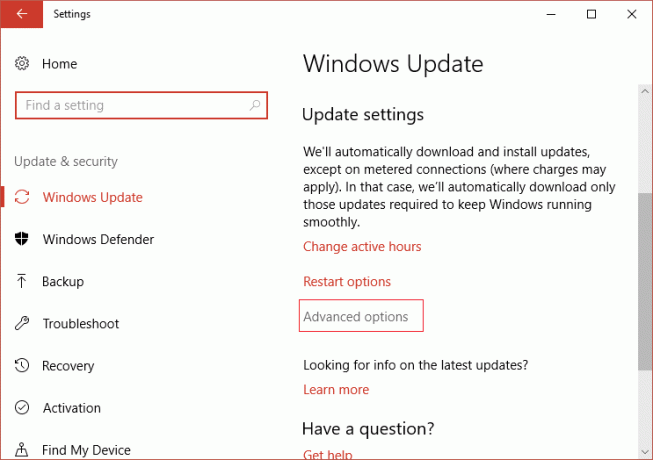
4. Klicka nu Välj hur uppdateringar ska levereras.

5. Se till att stänga av "Uppdateringar från mer än ett ställe.”

6. Starta om din dator och kontrollera igen om den här metoden har Fix High CPU and Disk use problem of Windows 10 eller inte.
Metod 6: Inaktivera ConfigNotification-uppgiften
1. Skriv Task Scheduler i Windows sökfält och klicka på Schemaläggaren.

2. Från Task Scheduler gå till Microsoft än Windows och välj slutligen WindowsBackup.
3. Nästa, Inaktivera ConfigNotification och tillämpa ändringar.

4. Stäng Event Viewer och starta om din dator, och detta kan åtgärda problem med hög CPU och diskanvändning i Windows 10, om inte fortsätt sedan.
Metod 7: Inaktivera Prediction-tjänsten för att ladda sidor snabbare
1. Öppen Google Chrome och gå till inställningar.
2. Scrolla ner och klicka på avancerat alternativ.

3. Hitta sedan Sekretess och se till att inaktivera växeln för Använd en förutsägelsetjänst för att ladda sidor snabbare.

4. Tryck på Windows-tangenten + R och skriv sedan "C:\Program Files (x86)\Skype\Phone” och tryck enter.
5. Högerklicka nu på Skype.exe och välj Egenskaper.

6. Välj fliken Säkerhet och se till att markera "ALLA APPLIKATIONSPAKET” klicka sedan på Redigera.

7. Se igen till att "ALLA APPLIKATIONSPAKET" är markerat och markera sedan Skrivbehörighet.

8. Klicka på Verkställ, följt av Ok, och starta sedan om datorn för att spara ändringarna.
Metod 8: Kör felsökaren för systemunderhåll
1. Skriv kontroll i Windows Sök och klicka sedan på Kontrollpanel från sökresultatet.

2. Skriv nu felsöka i sökrutan och välj Felsökning.

3. Klick Visa alla från den vänstra fönsterrutan.

4. Klicka sedan på System underhåll för att köra felsökaren och följ anvisningarna på skärmen.

5. Felsökaren kanske kan Åtgärda problem med hög CPU och diskanvändning i Windows 10.
Metod 9: Inaktivera automatiskt Välj en accentfärg från min bakgrund
1. Tryck på Windows-tangent + I för att öppna Windows-inställningar.
2. Klicka sedan på Personalisering.

3. Från den vänstra rutan väljer du Färger.
4. Sedan, från höger sida, Inaktivera Välj automatiskt en accentfärg från min bakgrund.
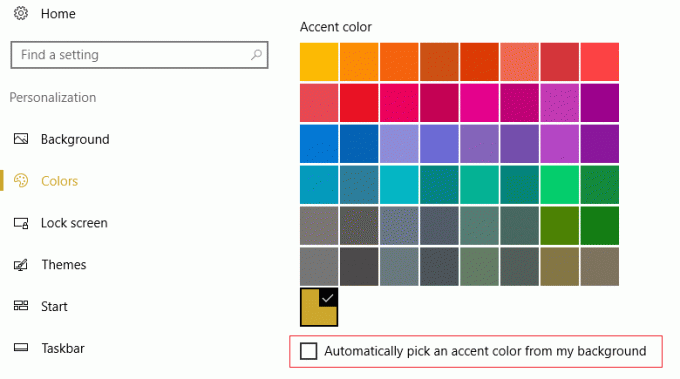
5. Starta om din dator för att spara ändringarna.
Metod 10: Inaktivera appar som körs i bakgrunden
1. Tryck på Windows-tangent + I för att öppna Fönstret Inställningar.
2. Välj sedan Integritet, och klicka sedan på från den vänstra rutan Bakgrundsappar.

3. Inaktivera alla och stäng fönstret och starta sedan om ditt system.
Metod 11: Justera inställningarna i Windows 10 för bästa prestanda
1. Högerklicka på "Denna PC” och välj Egenskaper.
2. Klicka sedan på från den vänstra rutan Avancerade systeminställningar.

3. Nu från fliken Avancerat in Systemegenskaper, Klicka på Inställningar.

4. Välj sedan att Justera för bästa prestanda. Klicka sedan på Verkställ följt av OK.

5. Starta om din dator och kontrollera om du kan fixa hög CPU- och diskanvändning i Windows 10.
Metod 12: Stäng av Windows Spotlight
1. Tryck på Windows-tangent + I för att öppna inställningar och välj sedan Personalisering.

2. Välj sedan från den vänstra rutan Låsskärm.
3. Under bakgrunden från rullgardinsmenyn, välj Bild istället för Windows Spotlight.
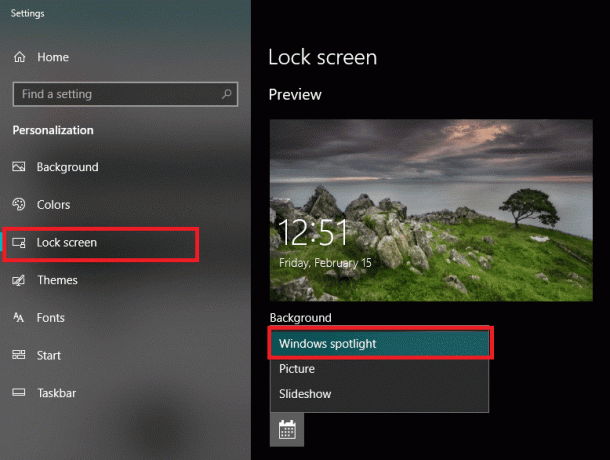
Metod 13: Uppdatera Windows och drivrutiner
1. Tryck Windows-tangent + Jag öppnar Inställningar och klickar sedan på Uppdatering och säkerhet.

2. Från vänster sida klickar menyn på Windows uppdatering.
3. Klicka nu på "Sök efter uppdateringar”-knappen för att söka efter tillgängliga uppdateringar.

4. Om några uppdateringar väntar klickar du på Ladda ner och installera uppdateringar.

5. När uppdateringarna har laddats ner installerar du dem och din Windows kommer att bli uppdaterad.
6. Tryck på Windows-tangenten + R och skriv "devmgmt.msc” i dialogrutan Kör för att öppna Enhetshanteraren.

7. Bygga ut Nätverksadaptrar, högerklicka sedan på din Wi-Fi-kontroller(till exempel Broadcom eller Intel) och välj Uppdatera drivrutiner.

8. I Windows Update Driver Software väljer du "Bläddra på min dator efter drivrutin.”

9. Välj nu "Låt mig välja från en lista över drivrutiner på min dator.”

10. Försöka uppdatera drivrutiner från de angivna versionerna.
11. Om ovanstående inte fungerade, gå till tillverkarens webbplats för att uppdatera drivrutiner: https://downloadcenter.intel.com/
12. Starta om att tillämpa ändringar.
Metod 14: Defragmentera hårddisken
1. Skriv i sökfältet i Windows defragmentera och klicka sedan på Defragmentera och optimera enheter.
2. Välj sedan alla enheter en efter en och klicka på Analysera.

3. Om andelen fragmentering är över 10 %, välj enheten och klicka på Optimera (denna process kan ta lite tid så ha tålamod).
4. När fragmenteringen är klar starta om din dator och se om du kan fixa problem med hög CPU och diskanvändning i Windows 10.
Metod 15: Kör CCleaner och Malwarebytes
1. ladda ner och installera CCleaner & Malwarebytes.
2. Kör Malwarebytes och låt den skanna ditt system efter skadliga filer. Om skadlig programvara hittas kommer den automatiskt att ta bort dem.

3. Kör nu CCleaner och välj Custom Clean.
4. Under Custom Clean, välj Fliken Windows och markera standardinställningarna och klicka Analysera.

5. När analysen är klar, se till att du är säker på att ta bort filerna som ska raderas.

6. Klicka slutligen på Kör Cleaner knappen och låt CCleaner gå sin väg.
7. För att ytterligare rengöra ditt system, välj fliken Register, och se till att följande är kontrollerat:

8. Klicka på Sök efter problem och låt CCleaner skanna och klicka sedan på Fixa valda problem knapp.

9. När CCleaner frågar "Vill du ha säkerhetskopieringsändringar i registret?” välj Ja.
10. När din säkerhetskopiering är klar klickar du på Åtgärda alla valda problem knapp.
11. Starta om din dator för att spara ändringarna.
Det är det du har lyckats med Åtgärda problem med hög CPU och diskanvändning i Windows 10 men om du fortfarande har några frågor angående det här inlägget får du gärna fråga dem i kommentarsfältet.



