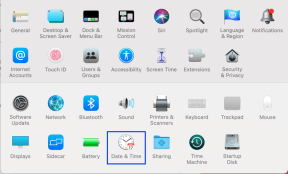Hur man lägger till eller tar bort administratörer på Mac
Miscellanea / / November 29, 2021
Om du använder din Mac för mer än personligt bruk kan du behöva konfigurera extra administrativa användare på ditt konto någon gång. Och i vissa fall kan du behöva ta bort användare som tidigare hade vissa privilegier på din enhet.

Lyckligtvis låter Apple dig göra båda utan att du behöver stressa för mycket över det. Dessutom kan du utföra vissa åtgärder på mer än ett sätt.
Vi visar hur du lägger till eller tar bort administratörer till optimera din Mac. Dessa tips fungerar oavsett om du har en iMac, MacBook Air eller MacBook Pro.
Hur man lägger till Mac-administratörer med hjälp av systeminställningar
Det enklaste sättet att lägga till en ny administratör till din Mac är att gå in i dina systeminställningar. Du kan komma åt detta genom att klicka på Apple-logotypen i det övre vänstra hörnet och välja Systeminställningar från rullgardinsmenyn.
Även på Guiding Tech
När du har gjort detta, följ dessa steg för att slutföra administratörsinstallationsprocessen.
Steg 1: Välj Användare och grupper på andra raden i den mörkgråa delen.

Steg 2: Gå längst ner till vänster i fönstret, där du ser ett lås. Flytta markören hit och klicka på hänglåssymbolen.

Steg 3: Ange ditt administratörs användarnamn och lösenord. Tryck sedan antingen på Lås upp eller tryck på Enter.

Steg 4: Gå till +-knappen, som du hittar längst ner i den vita rutan till vänster.

Steg 5: Innan du fyller i uppgifterna i nästa fönster, öppna rullgardinsmenyn bredvid Nytt konto och välj Administratör.

Steg 6: Fyll i resten av rutorna och klicka på knappen Skapa användare.

När du har skapat en ny administratör bör rutan bredvid "Tillåt användare att administrera den här datorn" redan vara markerad. Om det inte är det kan du göra det själv. Allt du behöver göra är att klicka på den nya administratören och kryssa i rutan.
Hur man tar bort Mac-administratörer med hjälp av systeminställningar
I något skede kan du behöva ta bort en administratör som tidigare hade tillgång till din Mac. Om du vill göra detta med Systeminställningar, processen är ganska enkel. Allt du behöver göra är att följa stegen nedan.
Steg 1: Gå över till Apple-logotypen uppe till vänster och klicka på den.

Steg 2: Välj Systeminställningar från rullgardinsmenyn.

Steg 3: Gå till Användare och grupper.

Steg 4: Klicka på hänglåset i det nedre vänstra hörnet.

Steg 5: Ange ditt administratörsanvändarnamn och lösenord och tryck antingen på Lås upp eller tryck på Enter.

Steg 6: I den vita rutan går du till avsnittet Andra användare.
Steg 7: Välj det konto du vill ta bort.

Steg 8: Klicka på knappen - längst ned i det här fönstret.

På nästa sida ser du ett fönster som frågar om du vill spara hemmappen i en diskavbildning - eller om du antingen vill lämna den som den är eller ta bort den. Välj ditt val och tryck sedan på Ta bort användare.

Hur man tar bort användare på Mac Terminal
Du kan också ta bort användare på din Mac genom att använda terminalen på din enhet. Dessa steg kommer att visa dig hur du gör det; följ dem när de är upplagda.
Även på Guiding Tech
Steg 1: Gå till förstoringsglasikonen uppe till höger på din Macs verktygsfält.

Steg 2: Börja skriva i sökfältet terminal och välj Terminal från resultaten.

Steg 3: Leta efter din administratör med detta kommando.
sudo /usr/bin/dscl. -radera "/Användare/[användarnamn]"
Så i vårt exempel skulle kommandot vara:
sudo /usr/bin/dscl. -radera "/Användare/adminkonto"

Steg 4: Tryck på Enter och macOS kommer att uppmana dig att lägga till ditt administratörslösenord.

Steg 5: Ange ditt administratörslösenord.
När du har angett lösenordet kommer administratörskontot inte längre att visas i din lista över användare. Om det gör det, följ stegen vi listade med Systeminställningar för att åtgärda problemet.
Admin kontroll
Om du använder din Mac för professionella ändamål måste du förmodligen ge åtkomst till en annan administratör någon gång. Och om du behöver göra detta själv, bör processen som vi har beskrivit i den här artikeln inte ta dig längre än några minuter.
På samma sätt kommer du förmodligen att behöva ta bort administratörer från din Mac i något skede. Återigen, du kan göra detta via Systeminställningar – eller så kan du använda terminalen. Inget av alternativen är svårt, så välj det som passar dig bäst.