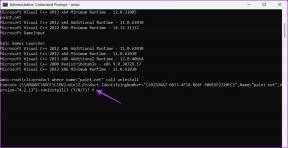5 bästa sätten att fixa Skype anpassad videobakgrund som inte visas
Miscellanea / / November 29, 2021
COVID-19-pandemin har lett till en ökning av antalet videosamtal. Medan de flesta människor älskar idén om att arbeta hemifrån, det är en mardröm för vissa. Anledningen är deras bakgrund under videosamtal. Med Zoom och Microsoft Teams Skype erbjuder möjligheten att ändra bakgrunden och ville inte stanna kvar. Så nu har vi funktionen att ändra bakgrunden i Skype-videosamtal. Men om du inte kan göra det kommer vi att berätta hur du fixar anpassade bakgrunder som inte fungerar i Skype-videosamtalsproblem.

Du är inte ensam om du är orolig över hur din bakgrund ser ut när du är på ett Skype-videosamtal. Många oroar sig mer för sin bakgrund än det pågående videosamtalet. Det beror på att världen är full av dömande människor.
Lyckligtvis, med virtuella bakgrunder på Skype, ersätts din ursprungliga bakgrund med en bild som du väljer. Din kropp upptäcks automatiskt och den visas framför bakgrunden och ger ett naturligt utseende.
Låt oss se olika sätt att fixa videobakgrunder som inte fungerar på Skype.
1. Starta om dator
Brukar du undvika att stänga av din dator? Det kan vara anledningen till att du inte kan se den anpassade videobakgrundsfunktionen på din Skype-app. Chansen är stor att din Skype-app inte har uppdaterats nyligen och eftersom din dator inte har startat om på länge ser du inte den anpassade bakgrundsfunktionen. Så spara ditt arbete och starta om datorn.
2. Uppdatera Skype
Den anpassade bakgrundsfunktionen är tillgänglig i Skype-versionerna 8.59.0.77 och senare. För att kontrollera din nuvarande Skype-version, öppna Skype-appen och klicka på ikonen med tre punkter längst upp. Välj Hjälp och feedback.

Du kommer att se Skype-versionen och applikationsversionen. Om du använder en tidigare version bör du uppdatera Skype-appen.

Även på Guiding Tech
3. Operativsystem som stöds
Vi har några tråkiga nyheter här. De anpassade bildbakgrunderna för videosamtal på Skype fungerar för närvarande endast för datorer. Du kan använda den på Windows, Mac och Linux. Tyvärr måste iOS- och Android-användare vänta.
Det finns mer i historien. Konstigt nog fungerar inte bakgrunderna Skype för Windows 10 (version 14) d.v.s. den som du laddar ner från Microsoft Store. Du har bara funktionen för bakgrundsoskärpa i den. Men om du laddar ner Skype från dess webbplats kan du använda de anpassade bakgrunderna.
Så om du är sugen på att prova funktionen bör du ladda ner Skype från länken nedan. Välj Skype för Windows i rullgardinsmenyn. Intressant nog kan du ha båda versionerna av Skype på ditt Windows 10-system.
Ladda ner Skype

Notera: Din PC-processor måste stödja Advanced Vector Extensions 2 (AVX2) för bakgrundsoskärpa och anpassade bakgrunder.
4. Logga ut
Om du använder ett kompatibelt operativsystem bör du också prova att logga ut från Skype-appen för att ta med den anpassade bakgrunden. För det, starta Skype-appen och klicka på ikonen med tre punkter längst upp. Välj Logga ut. Logga sedan in igen.

Dricks: Ta reda på det vad som händer när du tar bort ditt Skype-konto.
5. Rätt sätt att använda anpassad videobakgrund i Skype
Det finns två sätt att ändra bakgrunden: medan du är på ett samtal eller ändra den för alla samtal.
Dricks: Lägg till bakgrund bilder i liggande riktning så att den fyller hela skärmen. Undvik att lägga till bilder tagna i stående riktning.
Låt oss kontrollera båda metoderna.
Även på Guiding Tech
Ändra Skype-videobakgrund för alla videosamtal
Steg 1: Starta Skype-appen som stöds på din dator.
Steg 2: Klicka på profilbildsikonen eller ikonen med tre punkter högst upp och välj Inställningar.

Steg 3: Gå till fliken Audio & Video. Du hittar alternativet Välj bakgrundseffekt. Klicka på Lägg till bild för att lägga till din anpassade bakgrund.
Dricks: För att ta bort anpassad bakgrund från videosamtalet, klicka på Ingen.

Ändra Skype-videobakgrund för pågående samtal
Håll musen över videoikonen när du är på ett Skype-samtal. Välj Välj bakgrundseffekt från menyn.
Dricks: På Skype för Windows 10, aktivera växeln bredvid Blur my background för att dölja din bakgrund.

Inställningsskärmen för ljud och video öppnas. Klicka på Lägg till bild under Välj bakgrundseffekt. Navigera sedan till mappen som innehåller din bakgrund. Välj det.

Notera: Bakgrunderna bör sparas på din dator. Du kan inte lägga till från internet eller molntjänster som t.ex OneDrive, Google Drive, etc.
Bonustips: Använd Snapchat-filter i Skype
Liknar Zoom, kan du lägga till läckra Snapchat-filter till dina livevideor på Skype. Vi har täckt det i detalj för Zoom-appen. Stegen är liknande, och du måste ladda ner Snap Camera-appen, köra den i bakgrunden och ändra standardkameran på Skype. Kolla vårt inlägg på Snapchat-filter i Zoom för de två första stegen.
När du har gjort det, öppna Skype-appen och gå till dess inställningar. Klicka på Ljud & video. Klicka sedan på rullgardinsmenyn ovanför videoförhandsvisningen. Välj Snap Camera från listan.

Även på Guiding Tech
Coola bakgrunder för Skype-samtal
Vi hoppas att du blev nöjd med lösningarna ovan. När du har fått den virtuella bakgrundsfunktionen på Skype, kolla in vår fantastiska samling av tapeter som du kan använda som bakgrund.
Nästa upp: Förbättra din Skype-upplevelse med kortkommandon. Kolla in de bästa tangentbordsgenvägarna för Skype från nästa länk.