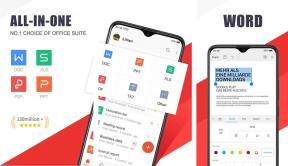6 bästa sätten att fixa Bluetooth-fördröjning på Windows 10
Miscellanea / / November 29, 2021
Säg att du tittar på en film eller spelar ett spel på din Windows-dator. Den visuella kvaliteten är förstklassig, och allt ser bra ut. Förutom en sak: det finns en irriterande fördröjning i ljudutgången till din Bluetooth-högtalare. Du laddar om ett gevär, men din Bluetooth hörlurar producera ljudeffekten några sekunder (eller mikrosekunder) senare. Det finns inget audiovisuellt avtal, och allt är osynkroniserat. Hur fixar du detta?

Kontrollera först om Flygplansläget är inaktiverat eller avstängd. Du kan också prova att starta om datorn. Om Bluetooth-enhetens ljudproduktion fortfarande inte är synkroniserad med bilden på skärmen kan du prova de sex (6) felsökningslösningarna nedan. Vi är övertygade om att minst en av dem kommer att hjälpa till att lösa problemet med Bluetooth-fördröjning på din Windows 10-dator.
Även på Guiding Tech
1. Felsök närhets- och störningsproblem
Avstånd spelar en viktig roll för att bestämma ljudkvaliteten med trådlösa Bluetooth-enheter. Se till att både din dator och Bluetooth-ljudenheten är inom räckhåll. Du bör också kontrollera att det inte finns någon form av fysiskt hinder (till exempel en vägg) mellan din PC och ljudenheten. Detta kan störa Bluetooth-anslutningen och resultera i en ljudfördröjning.

På tal om störningar, kontrollera att ljudenheten inte är nära en annan enhet som är ansluten till din PC: s USB 3.0-port. Microsoft varnar för att detta kan störa överföringen av ljudsignalen via Bluetooth. Om du till exempel upplever ljudfördröjning när du använder en Bluetooth-högtalare som finns i närheten av din dators USB-port, flytta bort högtalaren och kontrollera om det löser problemet.
Vi rekommenderar att du kollar in Microsofts officiella guide på fixa Bluetooth-problem i Windows 10.
2. Återanslut Bluetooth-enhet
Starta Bluetooth-inställningsmenyn på din dator (Inställningar > Enheter > Bluetooth och andra enheter) och stäng av Bluetooth. Vänta i ett par sekunder och aktivera Bluetooth igen.

Alternativt kan du också koppla bort Bluetooth-enheten manuellt. Klicka på Bluetooth-enheten med problem med ljudfördröjning och välj Koppla från.

Återanslut enheten till din dator (tryck på knappen Anslut) och kontrollera om det löser problemet med ljudsynkronisering.

3. Felsök ansluten enhet
Om du upplever ljudfördröjning, dålig ljudkvalitet och andra relaterade problem när du spelar upp ljud via Bluetooth, kan Windows Audio Troubleshooter lösa problemet.
Steg 1: Starta menyn Inställningar och välj System.

Steg 2: Gå till avsnittet Ljud och tryck på knappen Felsökning.

Det kommer att starta ljudfelsökaren i ett nytt fönster. Vänta tills verktyget diagnostiserar dina ljudenheter och fortsätt till nästa steg.
Steg 3: Välj Bluetooth-enheten med ljudfördröjningsproblemet och klicka på Nästa.

Felsökaren kommer att diagnostisera enheten ytterligare och omedelbart rekommendera lösningar - om den upptäcker något problem som påverkar dess ljudproduktion och kvalitet. Följ den rekommenderade uppmaningen och se om det hjälper. Fortsätt till nästa lösning om felsökaren inte hittar några problem med Bluetooth-enheten.
4. Kör Bluetooth-felsökaren
Detta är ett annat inbyggt verktyg som kan hjälpa till att upptäcka och åtgärda problem som påverkar din Windows-dators Bluetooth-prestanda.
Steg 1: Starta Windows-inställningarna och välj "Uppdatera och säkerhet".

Steg 2: Gå till menyn Felsökning.

Steg 3: I avsnittet "Hitta och åtgärda andra problem", välj Bluetooth och klicka på knappen "Kör felsökaren".

Det kommer att starta Windows Bluetooth-felsökaren. Verktyget kommer att diagnostisera din dator och försöka automatiskt åtgärda alla Bluetooth-relaterade fel som den upptäcker. Under tiden kommer alla aktiva Bluetooth-enheter som är anslutna till din PC att kopplas från (och återanslutas). Du behöver dock inte oroa dig; detta kommer inte att störa din enhets inställningar.

Felsökaren kommer att meddela dig om Bluetooth-problemen som den diagnostiserade och fixade. Prova att spela upp en mediefil (helst en video) på din dator och kontrollera om problemet med ljudfördröjning har åtgärdats.
5. Kontrollera Bluetooth-enhet
Ibland kan problemen bero på den anslutna Bluetooth-enheten, inte din dator. Om enheten är batteridriven (kanske en trådlös hörlur eller bärbar högtalare), kontrollera att den är tillräckligt laddad. Du kan också prova att starta om eller återställa enheten. Se enhetens bruksanvisning för att lära dig hur du felsöker anslutnings- och uppspelningsproblem.
6. Inaktivera ljudförbättringar

Att mixtra med ljudförbättringar kan hjälpa dig få högre och bättre ljud på din PC—för trådbundna och trådlösa enheter. Men dessa förbättringar leder ibland till ljudförvrängning, ljudfördröjning och andra problem. Följ stegen nedan för att inaktivera alla ljudförbättringar för den berörda Bluetooth-enheten.
Steg 1: Gå till menyn för Windows ljudinställningar (Inställningar > System > Ljud).
Steg 2: Kontrollera att den berörda Bluetooth-enheten är den valda utgångsenheten. Klicka på Enhetsegenskaper för att fortsätta.

Det kommer att starta sidan Egenskaper för Bluetooth-enheten.
Steg 3: Rulla längst ned på sidan och klicka på "Ytterligare enhetsegenskaper".

Steg 4: I det nya fönstret, navigera till fliken Förbättringar. Markera rutan "Inaktivera alla förbättringar" och tryck på OK för att spara ändringarna.

Även på Guiding Tech
Synkronisera saker och ting
För att lägga till lösningarna ovan rekommenderar vi att du startar om programmet/appen du upplever ljudfördröjningen på. Om det är ett spel, stäng och starta om det. Och om problemet är speciellt för videor, starta om mediaspelaren eller använd en alternativ app. Slutligen bör du också kontrollera att din Datorns Bluetooth-drivrutin och operativsystem är uppdaterade.
Nästa upp: Hittar du inte Bluetooth-ikonen/-alternativet på din Windows 10-dator? Läs den här handledningen som är länkad nedan för att lära dig 8 sätt att fixa Bluetooth som saknas i Enhetshanteraren.