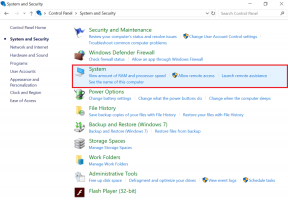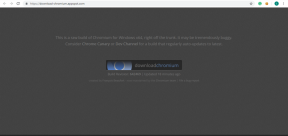Så här fixar du att Google Docs offline inte fungerar
Miscellanea / / November 29, 2021
Det var ett tag sedan Jag lade bort Word för Google Dokument, och jag ångrar inte mitt beslut ett dugg. Men om det finns en nackdel med att använda Googles ordbehandlare är det den ganska oberäkneliga offlineupplevelsen. Och med tanke på det fläckiga internet i mitt område är det ett bekymmer.

Med tiden har jag lärt mig ett antal orsaker som kan göra att Google Dokument inte fungerar korrekt offline. Om du har problem när du försöker använda Google Dokument offline, låt mig dela med dig av några tips som hjälper dig att få saker att rulla i rätt riktning.
Dessa felsökningstips gäller även för Google Kalkylark och Presentationer, så om du har några problem med att få dina kalkylark eller bildspel att fungera offline får du gärna testa dem.
1. Byt till Google Chrome
Jag blev ganska bestört när jag först insåg att Google Dokument bara fungerade offline i Chrome. Men egentligen, kan vi klandra Google för att vilja behålla Dokument som fungerar bäst i sin egen webbläsare?
Ladda ner Google Chrome
Till skillnad från andra webbläsare kommer dokument som körs på Chrome inte att frysa medan du arbetar med ett dokument om du förlorar internetanslutningen. Och ännu bättre, det är den enda webbläsaren som officiellt stöder Google Docs Offline-tillägget – installera det och du kan sömlöst komma åt dina senaste dokument även när du är offline.

Så om du använder en webbläsare som Firefox, Safari eller Edge, måste du byta webbläsare. Ja - det suger, men det är något du måste göra om du verkligen vill använda Google Dokument offline. När du har installerat Chrome, glöm inte att installera tillägget Google Docs Offline också.
Ladda ner Google Docs offlinetillägg
Tekniskt sett bör andra Chromium-baserade webbläsare (Opera, Brave, Vivaldi, Edge Chromium, etc.) också stödja Google Docs Offline-tillägg. Även om jag inte har provat detta personligen, verkar Vlad Savov från The Verge ha förlängningen igång i Brave utan problem. Det är något du kan titta på om du använder en sådan webbläsare.
Även på Guiding Tech
2. Aktivera Google Dokument offlinetillägg
Använder du redan Google Chrome? Om du inte kan öppna dokument i Google Dokument när du är offline, se till att du har tillägget Google Docs Offline installerat igen.
Om du är helt säker på att du har det installerat, gå sedan till panelen Extensions i Chrome och kontrollera att det är aktiverat. För att komma till panelen Tillägg öppnar du Chrome-menyn, pekar på Fler verktyg och klickar sedan på Tillägg.

3. Aktivera offlineåtkomst i Dokument eller Drive
Du har Chrome installerat och du har också verifierat att tillägget Google Docs Offline är nedladdat och aktiverat. Om du fortfarande har problem med att få Google Dokument att starta när du är offline, bör din nästa åtgärd vara att verifiera att offlineåtkomst är aktiverad för Google Dokument. Och det är ganska enkelt att göra det.
På startskärmen i Google Dokument öppnar du bara menyn Dokument, klickar på Inställningar och slår sedan på reglaget bredvid Offline.

I händelse av att den redan är aktiverad är det alltid en bra idé att stänga av den och sedan slå på den igen. Att göra det tenderar att lösa eventuella buggar associerade med offlineåtkomst.
4. Skapa ny Chrome-profil
Är du i en delad miljö? Om så är fallet kommer en enda Chrome-profil bara att stödja ett enda Google Dokument-konto för offlinesynkronisering. Detta betecknas vanligtvis med felet "En annan användare har redan aktiverat offlineåtkomst på den här datorn" när han försöker aktivera offlineåtkomst i Google Dokument.
I det här fallet måste du inaktivera offlineåtkomst för det Google Dokument-konto som det för närvarande är aktiverat för. För att göra det måste du logga in på det specifika Google Dokument-kontot. Om det inte är möjligt (t.ex. om du inte känner till det exakta kontot eller inte är ägare till kontot), så finns det ett alternativt sätt – du måste skapa en separat Chrome-profil och använda den istället.
Om du vill skapa en annan profil klickar du på Chrome-profilbilden uppe till höger i Chrome-fönstret och klickar sedan på Hantera personer. Klicka på Lägg till person i popup-fönstret som visas. Du kan sedan logga in med dina Google-kontouppgifter och aktivera offlineläge i Google Dokument.

Varning: Google Dokument varnar för användning av offlineåtkomst i en delad miljö på grund av potentiella integritets- och säkerhetsproblem i en sådan miljö.
5. Spara filer manuellt offline
Google Dokument sparar bara dina senaste filer offline. Detta görs i ett försök att spara lokal lagring. Om du vill vara säker på att en fil som du vill arbeta med är tillgänglig utan internetuppkoppling måste du manuellt göra den tillgänglig offline.
Klicka helt enkelt på den vertikala ellipsikonen till vänster (eller längst ned i rutnätsvyn) i ett dokument på startskärmen för Google Dokument och tryck sedan på reglaget bredvid Tillgänglig offline.

Alternativt kan du göra detsamma medan ett dokument är öppet. För att göra det, klicka på Arkiv-menyn och klicka sedan på Gör tillgänglig offline.
6. Använd inte inkognitoläge
Använder du Google Dokument i Chromes inkognitoläge? Sluta med det där. Till att börja med är alla Chrome-tillägg inaktiverade som standard i inkognitoläge, vilket innebär att Google Dokument inte har tillgång till Google Dokument Offline-tillägget för att fungera korrekt.
Och även i händelse av att du aktiverar tillägget för inkognitoläge, kommer Chrome att tömma webbläsarens cache när du avslutar det, vilket innebär att du inte kommer att kunna komma åt några filer som du har sparat offline på efterföljande besök.

Om detta låter som något du har gjort, börja sedan använda Google Dokument utanför inkognitoläget.
Dricks: Du kan identifiera inkognitoflikar genom att kontrollera det övre högra hörnet av Chrome-fönstret - om det står "Inkognito", är du på en inkognitoflik.
Även på Guiding Tech
7. Uppdatera Chrome
Om du fortfarande stöter på problem när du försöker ladda Google Dokument när du är offline, är det bäst att uppdatera Chrome innan vi går vidare. De senaste utgåvorna innehåller vanligtvis massor av buggfixar, och med tanke på att båda produkterna är från Google är en webbläsaruppdatering definitivt berättigad.

För att göra det, öppna Chrome-menyn, peka på Hjälp och klicka sedan på Om Google Chrome. Om det finns nya uppdateringar tillgängliga bör Chrome installera dem automatiskt. Du måste starta om webbläsaren för att slutföra eventuella uppdateringar.
8. Rensa Google Docs Cache
Ofta kan en föråldrad webbläsarcache fungera emot dig. Om du stöter på specifika fel när du använder Google Dokument offline, till exempel "Kontrollerar offlinesynkroniseringsstatus" eller "Offlinekonfiguration misslyckades", eller om ett försök att göra filer tillgängliga offline resulterar i en "synkroniserings"-animering som fastnat, måste du rensa cache.
Den goda nyheten är att snarare än rensa hela webbläsarens cacheminne och genom att behöva logga in nästan överallt från början kan du rensa cachade filer relaterade till bara Google Dokument.
Kopiera och klistra in följande sökväg i adressfältet på en ny flik och tryck sedan på Retur. Klicka på Ta bort alla på skärmen som visas.
chrome://settings/cookies/detail? site=docs.google.com.

9. Använd Dokument utan tillägg
Ofta kan konflikter med vissa tillägg orsaka alla möjliga problem i Chrome. Om du stöter på återkommande problem där Google Dokument inte fungerar korrekt när du är offline, försök sedan isolera eventuella problematiska tillägg.
För att göra det, använd Google Dokument med alla tillägg utom Google Dokument Offline-tillägg inaktiverat. Gå över till tilläggsskärmen (öppna Chrome-menyn, peka på Verktyg och klicka sedan på Tillägg) för att inaktivera dina tillägg.

Om Google Docs sedan börjar fungera offline utan problem, börja återaktivera tilläggen, antingen en efter en eller i omgångar, för att identifiera det problematiska tillägget. När du har isolerat det, ta antingen bort tillägget eller håll det inaktiverat för tillfället och låt tilläggsutvecklaren veta om det.
10. Återställ Chrome-inställningarna
Ofta kan felaktigt konfigurerade webbläsarinställningar orsaka förödelse. Vanligtvis orsakas detta av att man använder många förlängningar över tiden, dock webbläsarkapare kan också spela en roll. Testa att återställa Chrome för att se om det skulle hjälpa Google Dokument att fungera effektivt offline.
För att göra det, gå till Chrome Inställningspanelen. Expandera sedan alternativet märkt Avancerat i den vänstra rutan och klicka sedan på Återställ och städa upp (märkt som "Återställ inställningar" i Chrome för macOS). Slutligen klickar du på Återställ inställningarna till deras ursprungliga standardinställningar och klickar sedan på Återställ inställningar i popup-rutan för bekräftelse.
Att återställa Chrome tar inte bort dina bokmärken eller lösenord. Däremot kommer alla fästade flikar, startsidor, sökmotorer etc. att återställas till sina standardinställningar. Klicka på länken Läs mer i popup-rutan för bekräftelse för hela listan över berörda objekt.

Eftersom alla tillägg också är inaktiverade efter återställningen, se till att återaktivera Google Docs Offline tillägg via Tilläggspanelen innan du kontrollerar om återställning av webbläsaren hjälpte till att lösa problemet problem.
11. Kör Chrome Cleanup Tool
En annan anledning till att Google Dokument kanske inte fungerar normalt beror på problematiska webbläsartillägg eller dolda former av skadlig programvara. Även om vi just återställt Chrome, är det alltid möjligt för skadliga tillägg och webbläsarkapare att dröja kvar.
Tack och lov, Chrome har sitt eget verktyg för rensning av skadlig programvara (överraskning!) som kan hjälpa dig att bli av med dem. Gå över till inställningspanelen för Chrome, expandera Avancerat på den vänstra sidan, klicka på Återställ och städa, klicka på Rensa dator och klicka sedan på Sök för att söka efter skadlig programvara.

Notera: Alternativet Rensa upp dator finns inte i macOS-versionen av Google Chrome.
Även på Guiding Tech
Tillbaka till arbetet
Jag hoppas att felsökningstipsen ovan hjälpte dig att åtgärda offlineproblemen som du hade med Google Dokument. Oftast kan du lösa dessa problem genom att byta till Chrome, installera eller aktivera Google Dokument Offline-tillägget eller rensa cacheminnet för Google Dokument. Även om det är en direkt smärta att omsätta några av de andra tipsen i praktiken, är det väl värt besväret att få Google Dokument att fungera normalt. Det är så bra.
Nästa upp: Nu när du har Google Dokument tillbaka till det normala kan du öka produktiviteten med denna fantastiska uppsättning tillägg.