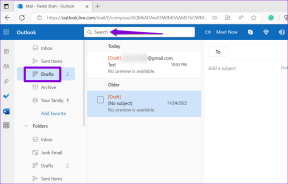Topp 9 Outlook-e-posttips och tricks för iOS och Android
Miscellanea / / November 29, 2021
2014, Microsoft köpte den populära e-postappen för mobilen — Acompli. För att öka företagets mobila insatser, Microsoft ändrade namn på appen till Outlook på iOS och Android. Under åren har företaget förbättrat appen med fler funktioner och integrerat den med andra Microsoft-produkter.

Det har kommit till en punkt där jag starkt rekommenderar Microsoft Outlook till alla som letar efter ett hållbart Gmail- eller Apple Mail-alternativ på iOS och Android. En av de bästa sakerna jag gillar med Outlook Mobile är den snabba utvecklingen av appen jämfört med andra konkurrenter.
Till exempel är appen redan kompatibel med iOS 13 mörkt tema, och den är tillgänglig på mobilen såväl som bärbara enheter som Apple Watch, Galaxy Active 2, och Android Wear.
I det här inlägget kommer vi att prata om de 9 bästa tipsen och tricken för att använda Outlook på iOS och Android.
Notera: Skärmbilderna nedan representerar iOS-versionen av Outlook. Samma knep gäller för Android-versionen då båda apparna är identiska vad gäller utseende och funktion.
Ladda ner Outlook för iOS
Ladda ner Outlook för Android
1. Använd Focus Inbox
Outlook kommer med funktionen "Fokus inkorg", som automatiskt organiserar den mest relevanta e-posten baserat på avsändaren. Det är ett måste för mig. Appen aviserar bara om viktiga e-postmeddelanden och skickar skräpet i inkorgen Övrigt.


Du kan alltid ställa in en regel för att skicka framtida e-postmeddelanden i Focus Inbox. Det är verkligen en tidsbesparande och tar din produktivitet till nästa nivå.
2. Mörkt tema
Outlook för iOS stöder redan det ursprungliga systemomfattande mörkt tema. Det är ett rent svart tema som ser bra ut och sparar batteri på AMOLED-paneler.


För att aktivera, gå till Inställningar > slå på mörkt tema och njut av den ansträngningsfria upplevelsen på natten.
Även på Guiding Tech
3. Få åtkomst till filer och reseinformation med ett tryck
Outlook har en snygg sökfunktion som låter dig komma åt alla viktiga detaljer med ett tryck. Du kan gå till sök och hitta information som PDF-filer, reseinformation och kontakter från sökmenyn.

4. Integrera Kalender med andra tjänster
Microsoft köpte den populära kalenderappen "Sunrise" och integrerade de flesta av dess funktioner i Outlook-kalendern. Tjänsten kan tyckas grundläggande till en början, men den är full av fiffiga knep.


Du integrerar Facebook- och Evernote-händelser direkt i Outlook-kalendern. Det är användbart att hålla reda på lokala evenemang och vänners och familjens födelsedag på ett enda ställe.
Gå till Inställningar > Kalenderappar och slå på tredjepartsintegration.
5. Använd Microsoft att göra med Outlook
En av de bästa sakerna med Microsofts ekosystem är integrationen du får njuta av bland dess appar och tjänster.
Outlook Mobile-appen pratar direkt med Microsoft To Do-appen via Flag-funktionen. Du kan flagga ett e-postmeddelande i Outlook-appen, och e-postmeddelandet läggs till i listan Flaggade i Microsoft att göra.

Jag använder den för att spåra mina kreditkortsräkningar. När jag får ett e-postmeddelande om den senaste månadsräkningen flaggar jag e-postmeddelandet och det läggs till i uppgiftsappen. Därifrån lägger jag till tid och datum för att få en påminnelse om att betala räkningen.
6. Integrera sportkalender
Outlook har även en snygg kalenderfunktion för sportfantasten. Du kan lägga till Baseball, Basketball, Cricket, Football, Golf, etc. scheman i Outlook Calendar-appen.


Man kan också följa ett lag och dess framtida schema genom appen. Jag följer Indian Cricket Team och har lagt till IPL (Indian Premier League) i Outlook-kalendern.
Gå till Inställningar > Bing-kalender och lägg till sportlaget i appen.
Även på Guiding Tech
7. Anslut standardpåminnelseappen med Outlook
Vet du att man kan lägga till Outlook-uppgifter via Apple Reminder-appen? Så här ställer du in det. Gå först till Inställningar > Lösenord och konto och slå på Outlook-påminnelser för standardappen Påminnelser.
Från och med nu kommer alla Outlook-påminnelser att visas precis under iCloud-påminnelserna i Apples standardapp.


Nu, när du lägger till en ny påminnelse eller skapar en lista, gör den under Outlook-sektionen.
När du arbetar med Outlook Emails skrivbordsapp kommer popup-fönstret som en påminnelse vid en bestämd tid.
8. Integrera TV-kalender
Den här är ett måste för tv-tittare. Outlook låter dig lägga till hela TV-schemat direkt i Kalender-appen.
Du kan gå till Inställningar > Intressanta kalendrar > TV och välja relevant standardtid från menyn.


I exemplet ovan valde jag Atlantic Standard Time, och Outlook kastade listan över kanaler och tjänster som stöds. Välj din favoritkanal och missa aldrig ett enda avsnitt.
9. Ändra e-postsignatur
Att behålla standardsignaturen "Hämta Outlook" visar hur lättja en användare är att inte ändra den från inställningarna.
Outlook låter dig ändra standardsignaturen från menyn Inställningar. Gå till Inställningar > Signatur och ställ in signaturen per konto. Tyvärr kan du inte lägga till en riktig signatur med hjälp av ritfunktionen.

Man kan också använda Siri-genvägar för att utföra flera funktioner från Outlook-inställningarna.
Även på Guiding Tech
Använd Outlook som ett proffs
Som du kan se från listan ovan erbjuder Microsoft ett gäng övertygande skäl att välja Outlook framför rivalerna. Och företaget har precis börjat. Mjukvaruföretaget förväntas lägga till mer integration från Microsoft To Do, Teams och andra tjänster inom kort.
Slutligen är det helt upp till din användning och komfortnivåer.
Nästa upp: Outlook erbjuder många funktioner för att välja det framför standardappen Apple Mail. Läs jämförelsen nedan för att rensa bort förvirringen.