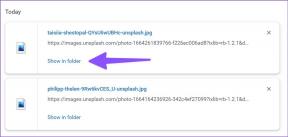7 sätt att fixa att aktivitetsfältet visas i helskärm
Miscellanea / / November 28, 2021
Åtgärda aktivitetsfältet som inte gömmer sig i helskärm: Aktivitetsfältet i Windows, fältet (vanligtvis längst ned på skärmen) som innehåller viktig information som datum och tid, volymkontroller, genvägsikoner, sökfält, etc., försvinner automatiskt när du spelar ett spel eller tittar på en slumpmässig video i fullskärm. Detta hjälper till att ge användarna en mycket mer uppslukande upplevelse.
Även om aktivitetsfältet inte gömmer sig/försvinner automatiskt i helskärmsprogram är ett mycket välkänt problem och har plågat Windows 7, 8 och 10 likaså. Problemet är inte begränsat till att spela upp helskärmsvideor på Chrome eller Firefox utan även när du spelar spel. En rad ständigt blinkande ikoner i Aktivitetsfältet kan vara ganska distraherande, minst sagt, och ta bort den totala upplevelsen.
Lyckligtvis finns det några snabba och enkla fixar för aktivitetsfältet som visas i helskärmsproblem, och vi har listat dem alla nedan.
Innehåll
- Hur fixar jag att aktivitetsfältet visas i helskärm?
- Fixa Windows 10 Aktivitetsfältet som inte gömmer sig i helskärm
- Metod 1: Inaktivera Lås aktivitetsfältet
- Metod 2: Starta om explorer.exe-processen
- Metod 3: Aktivera funktionen för att dölja aktivitetsfältet automatiskt
- Metod 4: Stäng av visuella effekter
- Metod 5: Aktivera Åsidosätt hög DPI-skalningsbeteende för Chrome
- Metod 6: Inaktivera maskinvaruacceleration i Chrome
- Metod 7: Sök efter Windows Update
Hur fixar jag att aktivitetsfältet visas i helskärm?
Den vanligaste lösningen på problemet är att starta om explorer.exe-processen från Aktivitetshanteraren. Aktivitetsfältet kanske inte heller döljs automatiskt om du har låst det på sin plats eller har en väntande Windows uppdatering. Att stänga av alla visuella effekter (animationer och andra saker) har också rapporterats för att lösa problemet för ett fåtal användare.
Du kan prova att aktivera åsidosätt skalningsbeteende med hög DPI eller inaktivera maskinvaruacceleration i Chrome om ditt aktivitetsfält inte döljs automatiskt när du spelar upp en video i helskärm i webbläsaren.
Fixa Windows 10 Aktivitetsfältet som inte gömmer sig i helskärm
Innan vi börjar, försök att helt enkelt starta om din dator eller lossa alla genvägsikoner från Aktivitetsfältet för att kontrollera om det löser problemet. Du kan också tryck på F11 (eller fn + F11 i vissa system) till växla till helskärmsläge för alla applikationer.
Metod 1: Inaktivera Lås aktivitetsfältet
‘Låsa Aktivitetsfältet' är en av de nyare funktionerna i aktivitetsfältet som introduceras i Windows OS och låter användaren i huvudsak låsa den på plats och förhindra att den flyttas av misstag, men förhindrar också att aktivitetsfältet försvinner när du byter till helskärmsläge. När den är låst kommer aktivitetsfältet att finnas kvar på skärmen medan det överlagras på helskärmsprogrammet.
För att låsa upp aktivitetsfältet, ta fram dess snabbmeny genom att högerklicka var som helst i Aktivitetsfältet. Om du ser en bock/bocka bredvid Lås aktivitetsfältet, innebär det att funktionen verkligen är aktiverad. Klicka bara på 'Låsa Aktivitetsfältet' för att inaktivera funktionen och låsa upp aktivitetsfältet.

Alternativet att låsa/låsa upp aktivitetsfältet finns även på Windows-inställningar > Anpassning > Aktivitetsfältet.
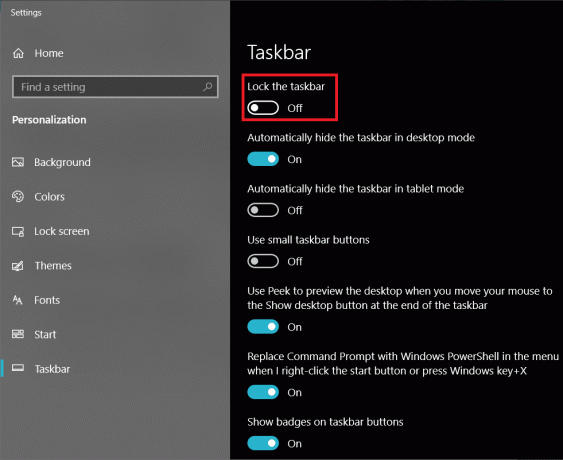
Metod 2: Starta om explorer.exe-processen
De flesta användare antar att explorer.exe-processen enbart handlar om Windows File Explorer, men det är inte sant. Explorer.exe-processen kontrollerar hela det grafiska användargränssnittet på din dator, inklusive Filutforskaren, Aktivitetsfältet, startmenyn, skrivbordet, etc.
En korrupt explorer.exe-process kan leda till att ett antal grafiska problem som liknar aktivitetsfältet inte automatiskt försvinner i helskärm. Att helt enkelt starta om processen kan lösa alla problem som är relaterade till den.
1. Starta Windows Task Manager med någon av följande metoder:
a. tryck på Ctrl + Shift + ESC tangenterna på ditt tangentbord för att direkt starta programmet.
b. Klicka på Start-knappen eller på sökfältet (Windows-tangent + S), typ Aktivitetshanteraren, och klicka Öppen när sökningen kommer tillbaka.
c. Högerklicka på startknappen eller tryck på Windows-tangent + X för att komma åt Power User-menyn och välj Aktivitetshanteraren därifrån.
d. Du kan också öppna Aktivitetshanteraren genom att högerklicka på aktivitetsfältet och sedan välja detsamma.

2. Se till att du är på Processer fliken i Aktivitetshanteraren.
3. Leta upp Windows utforskaren bearbeta. Om du har ett utforskarfönster öppet i bakgrunden kommer processen att visas högst upp i listan under Appar.
4. Men om du inte har en aktivt Explorer-fönster, måste du bläddra en hel del för att hitta den process som krävs (under Windows-processer).

5. Du kan antingen välja att avsluta utforskarprocessen och sedan starta om datorn för att få igång processen igen eller starta om processen själv.
6. Vi råder dig att starta om processen först, och om det inte löser problemet, avsluta den.
7. För att starta om Windows Explorer-processen, Högerklicka på den och välj Omstart. Du kan också starta om genom att klicka på knappen Starta om längst ned i Aktivitetshanteraren efter att ha valt processen.
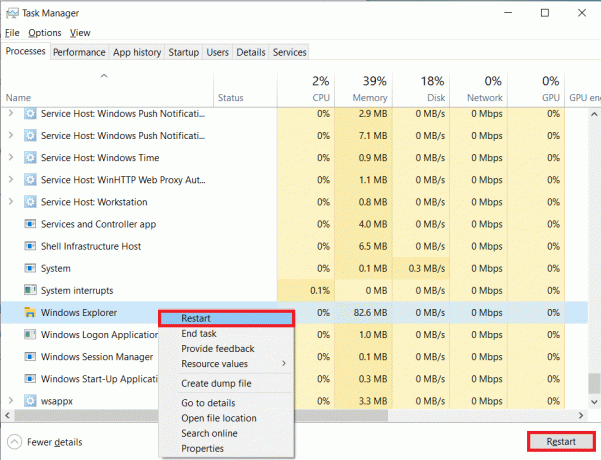
8. Fortsätt och kör programmet där aktivitetsfältet fortsatte att dyka upp även i helskärmsläge. Se om du kan fixa problem med Aktivitetsfältet Visar i helskärm. jagOm det fortfarande visas, avsluta processen och starta om manuellt.
9. För att avsluta processen, Högerklicka och välj Avsluta uppgiften från snabbmenyn. Om du avslutar Windows Explorer-processen kommer aktivitetsfältet och det grafiska användargränssnittet att försvinna helt tills du startar om processen. Windows-tangenten på ditt tangentbord kommer också att sluta fungera till nästa omstart.

10. Klicka på Fil uppe till vänster i Aktivitetshanteraren och välj sedan Kör ny uppgift. Om du av misstag stängde Task Manager-fönstret, tryck på ctrl + shift + del och valde Task Manager från nästa skärm.
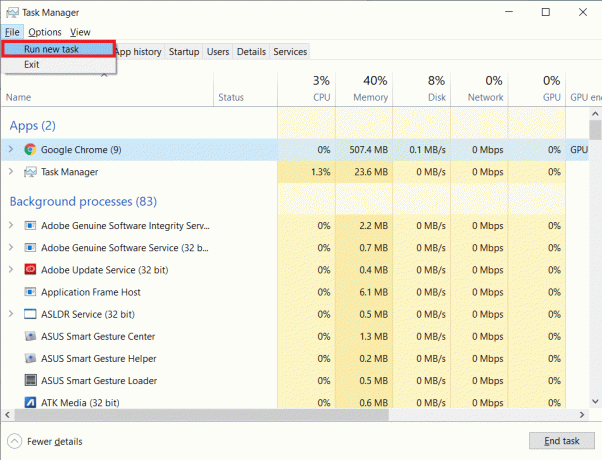
11. Skriv i textrutan explorer.exe och tryck på OK knappen för att starta om processen.

Läs också:Hur flyttar jag mitt aktivitetsfält tillbaka till botten av skärmen?
Metod 3: Aktivera funktionen för att dölja aktivitetsfältet automatiskt
Du kan också aktivera automatiskt dölj aktivitetsfältet för att lösa problemet tillfälligt. Genom att aktivera auto-hide kommer aktivitetsfältet alltid att förbli dold om du inte för muspekaren till sidan av skärmen där aktivitetsfältet är placerat. Detta fungerar som en tillfällig lösning eftersom problemet kommer att fortsätta att kvarstå om du inaktiverar funktionen för automatisk döljning.
1. Öppna Windows-inställningar genom att klicka på Start-knappen och sedan på Inställningar-ikonen (kugghjul/kugghjulsikon) eller använd kortkommandot Windows-tangent + I. Du kan också söka efter Inställningar i sökfältet och sedan trycka på enter.
2. I den Windows-inställningar, Klicka på Personalisering.

3. Längst ner i navigeringsrutan på vänster sida hittar du Aktivitetsfältet. Klicka på det.
(Du kan komma åt inställningarna i Aktivitetsfältet direkt genom att högerklicka på Aktivitetsfältet och sedan välja detsamma.)
4. Till höger hittar du två automatiskt dölja alternativ. En för när datorn är i skrivbordsläge (normalläge) och en annan för surfplatta. Aktivera båda alternativen genom att klicka på deras respektive växlingsknappar.

Metod 4: Stäng av visuella effekter
Windows innehåller ett antal subtila visuella effekter för att göra användningen av operativsystemet mer tilltalande. Men dessa visuella effekter kan också kollidera med andra visuella element som aktivitetsfältet och leda till vissa problem. Försök att inaktivera de visuella effekterna och kontrollera om du kan fixa uppgiftsfältet Visar i helskärmsproblem:
1. Öppna Kontrollpanelen genom att skriva kontroll eller kontrollpanel i kommandorutan Kör (Windows-tangenten + R) och sedan klicka på OK.
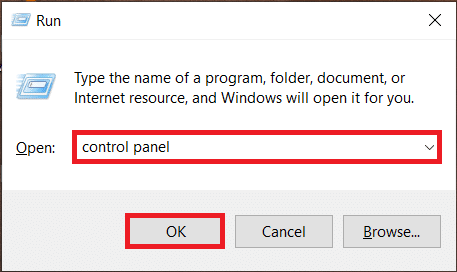
2. Från Alla kontrollpanelobjekt klickar du på Systemet.
I tidigare Windows-versioner måste användaren först öppna System och säkerhet och välj sedan Systemet i nästa fönster.
(Du kan också öppna Systemfönster, genom att högerklicka på Denna PC i File Explorer och välj sedan Egenskaper.)
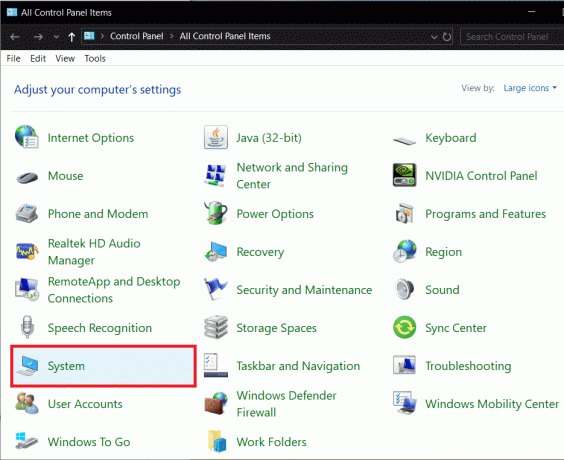
3. Klicka på Avancerade systeminställningar finns på vänster sida av Systemfönster.

4. Klicka på inställningar knappen som finns under avsnittet Performance Avancerade inställningar.

5. Se till att du är på i följande fönster Visuella effekter fliken och välj sedan Justera för bästa prestanda alternativ. Om du väljer alternativet avmarkeras automatiskt alla visuella effekter som är listade nedan.
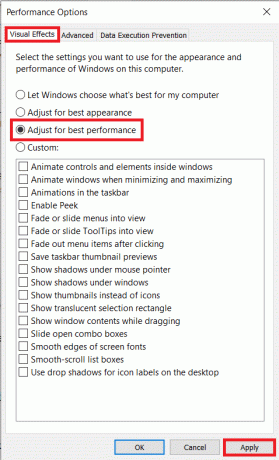
6. Klicka på Tillämpa och avsluta sedan genom att klicka på stängningsknappen eller OK.
Läs också:Hur man lägger till Show Desktop Icon till Aktivitetsfältet i Windows 10
Metod 5: Aktivera Åsidosätt hög DPI-skalningsbeteende för Chrome
Om aktivitetsfältet som inte döljs automatiskt bara råder när du spelar upp helskärmsvideor i Google Chrome, kan du prova att aktivera funktionen för åsidosättande av hög DPI-skalningsbeteende.
1. Högerklicka på genvägsikonen för Google Chrome på skrivbordet och välj Egenskaper från snabbmenyn.
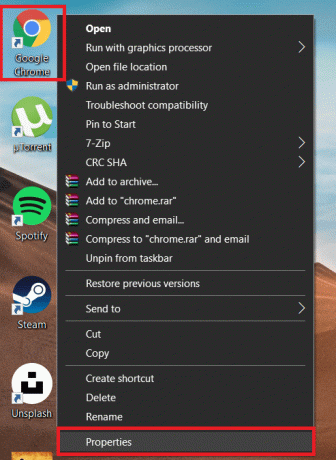
2. Flytta till Kompatibilitet fliken i fönstret Egenskaper och klicka på Ändra inställningar för hög DPI knapp.
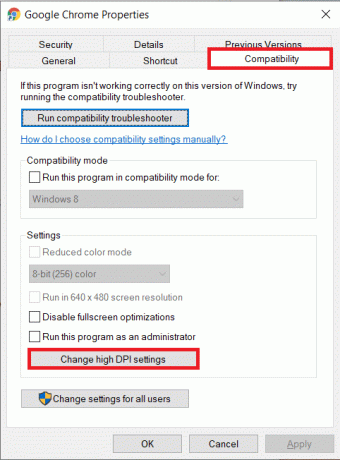
3. I följande fönster, markera rutan bredvid Åsidosätt skalningsbeteende med hög DPI.
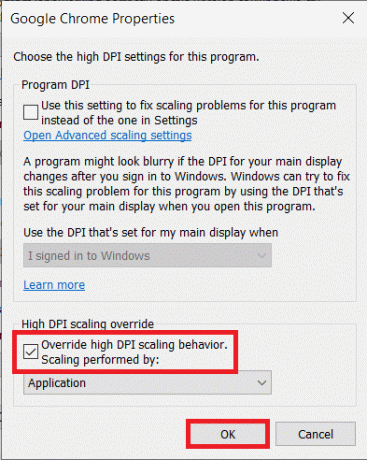
4. Klicka på OK för att spara ändringarna och avsluta.
Se om du kan fixa problem med Aktivitetsfältet Visar i helskärm. Om inte, fortsätt sedan med nästa metod.
Metod 6: Inaktivera maskinvaruacceleration i Chrome
Ett annat knep för att lösa helskärmsproblem i Chrome är att inaktivera hårdvaruacceleration. Funktionen omdirigerar i huvudsak vissa uppgifter som sidladdning och rendering från processorn till GPU: n. Att inaktivera funktionen är känt för att lösa problemen med aktivitetsfältet.
1. Öppna Google Chrome genom att dubbelklicka på dess genvägsikon eller genom att söka efter densamma i Windows sökfält och sedan klicka på Öppna.
2. Klicka på tre vertikala prickar (eller horisontella streck, beroende på Chrome-versionen) i det övre högra hörnet av Chrome-fönstret och välj inställningar från rullgardinsmenyn.
3. Du kan också komma åt Chrome-inställningar genom att besöka följande URL chrome://settings/ i en ny flik.

4. Scrolla hela vägen ner till slutet av Inställningar sida och klicka på Avancerad.
(Eller klicka på Alternativet Avancerade inställningar finns på den vänstra panelen.)
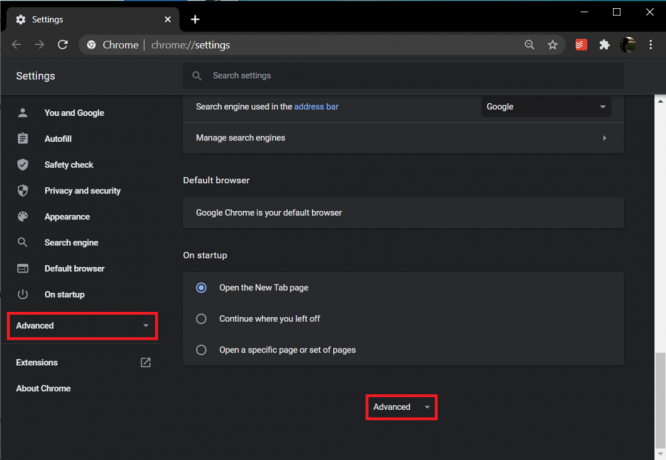
5. Under Avancerade systeminställningar hittar du alternativet att aktivera-inaktivera maskinvaruacceleration. Klicka på omkopplaren bredvid Använd hårdvaruacceleration när tillgänglig för att stänga av den.

6. Gå nu vidare och spela upp en YouTube-video i helskärm för att kontrollera om aktivitetsfältet fortsätter att visas. Om det gör det kanske du vill återställa Chrome till standardinställningarna.
7. Så här återställer du Chrome: Hitta till de avancerade Chrome-inställningarna med hjälp av proceduren ovan och klicka på "Återställ inställningarna till sina ursprungliga standardinställningar" under Återställ och rensa avsnitt. Bekräfta din åtgärd genom att klicka på Återställ inställningar i popup-fönstret som följer.
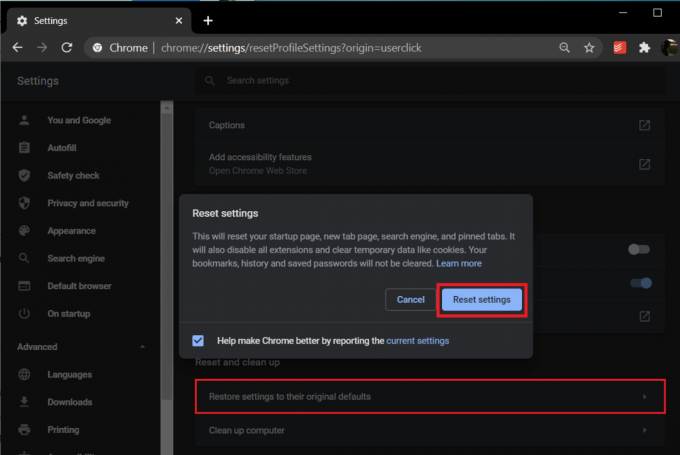
Metod 7: Sök efter Windows Update
Om ingen av de ovan förklarade metoderna fungerade för dig är det mycket möjligt att det finns en aktiv bugg i din nuvarande Windows-build som förhindrar Aktivitetsfältet från att försvinna automatiskt, och om så verkligen är fallet har Microsoft sannolikt också släppt en ny Windows-uppdatering som fixar felet. Allt du behöver göra är att uppdatera din dator så att den körs på den senaste versionen av Windows. Så här uppdaterar du Windows:
1. Öppna Windows-inställningar genom att trycka Windows-tangent + I.
2. Klicka på Uppdatering och säkerhet.

3. Om det finns några tillgängliga uppdateringar kommer du att meddelas om detsamma på den högra panelen. Du kan också manuellt söka efter nya uppdateringar genom att klicka på Sök efter uppdateringar knapp.

4. Om det verkligen finns några uppdateringar tillgängliga för ditt system, installera dem och efter installationen, kontrollera om Aktivitetsfältet problem som visas i helskärm har lösts.
Låt oss och alla andra läsare veta vilka av de ovan angivna lösningarna som löste aktivitetsfältet som visades i helskärmsproblem i kommentarsektionen.
Rekommenderad:
- Lås upp Android-telefon om du har glömt lösenordet eller mönsterlåset
- 3 sätt att aktivera eller inaktivera viloläge i Windows 10
- Hur du aktiverar Google Feed i Nova Launcher
Jag hoppas att ovanstående handledning var till hjälp för dig Åtgärda problem med aktivitetsfältet som visas i helskärm. Men om du fortfarande har några frågor angående den här handledningen, ställ dem gärna i kommentarsektionen.