Fix Ingen installationsknapp i Windows Store
Miscellanea / / November 28, 2021
Den huvudsakliga orsaken till detta fel är fortfarande okänd, men det finns olika anledningar till att detta problem uppstår. Få av dem är Windows-brandväggen kan vara inaktiverad, infektion med skadlig programvara, felaktig datum- och tidskonfiguration, skadat applikationspaket etc. Nu är Windows Store en viktig komponent i Windows eftersom den låter dig ladda ner olika typer av applikationer som krävs för personligt eller professionellt bruk.
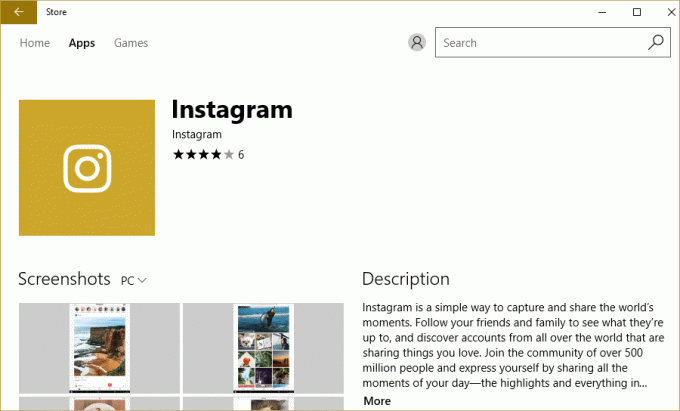
Föreställ dig att du inte kan ladda ner någon Windows Store-applikation, det är precis vad som händer i det här fallet. Men oroa dig inte felsökaren är här för att åtgärda det här problemet, följ metoderna nedan en efter en och i slutet av den här guiden skulle Windows Store vara tillbaka till det normala.
Det finns några saker som du bör se till innan du fortsätter med nedanstående felsökningsstegen:
- Ibland blockerar Family Safey Settings vissa appar på grund av att du kanske inte kan komma åt den specifika appen i butiken. Kontrollera om problemet uppstår på alla andra appar eller vissa appar. Om det här problemet bara uppstår på utvalda appar, stäng sedan av inställningarna för familjesäkerhet.
- Om du nyligen har gjort några ändringar på systemet men glömt att starta om din dator kanske du inte kommer åt Windows Store. Se till att starta om systemet efter Windows Update och se om problemet är löst eller inte.
Innehåll
- Fix Ingen installationsknapp i Windows Store
- Metod 1: Slå PÅ Windows-brandväggen
- Metod 2: Se till att din dators datum och tid är korrekt
- Metod 3: Rensa Windows Store-cache
- Metod 4: Registrera om Store-appen
- Metod 5: Se till att Windows är uppdaterat
- Metod 6: Kör CCleaner och Malwarebytes
- Metod 7: Utför Clean Boot i Windows
- Metod 8: Kör felsökaren för Windows Update och Windows Store Apps
Fix Ingen installationsknapp i Windows Store
Se till att skapa en återställningspunkt bara om något går fel.
Metod 1: Slå PÅ Windows-brandväggen
Windows Store låter dig inte komma åt apparna förrän du ser till att Windows-brandväggen är aktiverad.
1.Tryck på Windows-tangenten + I och välj sedan Kontrollpanel.

2. Klicka sedan på System och säkerhet.
3. Klicka sedan på Windows brandvägg.

4. Klicka nu på från den vänstra fönsterrutan Slå på eller av Windows-brandväggen.
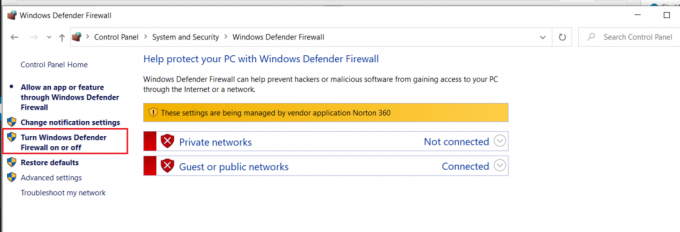
5. Välj Slå på Windows-brandväggen för både privata och offentliga nätverksinställningar och starta sedan om din dator
När du är klar, försök att installera appen igen på Windows Store och den här gången borde det fungera bra.
Metod 2: Se till att din dators datum och tid är korrekt
1. Högerklicka på Tid visas i det nedre högra hörnet av din skärm. Klicka sedan på Justera datum/tid.

2. Se till att båda alternativen är märkta Ställ in tiden automatiskt och Ställ in tidszonen automatiskt har varit Inaktiverad. Klicka på Förändra.

3. Stiga på de korrekt datum och tid och klicka sedan på Förändra att tillämpa ändringar.
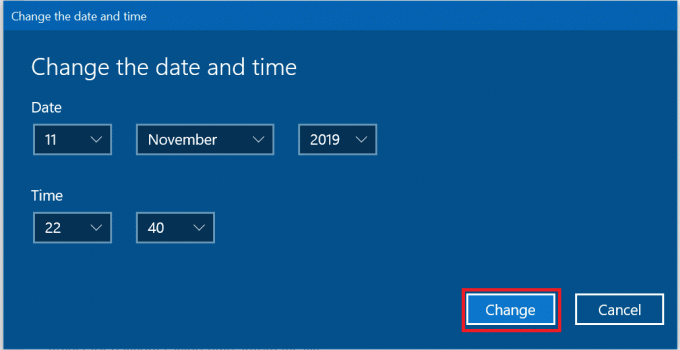
4. Se om du kan Fixa att din anslutning inte är privat fel i Chrome.
5. Om detta inte hjälper då Gör det möjligt både Ställ in tidszonAutomatiskt och Ställ in datum och tid automatiskt alternativ. Om du har en aktiv internetanslutning kommer dina inställningar för datum och tid att uppdateras automatiskt.

Läs också:4 sätt att ändra datum och tid i Windows 10
Metod 3: Rensa Windows Store-cache
1. Tryck på Windows-tangent + R och skriv sedan "Wsreset.exe” och tryck enter.

2. När processen är klar, starta om din dator.
Metod 4: Registrera om Store-appen
1. Öppen Kommandotolken som administratör.

2. Kör under PowerShell-kommandot
PowerShell -ExecutionPolicy Unrestricted -Kommando “& {$manifest = (Get-AppxPackage Microsoft. WindowsStore). InstallLocation + '\AppxManifest.xml'; Add-AppxPackage -DisableDevelopmentMode -Register $manifest}”
Eller
Get-AppXPackage -AllUsers | Föreach {Add-AppxPackage -DisableDevelopmentMode -Register "$($_.InstallLocation)\AppXManifest.xml"}

3. När du är klar, stäng kommandotolken och starta om din dator.
Det här steget registrerar om Windows Store-appar som ska automatiskt Fix Ingen installationsknapp i Windows Store problem.
Metod 5: Se till att Windows är uppdaterat
1. Tryck Windows-tangent + Jag öppnar Inställningar och klickar sedan på Uppdatering och säkerhet.

2. Från vänster sida klickar menyn på Windows uppdatering.
3. Klicka nu på "Sök efter uppdateringar”-knappen för att söka efter tillgängliga uppdateringar.

4. Om några uppdateringar väntar klickar du på Ladda ner och installera uppdateringar.

5. När uppdateringarna har laddats ner installerar du dem och din Windows kommer att bli uppdaterad.
Metod 6: Kör CCleaner och Malwarebytes
1. ladda ner och installera CCleaner & Malwarebytes.
2. Kör Malwarebytes och låt den skanna ditt system efter skadliga filer. Om skadlig programvara hittas kommer den automatiskt att ta bort dem.

3. Kör nu CCleaner och välj Custom Clean.
4. Under Custom Clean, välj Fliken Windows och markera standardinställningarna och klicka Analysera.

5. När analysen är klar, se till att du är säker på att ta bort filerna som ska raderas.

6. Klicka slutligen på Kör Cleaner knappen och låt CCleaner gå sin väg.
7. För att ytterligare rengöra ditt system, välj fliken Register, och se till att följande är kontrollerat:

8. Klicka på Sök efter problem och låt CCleaner skanna och klicka sedan på Fixa valda problem knapp.

9. När CCleaner frågar "Vill du ha säkerhetskopieringsändringar i registret?” välj Ja.
10. När din säkerhetskopiering är klar klickar du på Åtgärda alla valda problem knapp.
11. Starta om din dator för att spara ändringarna.
Metod 7: Utför Clean Boot i Windows
Ibland kan programvara från tredje part komma i konflikt med Windows Store och därför bör du inte installera några appar från Windows Apps Store. För att fixa ingen installationsknapp i Windows Store-problem måste du gör en ren start i din PC och diagnostisera problemet steg för steg.
Metod 8: Kör felsökaren för Windows Update och Windows Store Apps
1. Skriv felsökning i sökfältet i Windows och klicka på Felsökning.

2. Välj sedan i den vänstra fönsterrutan Visa alla.
3. Välj sedan från listan Felsök datorproblem Windows uppdatering.

4. Följ instruktionerna på skärmen och låt Windows Update Felsökning körs.

5. Gå nu tillbaka till fönstret Visa alla men den här gången väljer du Windows Store-appar. Kör felsökaren och följ instruktionerna på skärmen.
6. Starta om din dator och försök igen att installera appar från Windows Store.
Rekommenderad:
- Åtgärda Windows Store-fel Servern snubblade
- Åtgärda Windows Store som inte laddas i Windows 10
- 7 sätt att fixa Laptopbatteri anslutet laddas inte
- Fixa Antimalware Service Exekverbar hög CPU-användning
Det är det du har lyckats med Fix Ingen installationsknapp i Windows Store men om du fortfarande har några frågor angående det här inlägget får du gärna fråga dem i kommentarsektionen.



