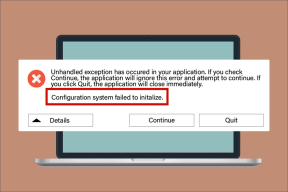Hur man ändrar bakgrunder i Microsoft Teams (och använder coola bakgrunder)
Miscellanea / / November 29, 2021
Microsoft Teams har flera användbara funktioner som gör det enklare och roligt att använda. En sådan funktion är möjligheten att ändra bakgrunder i Teams. Tja, du behöver inte avslöja din omgivning eller hembakgrund på ett videosamtal i Teams. Att arbeta hemifrån kan ge sina egna utmaningar som husdjur, familjemedlemmar och andra saker som du inte vill att andra ska lägga märke till. Du kan också lägga till coola bakgrunder i Teams och vi ska berätta hur i det här inlägget.

Genom att använda en anpassad bakgrund för ett videosamtal i Teams kommer din vy att sticka ut och se attraktiv ut också. Utan vidare, låt oss titta på hur man ställer in en bakgrund i Teams och jag kommer också att dela källor för att skapa och ta tag i anpassade bakgrunder.
Låt oss börja.
Hur man ändrar bakgrunder i Microsoft Teams
Det finns två saker du kan göra med din bakgrund. Till att börja med kan du sudda din bakgrund, som kommer att oskadliggöra din omgivning och betona din syn. Den andra använder en virtuell bakgrund. Från och med nu är funktionen inte tillgänglig på webben och mobilappen. Endast Windows- och macOS-skrivbordsklienter stöds för närvarande.
Öppna appen och anslut till eller ring ett videosamtal. Klicka på menyikonen med tre punkter som säger Fler åtgärder när du håller muspekaren på den och väljer Bakgrundseffekter.

Det första alternativet är oskärpa, men när du bläddrar mer kommer du att hitta många fler alternativ inklusive kontor, partier, Minecraft och några till. Valmöjligheterna är begränsade. Som sagt, jag har sammanställt en lista med källor där du hittar coola bakgrunder för Microsoft Teams (kolla nästa avsnitt).

Klicka på knappen Förhandsgranska för att se hur det ser ut innan du använder det, så kommer resten av deltagarna också att märka det.
Proffstips: Stäng av din video innan du går med i ett möte för att förhindra att någon ser din riktiga bakgrund. Det kan ta några sekunder att välja och använda en ny bakgrund. Klicka på videoikonen för att inaktivera videon. Vissa bärbara datorer som ThinkPad kommer också med en fysisk webbkameraavtryckare.
Även på Guiding Tech
Hur man lägger till anpassade bakgrunder i Teams
Du kan ladda ner de coolaste bakgrunderna, men hur använder du dem? Till skillnad från Zoom, det finns inget direkt sätt att ladda upp dessa bakgrundsbilder till Microsoft Teams. Tack och lov finns det en smart lösning som du kan följa.
Windows-användare måste navigera till nedanstående mappstruktur för att spara dina nedladdade eller anpassade bakgrundsbilder.
%APPDATA%\Microsoft\Teams\Backgrounds\Uploads
Mac-användare måste följa denna mappstruktur för att placera bakgrundsbilderna.
~/Library/Application Support/Microsoft/Teams/Backgrounds
Notera: Du kan behöva ställa in en bakgrund först innan de nödvändiga mapparna skapas. Den här lösningen är för personer som inte kan navigera till ovanstående mappstruktur. Ställ in bakgrunden och försök sedan igen.
Låt oss kolla in några källor för att ta tag i några coola anpassade bakgrunder.
1. WallpaperHub
WallpaperHub erbjuder ett antal tapeter som kommer från olika bildvärd webbplatser. Du hittar en samling bakgrunder för Microsoft Teams indelade i olika kategorier som expohall, grumpy cat, Tiger King, Star Wars, Pixar och mer.

De flesta av er behöver inte leta någon annanstans eftersom deras samling är ganska stor. De har också hämtat ett antal av dessa bakgrunder från de officiella Twitter-handtagen för dessa franchiseföretag.
Besök WalllpaperHub
2. Lag bakgrund
En hel webbplats dedikerad till att samla in och presentera några av de bästa Microsoft Teams-bakgrunderna på webben. Jag hittade några riktigt coola graffitibilder, hem- och kontorsdesign, MCU- och DCEU-bilder och till och med några gamla men ikoniska och roliga seriefigurer.

Eftersom det här är gratis källor för bakgrundsbilder för Teams kommer det att bli viss överlappning. Men du hittar också några nya kategorier och bilder här. Glöm inte att fans av dessa appar och franchising jobbar hårt med att skapa nya bakgrunder hela tiden.
Besök Teams bakgrund
Även på Guiding Tech
3. NASA
NASA erbjuder en samling bakgrunder för Zoom och Teams videokonferensappar. Det här är bilder av hög kvalitet av vårt solsystem och några galaxer långt, långt borta.

Det finns ett praktiskt sökfält högst upp för att filtrera bakgrundsbilder.
Besök NASA
4. BBC Earth
För att inte bli lämnad på efterkälken vände BBC saken vild med släppet av några HD-bilder av Moder Natur.

Skott innehåller både land- och marint liv i deras naturliga livsmiljö. Natur- och husdjursälskare kommer säkert att älska dessa Microsoft Teams bakgrundsbilder.
Besök BBC Earth
5. Canva
Canva är en utmärkt molnbaserad bildredigerare som vi använder hela tiden på GT. De är värd för en enorm samling av mallar, element och bakgrundsbilder för alla tillfällen. Nedan finns en länk till de virtuella bakgrundsmallarna för Teams.

Du kan ersätta nyckelordet Teams med Zoom för att hitta ännu fler bilder. Bilderna är perfekta, men du kan använda Canvas editor för att lägga till eller ta bort element som du vill.
Besök Canva
Subtila förändringar
Nu när du vet hur du ändrar bakgrundsbilden i Microsoft Teams, använd den i ditt Teams-konto. Även om jag har delat med mig av några resurser för att ladda ner virtuella bakgrundsbilder av alla slag, kan du trycka på stock-free image hosting-webbplatser för att söka efter fler foton. Alternativt kan du skapa en anpassad bild och dela den med världen.
Nästa upp: Kan du inte se alla kanaler i Microsoft Teams? Lär dig hur du visar/döljer kanaler i valfri app i en enkel steg-för-steg-guide.